'> Rýchly prechod:
Prvý spôsob: Ak uvidíte a
 alebo
alebo  ovládačom USB mobilného zariadenia Apple
ovládačom USB mobilného zariadenia Apple Druhá metóda: Ak nevidíte
 ,
,  alebo
alebo  ovládačom USB mobilného zariadenia Apple
ovládačom USB mobilného zariadenia Apple Metóda tretia: Ak vidíte
 vedľa ovládača USB mobilného zariadenia Apple
vedľa ovládača USB mobilného zariadenia Apple 
Používatelia zariadení iPhone sa s touto situáciou mohli stretnúť už predtým: pripojili ste iPhone k počítaču, klikli ste na ikonu Dôvera na vašom prístroji, ale iPhone na ňom nevidíte Môj počítač .
Takto by to malo vyzerať, ak je Windows detekovaný na iPhone.
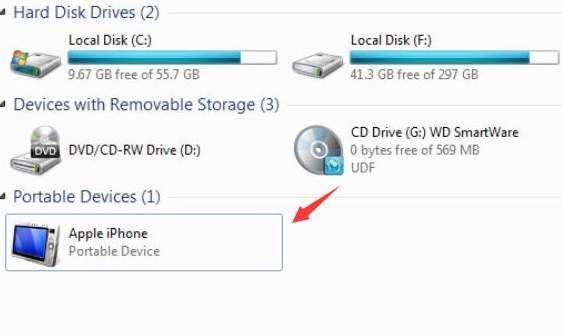
V Zariadenia a tlačiarne (Ovládací panel> Hardvér a zvuk> Zariadenia a tlačiarne) , zobrazuje sa pod Nešpecifikované kategória ako Ovládač USB mobilného zariadenia Apple .
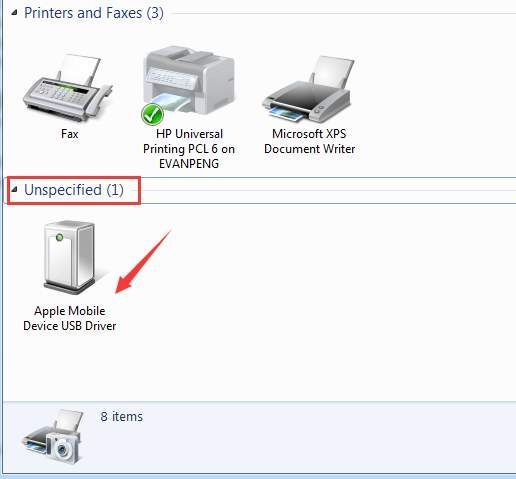
Našťastie to nie je ťažký problém.
Než začneme, musíme sa ubezpečiť, že ste nasledujúce veci vykonali správne.
1) Uistite sa, že máte najnovšiu verziu iTunes ktorý funguje na vašom počítači.
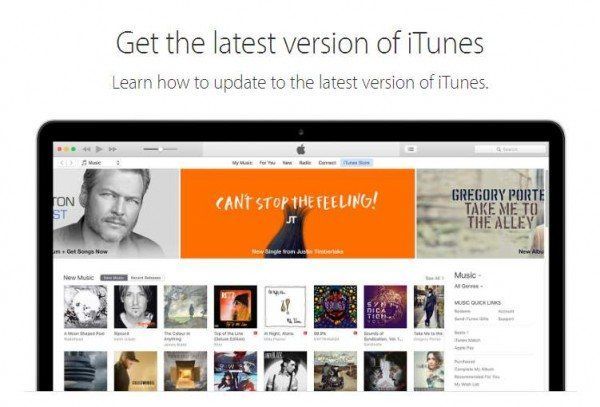
2) Skontrolujte, či máte v systéme Windows 7 najnovší softvér. Podľa postupu môžete skontrolovať, či sú vo vašom počítači k dispozícii aktualizácie Ovládací panel> Systém a zabezpečenie> Windows Update .
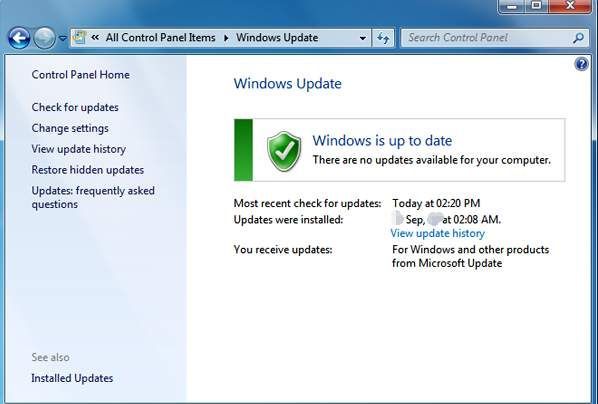
3) Stlačte Dôvera na vašom iPhone.
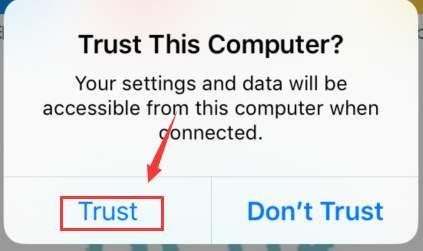
4) Skontrolujte, či je zariadenie zapnuté.
5) Vyskúšajte iné káble USB alebo porty USB, aby ste zistili, či je možné iPhone zistiť.
Prvý spôsob: Ručná aktualizácia ovládača USB mobilného zariadenia Apple
Táto metóda je prijatá, keď uvidíte a
 alebo
alebo  podľa Ovládač USB mobilného zariadenia Apple .
podľa Ovládač USB mobilného zariadenia Apple . 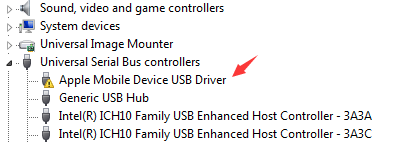
1) Prejdite na Správca zariadení .
2) Rozbaľte kategóriu Radiče univerzálnej sériovej zbernice .
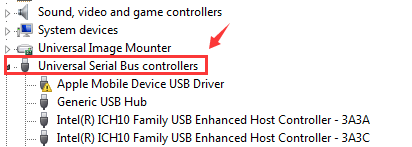
3) Dvakrát kliknite Ovládač USB mobilného zariadenia Apple .
4) v Vodič Kliknite na kartu Aktualizovať ovládač ... možnosť.
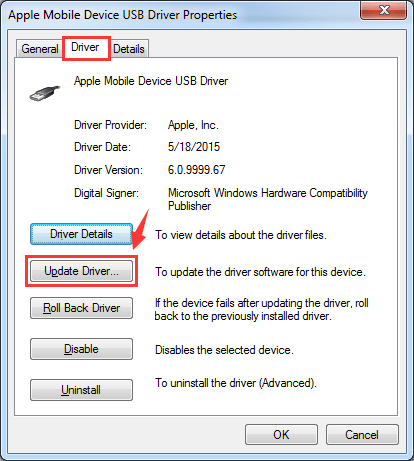
5) Vyberte si Prejdite na svojom počítači a vyhľadajte softvér ovládača .
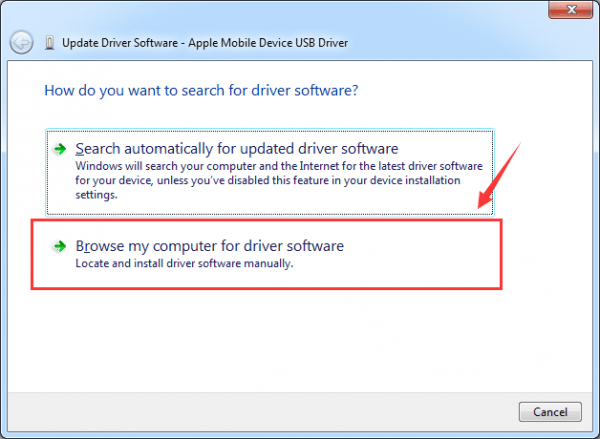
6) Potom zvoľte Dovoľte mi vybrať zo zoznamu ovládačov zariadení v mojom počítači .
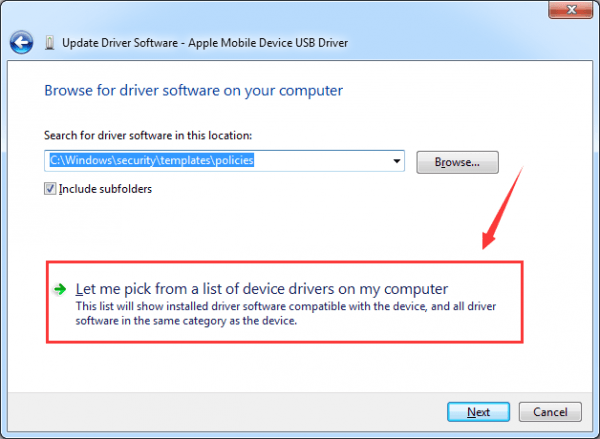
7) v Ovládač USB mobilného zariadenia Apple kategórie, vyberte Mať disk ... možnosť.
Ak Mať disk ... možnosť nie je k dispozícii pod Ovládač USB mobilného zariadenia Apple kategórie, vyberte kategóriu zariadenia, ako napr Mobilný telefón alebo Úložné zariadenie , ak je to to, čo vidíte.
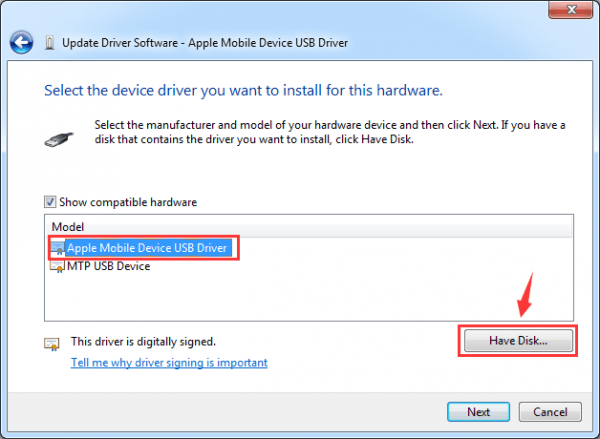
8) Kliknite Prechádzať .
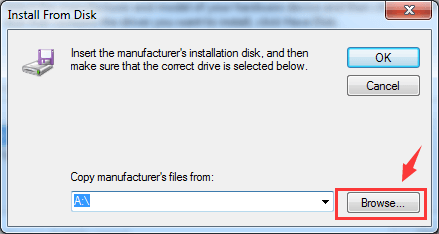
9) Potom prejdite na C: Program Files Common Files Apple Mobile Device Support Drivers . Dvakrát kliknite na ikonu usbaapl spis. Ak používate 64-bitovú verziu systému Windows, tento súbor sa bude volať usbaapl64 .
Ak nevidíte usbaapl64 tu alebo ak nie je Vodiči priečinok, pozrieť sa do C: Program Files (x86) Common Files Apple Mobile Device Support Drivers .
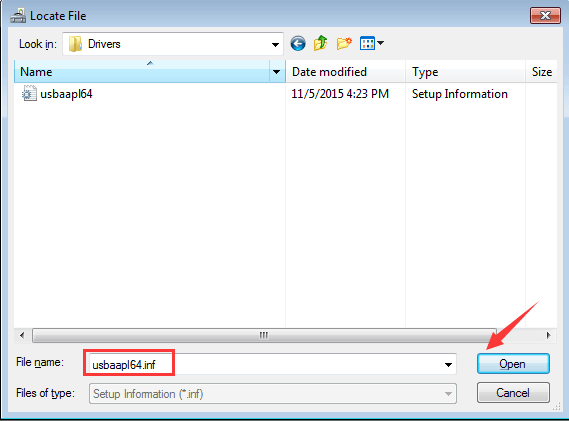
10) V Mať disk okne kliknite na ikonu Ok .
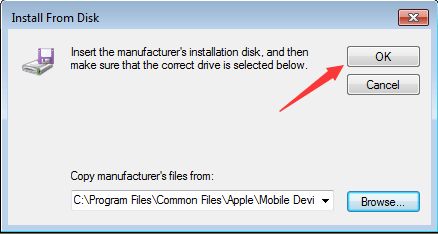
11) Potom kliknite na Ďalšie . Potom vám Windows pomôžu s aktualizáciou ovládačov.
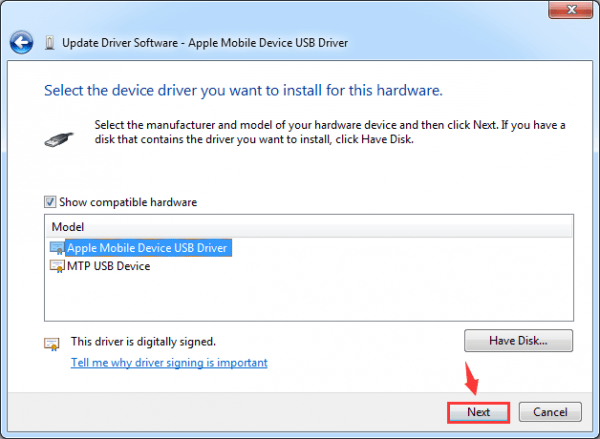
12) Teraz otvorte iTunes a zistite, či rozpoznáva váš iPhone.
Druhá metóda: Reštartujte službu Apple Mobile Device Service
Táto metóda platí, keď sa zobrazí toto upozornenie pri pripájaní zariadenia k počítaču: Tento iPhone nemožno použiť, pretože nie je spustená služba Apple Mobile Device Service .
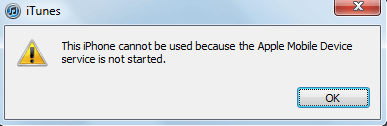
Táto metóda platí aj vtedy, keď nevidíte  ,
,  alebo
alebo  podľa Ovládač USB mobilného zariadenia Apple .
podľa Ovládač USB mobilného zariadenia Apple .
1) Zatvorte iTunes a odpojte iPhone od počítača.
2) Stlačte Kláves Windows a R súčasne vyvolať príkaz Spustiť a potom napísať services.msc dovnútra a trafiť Zadajte .
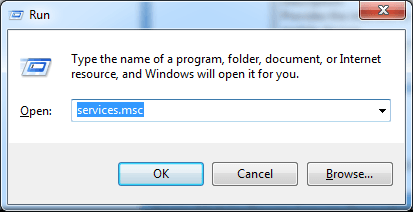
3) Vyhľadajte a dvakrát kliknite Služba mobilných zariadení Apple .
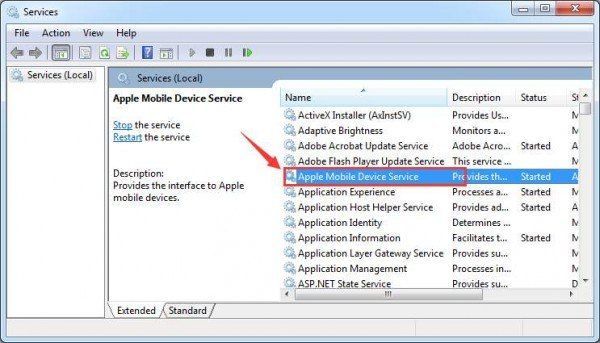
4) Zmeňte Typ spustenia do Automaticky .
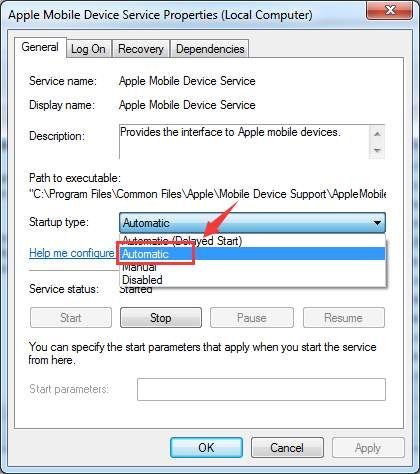
5) Kliknite Prestaň služba.
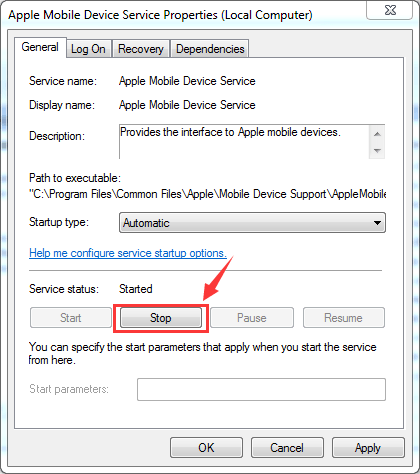
6) Po zastavení služby kliknite na Štart služba.
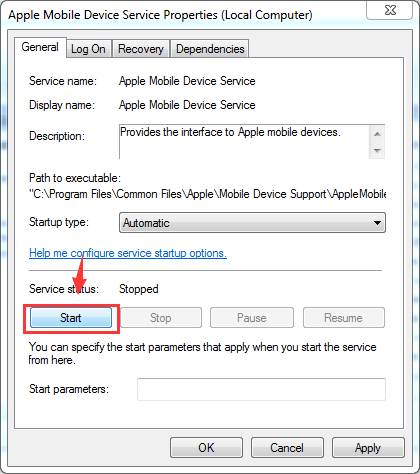
7) Kliknite Ok .
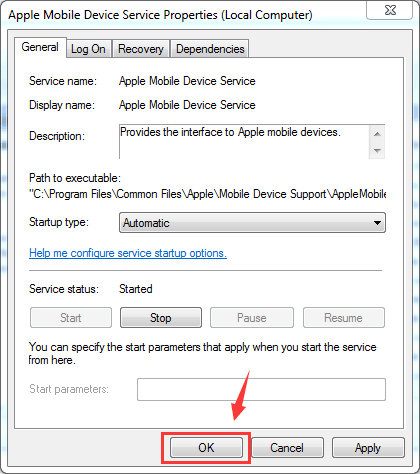
8) Reštartujte počítač.
9) Otvorte iTunes a pripojte svoj iPhone k počítaču.
Tretia metóda: Povolenie ovládača USB mobilného zariadenia Apple
Ako vidíš  vedľa Ovládač USB mobilného zariadenia Apple , táto metóda sa vzťahuje na vašu situáciu.
vedľa Ovládač USB mobilného zariadenia Apple , táto metóda sa vzťahuje na vašu situáciu.
1) Prejdite na Správca zariadení .
2) Rozbaľte Radiče univerzálnej sériovej zbernice .
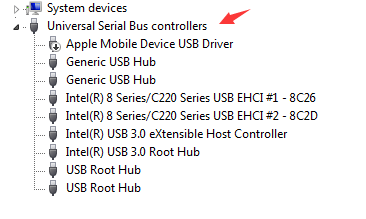
3) Kliknite pravým tlačidlom myši Ovládač USB mobilného zariadenia Apple a vyber si Povoliť .
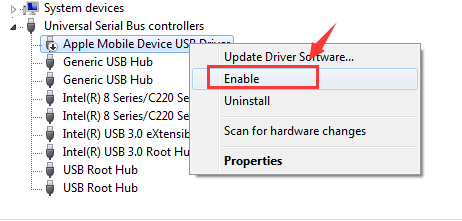
Štvrtá metóda: Aktualizácia ovládača iPhone
Táto metóda sa uplatňuje, keď vidíte svoj iPhone uvedený v zozname Prenosné zariadenie namiesto Radiče univerzálnej sériovej zbernice a so žltým výkričníkom vedľa.
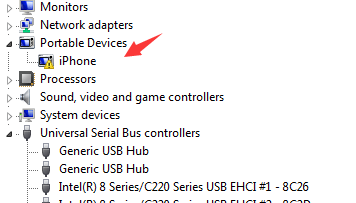
Dôrazne sa odporúča, aby ste ich používali Driver easy na skenovanie a stiahnutie ovládačov, ktoré potrebujete zadarmo. Ak sa váš iPhone nezobrazuje na správnom mieste a váš počítač tvrdí, že je to už najnovšia verzia ovládača zariadenia, ktorú systém Windows dokáže nájsť, musíte vyskúšať Driver easy .
Driver Easy je bezplatný softvér na použitie. Ako už názov napovedá, jeho použitie je veľmi jednoduché. Zahrnuté sú iba dva kroky.
1) Kliknite Skenovanie teraz tlačidlo vyhľadať nové dostupné ovládače.
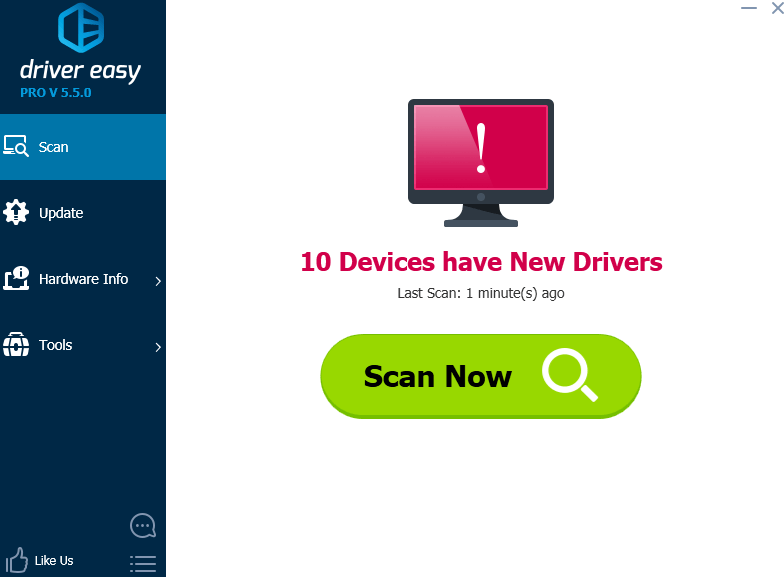
2) Kliknite na ikonu Aktualizácia tlačidlo vedľa Ovládač USB mobilného zariadenia Apple a počkajte, kým vám Driver Easy pomôže s aktualizáciou ovládača zariadenia.
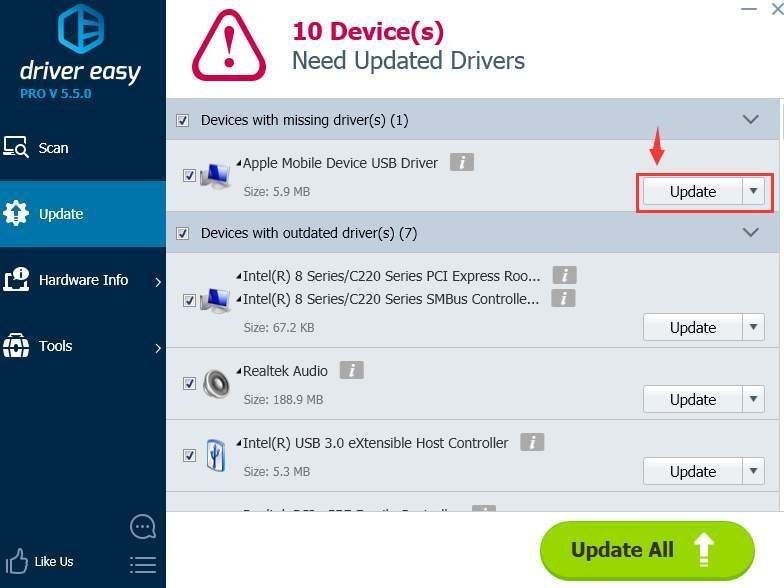
To je všetko, čo musíte urobiť.
Driver Easy je navyše úplne bezplatný softvér na používanie. Ak však hľadáte viac funkcií a profesionálnu technickú podporu, môžete vyskúšať náš profesionálna verzia . Ak na konci nie ste s programom Driver Easy spokojní, môžete do 30 dní kedykoľvek požiadať o vrátenie peňazí.






