Chcete sťahovať nový obsah rozumnou rýchlosťou na Battle.net, ale nemáte poňatia ako? Pokryli sme vás! Tu je niekoľko tipov na rýchlejšie sťahovanie:

1. Zatvorte/pozastavte sťahovanie na pozadí
Niet pochýb o tom, že pri simultánnom sťahovaní sa rýchlosť sťahovania výrazne zníži. Preto pri sťahovaní hry alebo aktualizácií nezabudnite zavrieť alebo pozastaviť ostatné sťahovanie.
Za zmienku tiež stojí, že keď sú povolené automatické aktualizácie systému Windows, automaticky sa stiahnu a nainštaluje aktualizácie, keď sú dostupné bez vášho súhlasu. Počas tohto procesu bude výrazne ovplyvnené vaše internetové pripojenie. A vaša rýchlosť sťahovania bude obmedzená. Aby ste tomu zabránili, odporúčame vám vypnúť automatické aktualizácie systému Windows:
1) Na klávesnici stlačte tlačidlo Klávesy Windows + R otvorte dialógové okno Spustiť.
2) Typ gpedit.msc a stlačte Enter.

3) Prejdite na nasledujúcu zásadu: Konfigurácia počítača > Šablóny pre správu > Komponenty systému Windows > Windows Update .
4) Na pravej strane dvakrát kliknite Nakonfigurujte automatické aktualizácie .

5) Vyberte Povolené možnosť. Pod Nakonfigurujte automatickú aktualizáciu , vyberte druhú možnosť Upozorniť na stiahnutie a automatickú inštaláciu . Potom kliknite Použiť > OK .
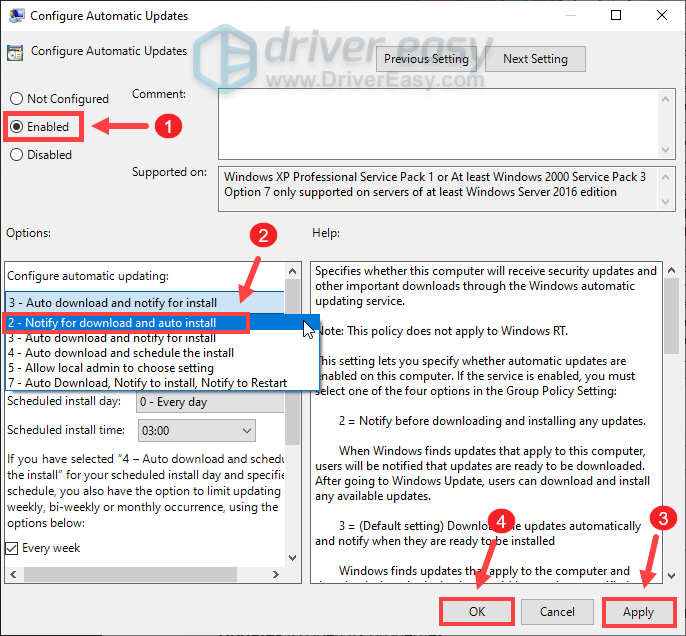
Tým sa nevypne služba Windows Update, ale budete upozornení, keď budú dostupné aktualizácie na stiahnutie.
Ak stále nevidíte žiadny rozdiel v rýchlosti sťahovania, prejdite na ďalšiu opravu.
2. Vyhnite sa sťahovaniu počas špičky
Podľa správ k preťaženiu internetu zvyčajne dochádza od 9:00 do 23:00, keď veľa ľudí vo vašej oblasti a vo vašom dome používa internet súčasne. A vaše internetové pripojenie môže byť pomalé. Preto vám odporúčame vyhnúť sa sťahovaniu počas špičky internetu. Namiesto toho môžete nechať svoju hru alebo aktualizácie stiahnuť medzi 4:00 a 9:00, keď je online menej ľudí, takže pre jednotlivých používateľov je k dispozícii väčšia šírka pásma.
Váš počítač však po hodinách nečinnosti prejde do režimu spánku. V tomto prípade môžete režim spánku vypnúť:
1) Do poľa Hľadať zadajte alebo prilepte nastavenia napájania a spánku . Potom kliknite Nastavenia napájania a spánku zo zoznamu výsledkov.

2) Prejdite nadol na Spánok oddiele. Kliknite na šípku nadol a vyberte si Nikdy .

Po aplikovaní zmien môžete začať.
Ak sa však prebudíte a zistíte, že pokrok sa zasekol, nebojte sa. Existuje niekoľko ďalších opráv, ktoré môžete vyskúšať.
3. Zrušte výber možnosti Obmedziť šírku pásma sťahovania
V prípade, že je vaša rýchlosť sťahovania obmedzená, môžete podľa pokynov nižšie zrušiť výber Obmedzte šírku pásma sťahovania možnosť:
1) Otvorte aplikáciu Battle.net. V ľavom hornom rohu kliknite na šípka nadol a potom vyberte nastavenie .

2) Vyberte K stiahnutiu tab. Prejdite úplne nadol a uvidíte Limit šírka pásma sťahovania možnosť. V predvolenom nastavení je to začiarknuté. Tu ho však musíte zrušiť. Potom kliknite hotový na potvrdenie vašich zmien.

Obnovte sťahovanie a zistite, či to pomôže zvýšiť rýchlosť sťahovania.
4. Zmeňte oblasť sťahovania
Vždy, keď sú k dispozícii aktualizácie, veľa hráčov naplánuje sťahovanie na podobný čas, čím sa určitý server preťaží. Ak chcete zistiť, či je to váš prípad, môžete si vybrať inú oblasť všetky hry alebo konkrétnu hru .
Ak chcete zmeniť región pre všetky hry:
1) Kliknite na šípka nadol vedľa vášho profilového obrázku v pravom hornom rohu. Potom kliknite Odhlásiť sa .

2) Po prihlásení kliknite na ikona zemegule a vyberte iný server.

Potom zadajte informácie o svojom účte a prihláste sa.
Ak chcete zmeniť región pre konkrétnu hru:
1) Kliknite na ikona zemegule vedľa hry si musíte stiahnuť a vybrať iný server.

Ak vám to neprinieslo šťastie, skúste nasledujúcu opravu nižšie.
5. Aktualizujte ovládač sieťového adaptéra
Ovládač je základná časť softvéru, ktorá umožňuje vášmu systému komunikovať s hardvérom. Ak je zastaraný, spôsobí to značné problémy s výkonom. Preto, ak je vaše internetové pripojenie pomalšie, ako sa predpokladá, je najvyšší čas skontrolovať, či je ovládač sieťového adaptéra aktuálny.
Ak chcete aktualizovať ovládače zariadenia, môžete to urobiť manuálne pomocou Správca zariadení alebo prejdite na stránku na stiahnutie ovládačov od výrobcu a stiahnite si a nainštalujte presné ovládače pre váš systém. Alebo to môžete urobiť automaticky pomocou Vodič Easy , automatickú aktualizáciu ovládačov, ktorá vám pomôže zistiť všetky zastarané ovládače a následne stiahnuť a nainštalovať najnovšie ovládače pre váš systém.
Nižšie je uvedený postup, ako môžete aktualizovať ovládače pomocou Driver Easy:
jeden) Stiahnuť ▼ a nainštalujte Driver Easy.
2) Spustite Driver Easy a kliknite na Skenovanie teraz tlačidlo. Driver Easy potom prehľadá váš počítač a zistí všetky zariadenia s chýbajúcimi alebo zastaranými ovládačmi.
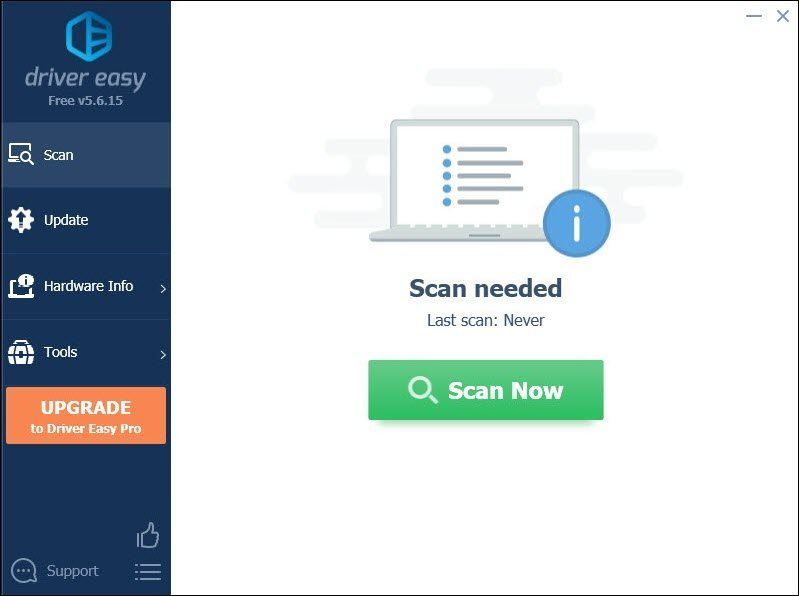
3) Kliknite Aktualizovať všetko . Driver Easy potom stiahne a aktualizuje všetky vaše zastarané a chýbajúce ovládače zariadení a poskytne vám najnovšiu verziu každého z nich priamo od výrobcu zariadenia.
To si vyžaduje Verzia Pro ktorý prichádza s plná podpora a a 30-dňové vrátenie peňazí záruka. Po kliknutí na tlačidlo Aktualizovať všetko sa zobrazí výzva na inováciu. Ak nechcete upgradovať na verziu Pro, môžete aktualizovať ovládače aj bezplatnou verziou. Všetko, čo musíte urobiť, je stiahnuť si ich jeden po druhom a manuálne nainštalovať.
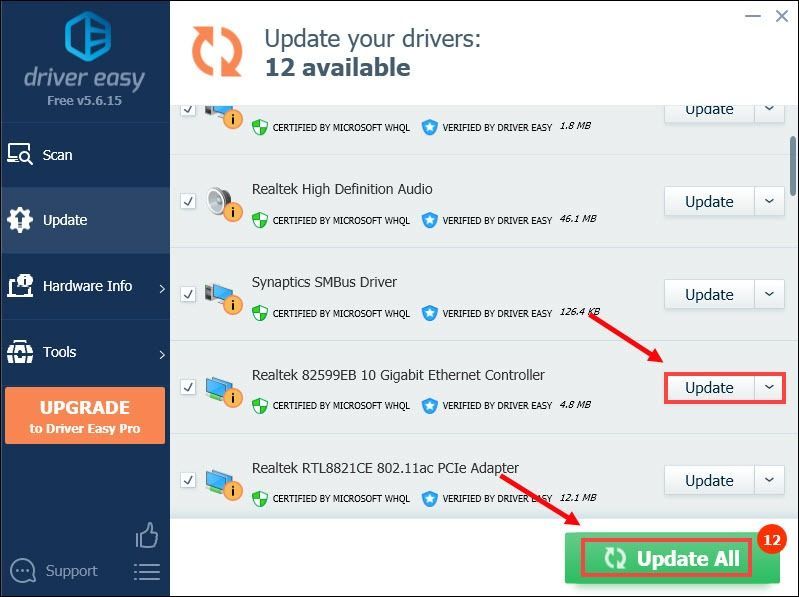 The Verzia Pro Driver Easy prichádza s plnú technickú podporu . Ak potrebujete pomoc, kontaktujte tím podpory Driver Easy na adrese .
The Verzia Pro Driver Easy prichádza s plnú technickú podporu . Ak potrebujete pomoc, kontaktujte tím podpory Driver Easy na adrese . Po aktualizácii ovládačov reštartujte počítač. Potom môžete pokračovať v sťahovaní a mali by ste vidieť podstatne vyššiu rýchlosť sťahovania.
Ak vám to neprinieslo šťastie, prejdite na ďalšiu opravu.
6. Ak váš problém pretrváva...
Ak nič iné nepomohlo, vyskúšajte siete VPN. Pripojením k inému serveru sa môžete vyhnúť obmedzeniu šírky pásma. Upozorňujeme však, že ak používate bezplatnú sieť VPN, môže nastať veľa problémov. Preto vám na zabezpečenie siete odporúčame použiť platenú sieť VPN.
Tu je VPN, ktorú by sme chceli odporučiť:
to je všetko. Neváhajte a napíšte komentár nižšie a dajte nám vedieť, že všetky opravy uvedené vyššie pre vás fungovali. Vítame aj alternatívne metódy v prípade, že ste našli ten, ktorý vám vyhovuje.


![Ako opraviť problémy s rytmom a rytmom Chivalry 2 [tipy 2021]](https://letmeknow.ch/img/program-issues/22/how-fix-chivalry-2-high-ping.jpeg)
![[RIEŠENÉ] Zrážka Zombie Army 4: Dead War na PC](https://letmeknow.ch/img/program-issues/52/zombie-army-4.jpg)
![[OPRAVENÉ] Zlyhanie priblíženia v systéme Windows 10 – 2022 Tipy](https://letmeknow.ch/img/knowledge/92/zoom-crashing-windows-10-2022-tips.jpg)

