'>

Ak pri inštalácii zvukového ovládača IDT nemôžete ovládač úspešne nainštalovať a zobrazí sa chybová správa: Zistený hardvér tento softvérový balík IDT nepodporuje . Inštalácia bude prerušená . Nerobte si starosti. Ovládač môžete úspešne nainštalovať podľa pokynov uvedených nižšie.
Existujú tri spôsoby, ktoré môžete použiť na inštaláciu zvukového ovládača IDT.
- Nainštalujte ovládač v núdzovom režime
- Aktualizujte ovládač pomocou Správcu zariadení
- Aktualizujte ovládač automaticky
Metóda 1: Nainštalujte ovládač v núdzovom režime
Pretože nemôžete inštalovať ovládač v normálnom režime, pokúste sa nainštalovať ovládač v núdzovom režime.
Spôsob, ako prejsť do núdzového režimu, sa líši v závislosti od operačného systému bežiaceho na vašom počítači. Prejdite na konkrétny odkaz nižšie, kde nájdete pokyny, ako prejsť do núdzového režimu podľa operačného systému, ktorý používate.
Ak používate Windows 10, prejdite na Ako vstúpiť do núdzového režimu v systéme Windows 10 .
Ak používate Windows 7, prejdite na Ako vstúpiť do núdzového režimu v systéme Windows 7 .
Ak používate Windows 8 a 8.1, prejdite na Ako vstúpiť do núdzového režimu v systéme Windows 8 a 8.1 .
Ak metóda 1 problém nevyrieši, vyskúšajte ďalšie metódy.
Metóda 2: Aktualizácia ovládača pomocou Správcu zariadení
Táto metóda funguje, keď chcete aktualizovať ovládač. Ak ste už túto metódu vyskúšali, preskočte a vyskúšajte metódu 3.
Podľa pokynov uvedených nižšie aktualizujte zvukový ovládač IDT pomocou Správcu zariadení.
1. Na klávesnici stlačte Win + R (Kláves s logom Windows a kláves R) súčasne, aby sa vyvolalo okno spustenia.
2. Typ devmgmt.msc a stlačte Zadajte na klávesnici.

3. Dvakrát kliknite na „ Ovládače zvuku, videa a hier ”Na rozšírenie zoznamu zvukových zariadení.
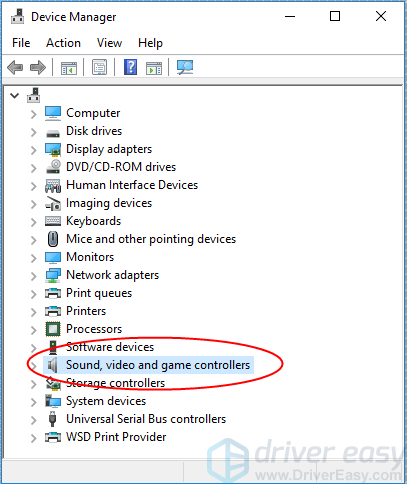
4. V tomto zozname kliknite pravým tlačidlom myši na Audio zariadenie IDT a vyberte Aktualizujte ovládač (V niektorých prípadoch to môže byť Aktualizujte softvér ovládača .).

5. Vyberte Automaticky vyhľadajte aktualizovaný softvér ovládača . Windows potom vyhľadá a aktualizuje najnovší zvukový ovládač.

Metóda 3: Aktualizácia ovládača automaticky
Ak máte problém s manuálnou aktualizáciou ovládača, môžete to urobiť automaticky pomocou Driver easy .
Driver Easy automaticky rozpozná váš systém a nájde preň správne ovládače. Nemusíte presne vedieť, v akom systéme je váš počítač spustený, nemusíte riskovať stiahnutie a inštaláciu nesprávneho ovládača a nemusíte sa báť, že pri inštalácii urobíte chybu.
Ovládače môžete aktualizovať automaticky pomocou verzie Driver Easy ZDARMA alebo Pro. Ale s verziou Pro to trvá iba 2 kliknutia (a získate úplnú podporu a 30-dňovú záruku vrátenia peňazí):
1) Stiahnuť ▼ a nainštalujte Driver Easy.
2) Spustite Driver Driver a kliknite na Skenovanie teraz . Driver Easy potom prehľadá váš počítač a zistí prípadné problémové ovládače.

3) Kliknite na tlačidlo Aktualizovať vedľa označeného Zvukový ovládač IDT automaticky stiahnuť a nainštalovať správnu verziu tohto ovládača (môžete to urobiť s verziou ZDARMA). Alebo kliknite na Aktualizovať všetko, aby ste automaticky stiahli a nainštalovali správnu verziu všetkých chýbajúcich alebo zastaraných ovládačov vo vašom systéme (vyžaduje sa to Pro verzia - výzva na aktualizáciu sa zobrazí po kliknutí na položku Aktualizovať všetko).

Dúfam, že zvukový ovládač IDT môžete úspešne nainštalovať alebo aktualizovať pomocou tipov v tomto článku. Ak máte akékoľvek otázky alebo nápady, nechajte prosím svoj komentár. Vždy rád počujem akékoľvek pripomienky.


![[RIEŠENÉ] Kvapky Cyberpunk 2077 FPS](https://letmeknow.ch/img/program-issues/82/cyberpunk-2077-fps-drops.jpg)



![[VYRIEŠENÉ] MIR4 padá na PC](https://letmeknow.ch/img/knowledge/10/mir4-crashing-pc.png)