'>
Mnoho používateľov má problémy s Netflix žiadny zvuk problém na svojom počítači. Ak ste náhodou v rovnakej situácii, nebojte sa. Často je ľahké to opraviť ...
4 opravy pre Netflix žiadny zvuk
Tu sú 4 opravy, ktoré pomohli ostatným používateľom vyriešiť tento problém Netflix žiadny zvuk v systéme Windows 10 problém. Postupujte smerom nadol v zozname, kým sa problém nevyrieši.
- Upravte nastavenia zvuku v Netflixe
- Aktualizujte zvukový ovládač
- Upravte vstavané nastavenia zvuku
- Aktualizujte program Microsoft Silverlight
Oprava 1: Upravte nastavenia zvuku v Netflixe
- V službe Netflix prehrajte video, ktoré chcete sledovať.
- Kliknite ikona dialógového okna .

Skontrolujte, či priestorový zvuk (5.1) je vybratá. Ak áno, skúste to zmeniť na inú možnosť ako 5.1.
- Zistite, či z videa v Netflixe počujete akýkoľvek zvuk. Ak žiadny zvuk problém stále pretrváva, mali by ste vyskúšať Oprava 2 , nižšie.
Oprava 2: Aktualizujte zvukový ovládač
Tento problém sa môže vyskytnúť, ak používate nesprávny zvukový ovládač alebo je zastaraný. Mali by ste preto aktualizovať zvukový ovládač a zistiť, či sa tým problém vyrieši. Ak nemáte čas, trpezlivosť alebo zručnosti na manuálnu aktualizáciu ovládača, môžete to urobiť automaticky pomocou Driver easy .
Driver easy automaticky rozpozná váš systém a nájde preň správne ovládače. Nemusíte presne vedieť, v akom systéme je váš počítač spustený, nemusí vás trápiť nesprávny ovládač, ktorý by ste sťahovali, a nemusíte sa starať o to, že pri inštalácii urobíte chybu. Driver Easy to všetko zvládne.
Ovládače môžete automaticky aktualizovať pomocou ZADARMO alebo Pro verzia Driver Easy. Ale s verziou Pro to trvá iba 2 kroky (a získate úplnú podporu a 30-dňovú záruku vrátenia peňazí):
- Stiahnuť ▼ a nainštalujte Driver Easy.
- Bež Driver easy a kliknite na ikonu Skenovanie teraz tlačidlo. Driver Easy potom prehľadá váš počítač a zistí prípadné problémové ovládače.
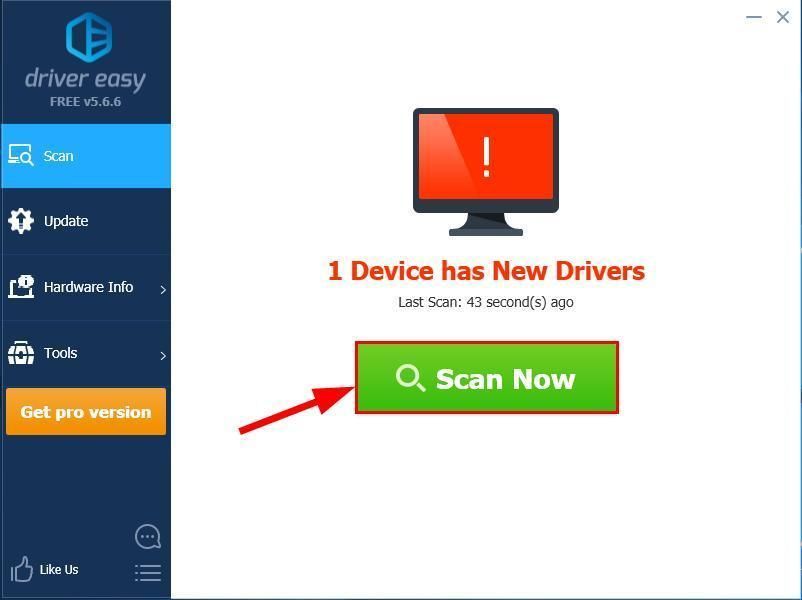
- C.lízať Aktualizovať všetko na automatické stiahnutie a inštaláciu správnej verzie všetko ovládače, ktoré vo vašom systéme chýbajú alebo sú zastarané (vyžaduje sa Pro verzia - po kliknutí sa zobrazí výzva na aktualizáciu Aktualizovať všetko ).
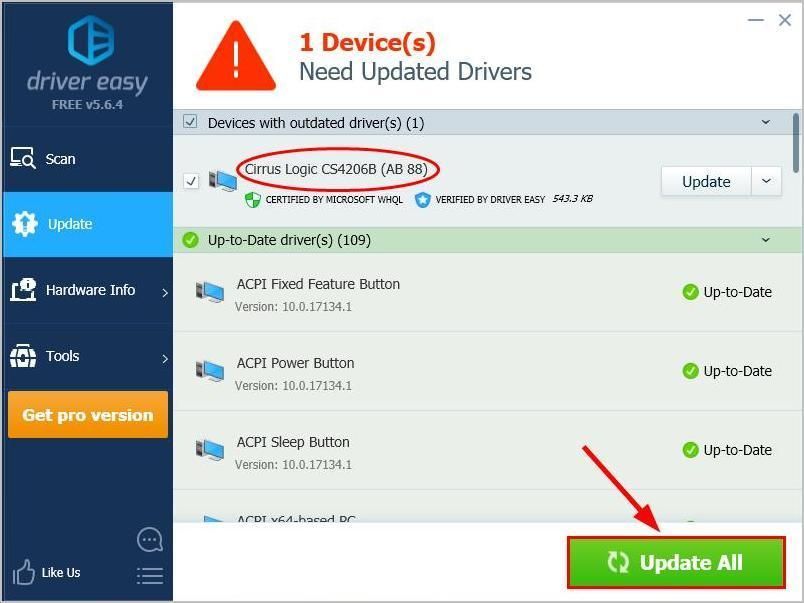
Môžete tiež kliknúť Aktualizácia ak chcete, môžete to urobiť zadarmo, ale je to čiastočne manuálne.
- Reštartujte počítač a potom prehrajte video v Netflixe, aby ste zistili, či Netflix žiadny zvuk problém bol vyriešený. Ak hej, tak super! Ak však problém stále pretrváva, prejdite na Oprava 3 , nižšie.
Oprava 3: Upravte vstavané nastavenia zvuku
Môžete tiež vyskúšať manuálne nastavenie predvolených zariadení a predvoleného formátu a zistiť, či opravuje Netflix žiadny zvuk problém.
Postup:
- Na klávesnici stlačte kláves s logom Windows a R súčasne zadajte mmsys.cpl a stlačte Zadajte .
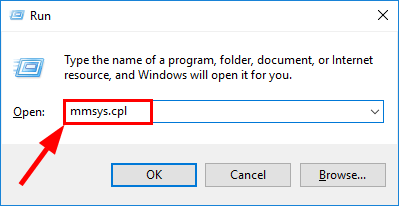
- V Prehrávanie Kliknite na kartu zariadenie cez ktorý chcete prehrať Netflix (reproduktory, slúchadlá, HDMI alebo digitálne audio). Potom kliknite Nastaviť predvolené - Vlastnosti .
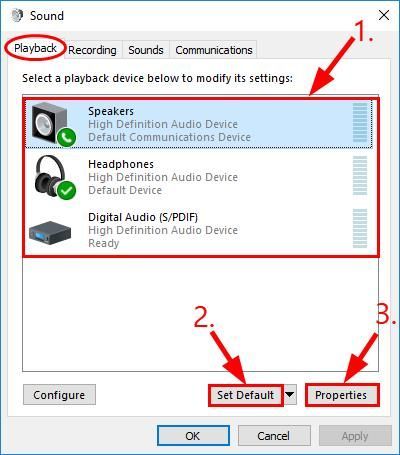
- Kliknite na ikonu Pokročilé kartu, potom vyberte 24 bitov, 192 000 Hz (štúdiová kvalita) v rozbaľovacej ponuke a kliknite na ikonu Ok .
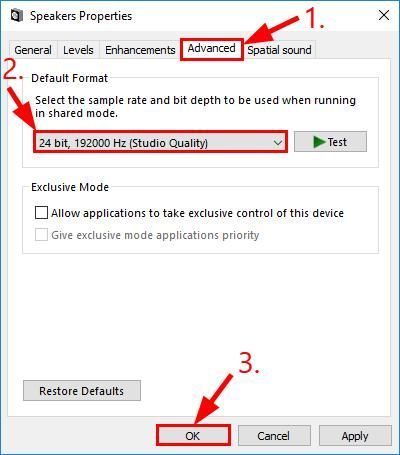
- Opäť prehrajte zvuk v Netflixe a vyskúšajte, či žiadny zvuk na Netflixe problém bol opravený.
Oprava 4: AktualizáciaMicrosoft Silverlight
Microsoft Silverlight je doplnok prehľadávača, ktorý Netflix používa na interaktívnejšie mediálne zážitky. Mali by ste sa pokúsiť aktualizovať program pomocou aktualizácia systému Windows alebo Oficiálna domovská stránka spoločnosti Microsoft Silverlight zistiť, či to môže opraviť Netflix žiadny zvuk problém.
Dúfajme, že ste teraz úspešne vyriešili problém so zvukom v Netflixe. Ak máte akékoľvek otázky, nápady alebo návrhy, dajte mi vedieť v komentároch. Ďakujeme za`url_cat` = ' w * čítanie!

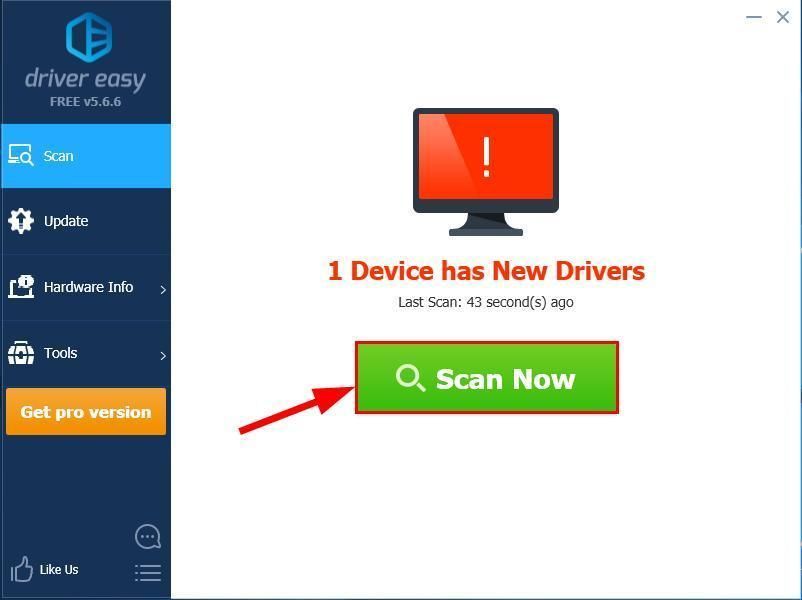
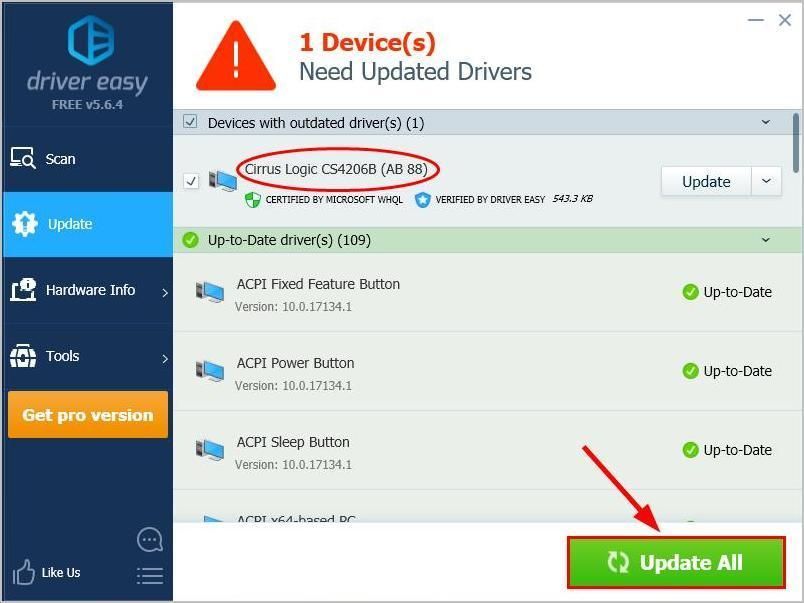
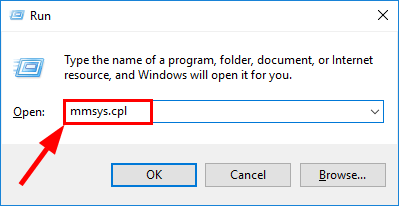
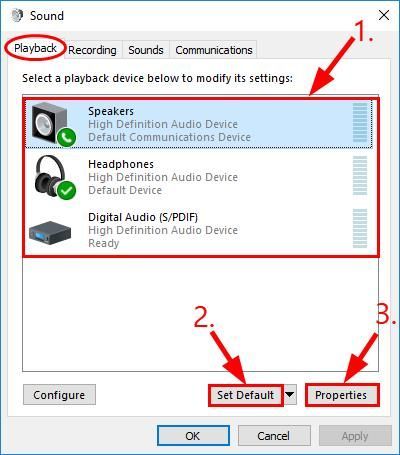
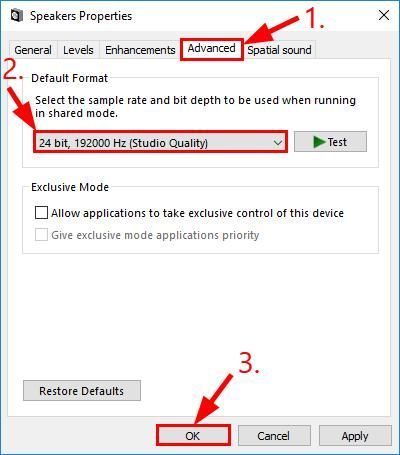

![[VYRIEŠENÉ] MSI Afterburner nezistil GPU v systéme Windows 10](https://letmeknow.ch/img/knowledge/14/msi-afterburner-not-detecting-gpu-windows-10.jpg)
![[SOLVED]Váš ovládač zariadenia nie je kompatibilný s WoW](https://letmeknow.ch/img/knowledge/10/your-device-driver-is-not-compatible-wow.png)



