'>
Váš Windows Store koná v poslednej dobe.
Otvára sa prázdne, zamrzne alebo vôbec nebude sťahovať / aktualizovať aplikácie. Aj aplikácie, ktoré sa v súčasnosti dobre používajú, sa odmietajú otvárať alebo neustále zlyhávať. Potom nástroj na riešenie problémov hodí Môže byť poškodená vyrovnávacia pamäť systému Windows Store chyba.
Zdá sa, že je pred nami ešte veľa práce, ale zatiaľ nezúfajte. V tomto článku vám ponúkneme 3 rýchle a ľahké opravy, ktoré vám pomôžu vyriešiť tento nepríjemný problém.
Opravy medzipamäte Windows Store môžu byť poškodené
Pred vyskúšaním týchto opráv sa uistite, že je v počítači správne nastavený dátum, čas a časové pásmo.
- Obnovte medzipamäť obchodu Windows
- Vytvorte nový priečinok medzipamäte Windows Store
- Preinštalujte Microsoft Store
Oprava 1: Obnovte medzipamäť obchodu Windows
Ako naznačuje chybové hlásenie, problém sa často stane, keďWindows Store cacheje poškodený. Autor: resetovanie medzipamäte Windows Store , môžeme vyčistiť medzipamäť aplikácií a dúfajme, že problém vyriešime.
1) Na klávesnici stlačte kláves s logom Windows  a napíš R súčasne zadajte wsreset.exe a stlačte Zadajte .
a napíš R súčasne zadajte wsreset.exe a stlačte Zadajte .
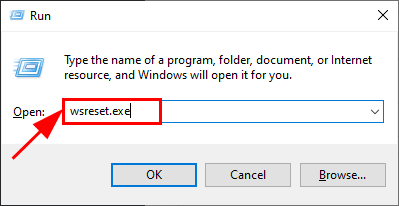
2) Počkajte, kým sa nedokončí celý proces obnovenia pamäte cache pre Windows.
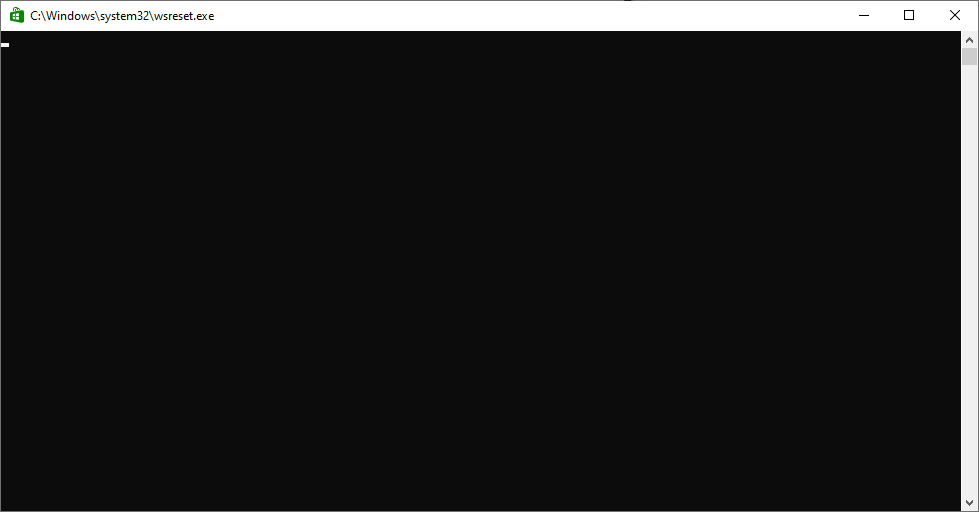
3) Po dokončení sa otvorí Windows Store.
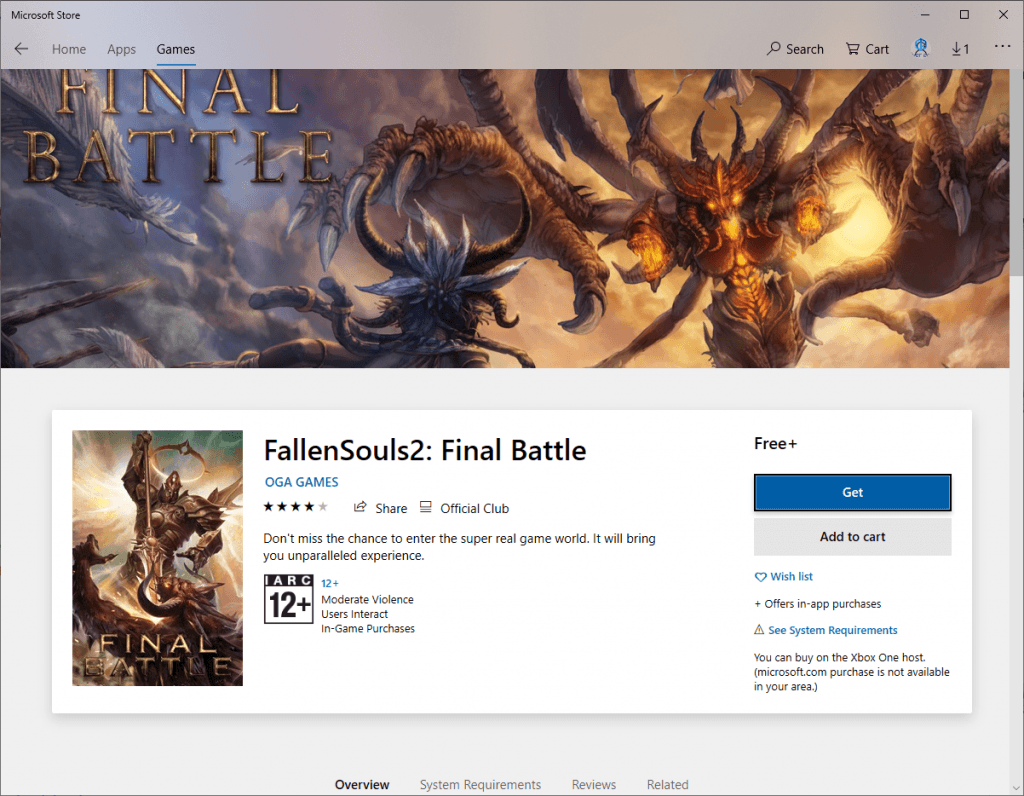
4) Reštartujte počítač, aby sa zmeny prejavili.
5) Skontrolujte, či bola opravená chyba medzipamäte Windows Store. Ak hej, tak super! Ak zostane, skúste to Oprava 2 , nižšie.
Oprava 2: Vytvorte nový priečinok medzipamäte Windows Store
Niekedy sa chyba vyskytne len preto, že váš Windows Store nedokáže prečítať priečinok medzipamäte, v ktorom sa vyskytla chyba. Ak je to pravda, budeme musieť vytvoriť nový Windows Uložte priečinok medzipamäte .
1) Na klávesnici stlačte kláves s logom Windows a napíš používateľov . Potomkliknite Používatelia .
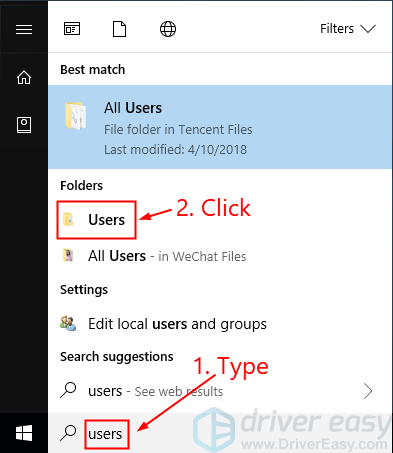
2) Skopírujte a prilepte predajňa okien do vyhľadávacieho poľa a dvakrát kliknite na Microsoft.WindowsStore_8wekyb3d8bbwe .
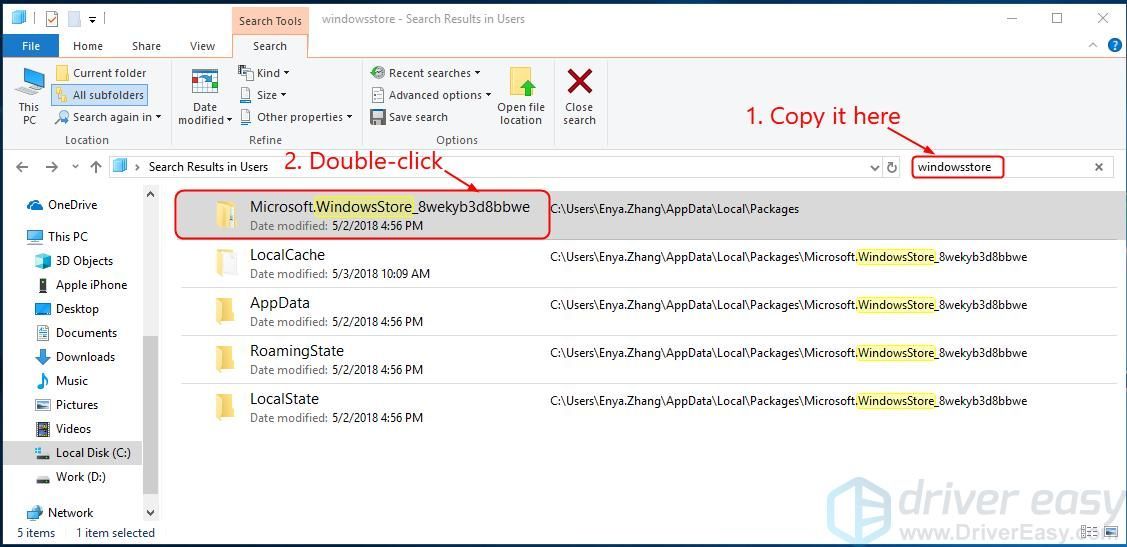
3) Dvakrát kliknite na LocalState , zistite, či existuje priečinok s názvom cache v ňom:
- Ak áno, premenujte priečinok cache.old . Vytvorte nový priečinok a pomenujte ho cache . Zavrieť okno.
- Ak nie, vytvorte nový priečinok a pomenujte ho cache . Zavrieť okno.
4) Reštartujte počítač a znova spustite nástroj na riešenie problémov s aplikáciami pre Windows. Tentokrát to nielen nahlási problém, ale aj pravdepodobne ho vyrieši.
Oprava 3: Preinštalujte Microsoft Store
Ak problém stále pretrváva, pravdepodobne budete musieť preinštalujte Windows Store dať tomu čistý štít.
Pri preinštalovaní sa vymažú prihlasovacie údaje k vášmu účtu Windows Store (t. J. Váš účet Microsoft). Ak sa chcete znova prihlásiť, nezabudnite si ich zapamätať, alebo budete potrebovať nový účet ( kliknite tu vytvárať).1) Na klávesnici stlačte kláves s logom Windows a napíš aplikácie . Potomkliknite Aplikácie a funkcie .
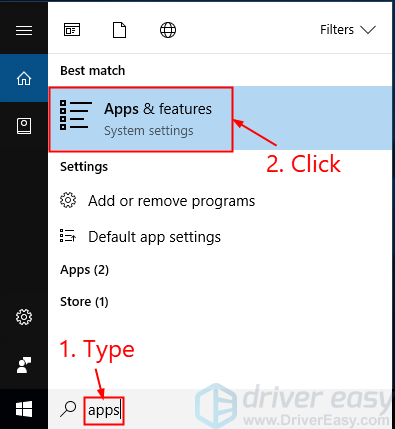
2) Skopírujte a prilepte Obchod Microsoft do krabice. Potom kliknite Obchod Microsoft -> Pokročilé nastavenia .
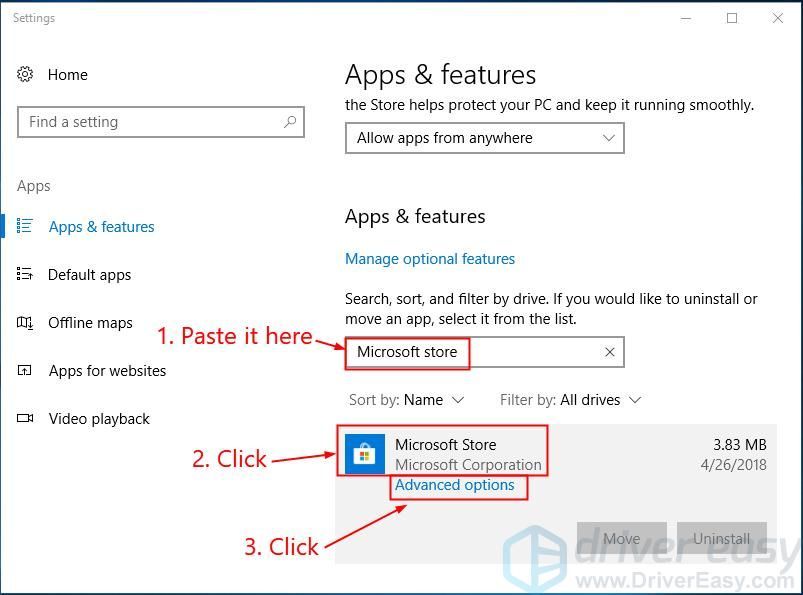
3) Kliknite Resetovať a dostanete potvrdzovacie tlačidlo. Kliknite Resetovať a zatvor okno.
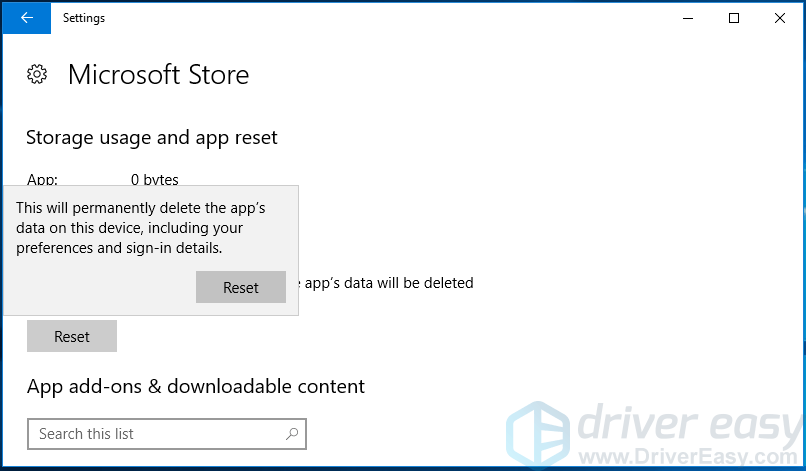 4) Reštartujte počítač a skontrolujte, či sa problém nevyriešil.
4) Reštartujte počítač a skontrolujte, či sa problém nevyriešil.Chcete, aby sme problém vyriešili za vás?
Ak žiadna z vyššie uvedených opráv nefungovala alebo ak nemáte čas alebo sebadôveru na vyriešenie problému sami, dajte nám ho vyriešiť za vás. Musíte len urobiť Pro verzia (iba 29,95 dolárov) a v rámci nákupu získate bezplatnú technickú podporu . Potom môžete priamo kontaktovať našich počítačových technikov, vysvetliť váš problém a vyšetria, či ho môžu vyriešiť na diaľku.






