'>
V systéme Windows 10, ak máte problémy s ovládačom Intel HD Graphics, nebudete môcť sledovať videá alebo hrať hry ako obvykle. Okrem toho môže počítač bežať pomaly. Problémy môžete vyriešiť aktualizáciou grafického ovládača Intel.
Nižšie uvádzame tri spôsoby, ako aktualizovať ovládač. Nie každý spôsob funguje vo všetkých situáciách. Môžete sa prepracovať k zemi, kým nenájdete ten, ktorý vám vyhovuje.
Spôsob 1: Ručne aktualizujte svoj grafický ovládač Intel (R) HD
Spôsob 2: Použite službu Windows Update pre nové ovládače
Spôsob 3 (odporúčané): Automaticky aktualizujte ovládač
Spôsob 1: Ručne aktualizujte svoj grafický ovládač Intel (R) HD
Spoločnosť Intel vydala ovládače pre Windows 10 pre veľkú väčšinu grafických kariet. Môžete ísť na Web spoločnosti Intel a nájdite správneho vodiča. Uistite sa, že nájdete správnu verziu, pretože nekompatibilný alebo nesprávny ovládač môže spôsobiť problémy.
Po stiahnutí ovládača stačí nainštalovať ovládač dvojitým kliknutím na inštalačný súbor (.exe). Ak týmto spôsobom nemôžete úspešne nainštalovať ovládač, postupujte podľa pokynov uvedených nižšie a aktualizujte ovládač manuálne krok za krokom.
1. Typ ovládací panel do vyhľadávacieho poľa a kliknutím Ovládací panel v rozbaľovacej ponuke Ovládací panel .

2. Zobraziť podľa malých ikon. Kliknite Správca zariadení .
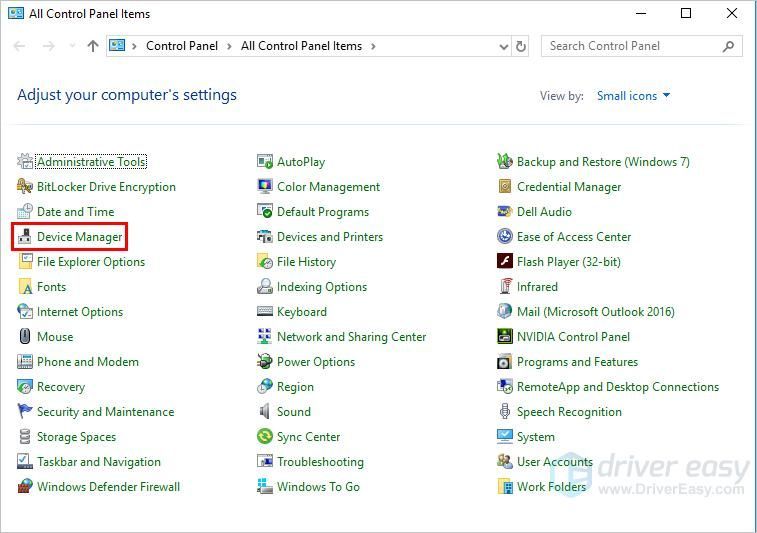
3. V Správcovi zariadení rozbaľte kategóriu Grafické adaptéry . Pravým tlačidlom myši kliknite na grafické zariadenie Intel a vyberte Aktualizovať ovládač ...
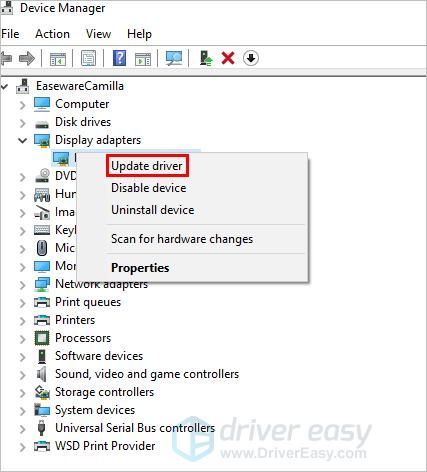
4. Kliknite Prejdite na svojom počítači a vyhľadajte softvér ovládača .
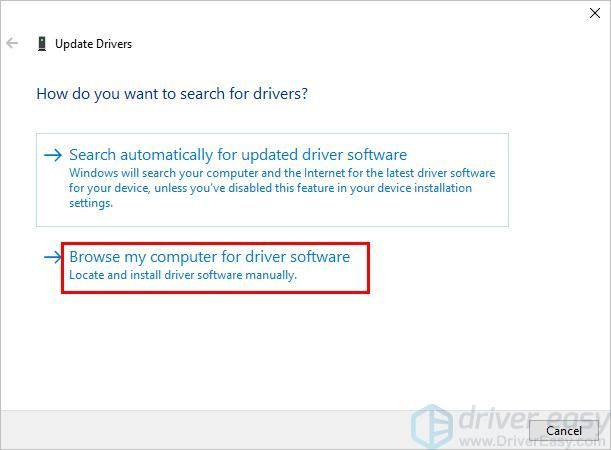
5. Kliknite Prechádzať doprejdite do umiestnenia, kam uložíte stiahnutý súbor ovládača . Potom podľa pokynov na obrazovke nainštalujte ovládač.
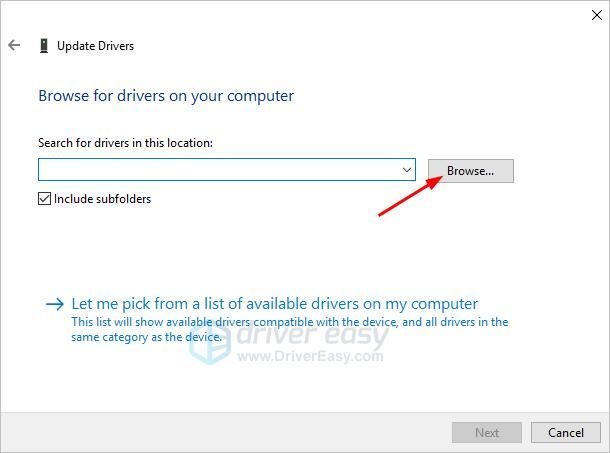
Spôsob 2: Použite službu Windows Update pre nové ovládače
Grafický ovládač Intel môžete aktualizovať prostredníctvom služby Windows Update:
1. Kliknite na ikonu Štart ponuku a kliknite na nastavenie .
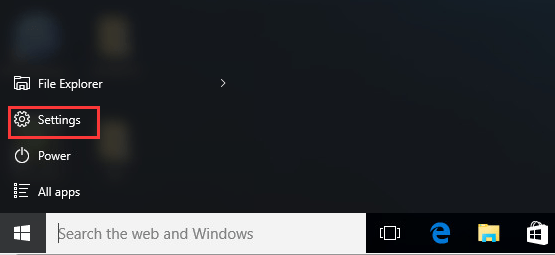
2. V okne Nastavenia kliknite na Aktualizácia a zabezpečenie .
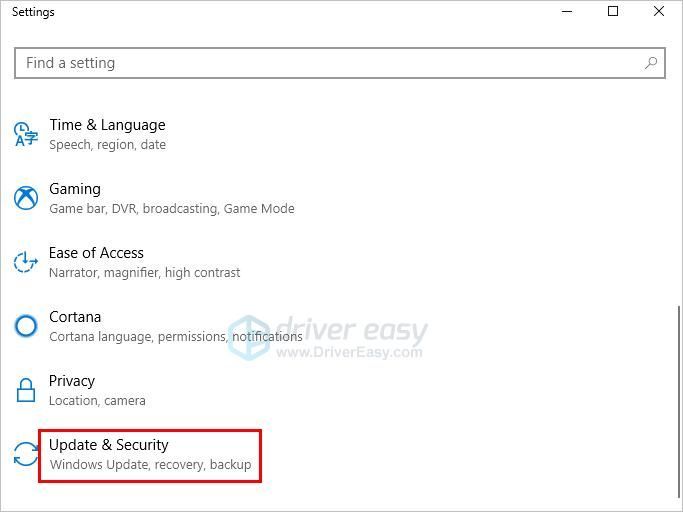
3. V časti AKTUALIZÁCIA A BEZPEČNOSŤ kliknite na ikonu aktualizácia systému Windows a potom kliknite na ikonu Skontroluj aktualizácie . Môže trvať niekoľko minút, kým systém Windows vyhľadá najnovšie aktualizácie.
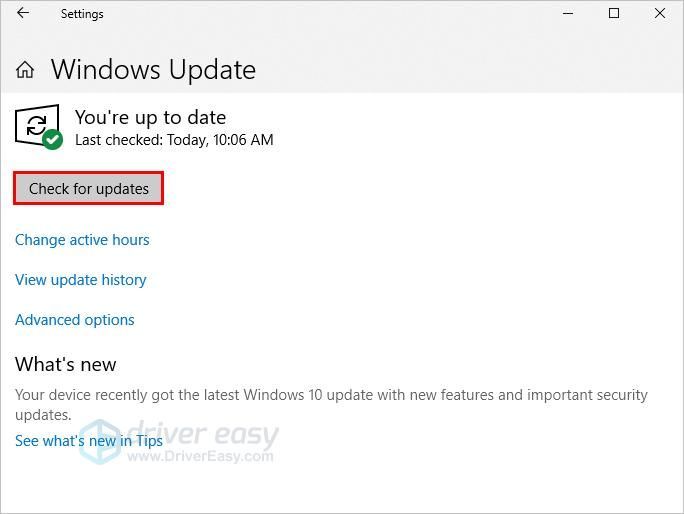
4. Kliknite na odkaz, ktorý vám oznámi, že sú k dispozícii voliteľné aktualizácie. (Ak sa vám tento odkaz nezobrazuje, znamená to, že služba Windows Update nenašla pre váš počítač žiadne aktualizácie.)
5. Vyberte ovládač, ktorý chcete nainštalovať, kliknite na tlačidlo Ok a potom kliknite na ikonu Nainštalujte aktualizácie .
Spôsob 3: Automaticky aktualizujte ovládač
Ak pre vás spôsoby 1 a 2 nefungujú alebo si nie ste istí, že sa s vodičmi budete hrať ručne,môžete to urobiť automaticky s Driver easy .
Driver Easy automaticky rozpozná váš systém a nájde preň správne ovládače. Nemusíte presne vedieť, v akom systéme je váš počítač spustený, nemusíte riskovať stiahnutie a inštaláciu nesprávneho ovládača a nemusíte sa báť, že pri inštalácii urobíte chybu.
Ovládače môžete aktualizovať automaticky pomocou verzie Driver Easy ZDARMA alebo Pro. Ale s verziou Pro to trvá iba 2 kliknutia (a získate úplnú podporu a 30-dňovú záruku vrátenia peňazí):
1. Stiahnuť ▼ a nainštalujte Driver Easy.
2. Spustite Driver Driver a kliknite na Skenovanie teraz tlačidlo. Driver Easy potom prehľadá váš počítač a zistí akékoľvek problémové ovládače.
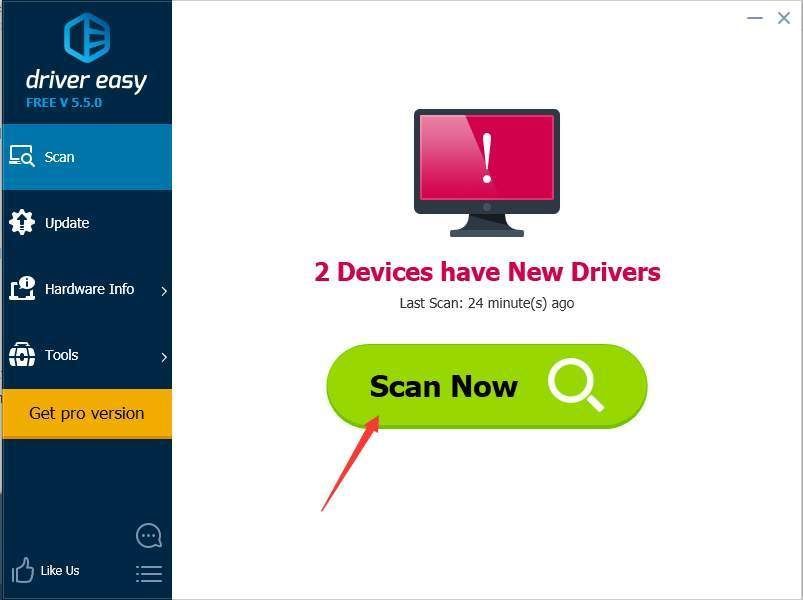
3. Kliknite na ikonu Aktualizácia tlačidlo vedľa označeného ovládača grafickej karty Intel na automatické stiahnutie správnej verzie ovládača, potom ho môžete nainštalovať manuálne (môžete to urobiť s verziou ZDARMA).
Alebo kliknite Aktualizovať všetko na automatické stiahnutie a inštaláciu správnej verzie všetky ovládače, ktoré vo vašom systéme chýbajú alebo sú zastarané (vyžaduje sa to verzia Pro - po kliknutí na tlačidlo Aktualizovať všetko sa zobrazí výzva na aktualizáciu).
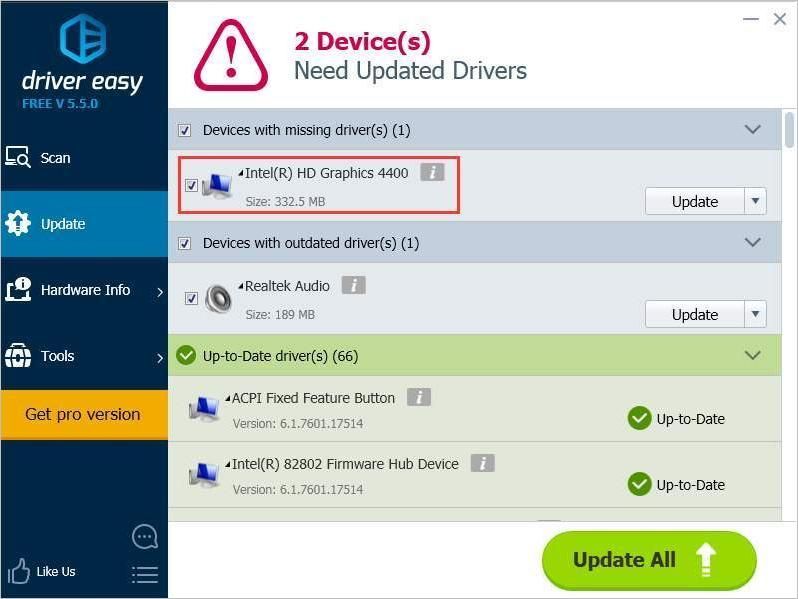
Dúfajme, že grafický ovládač Intel HD v systéme Windows 10 môžete úspešne aktualizovať. Ak máte akékoľvek otázky, nápady alebo návrhy, neváhajte a nechajte svoje komentáre nižšie.
![Ako opraviť problémy s rytmom a rytmom Chivalry 2 [tipy 2021]](https://letmeknow.ch/img/program-issues/22/how-fix-chivalry-2-high-ping.jpeg)





