'>
Môže to byť frustrujúce, ak kláves FN (funkčné) nefunguje správne. Mnoho používateľov notebookov Dell nahlásilo, že kľúč FN nefunguje po inovácii na Windows 10. Ak sa stretnete s rovnakým problémom, neprepadajte panike. Postupujte podľa pokynov v tomto príspevku, problém by sa mal vyriešiť.
Vyskúšajte postupne všetky metódy, počnúc metódou 1. Ak táto metóda nefunguje, vyskúšajte nasledujúcu metódu.
Metóda 1: Na klávesnici stlačte kombináciu klávesov Fn + Esc
Táto metóda je veľmi jednoduchá. Stačí stlačiť klávesy Fn + Esc na klávesnici. Fungovalo to u niektorých používateľov notebookov Dell. Prečo to nevyskúšať?
Metóda 2: Aktualizácia súvisiacich ovládačov
Problém nespôsobujú iba ovládače klávesnice. Môže to byť spôsobené inými problémami s ovládačmi, ako sú problémy s ovládačmi čipovej sady a problémami s ovládačmi displeja. Ak metóda 1 problém nevyrieši, skúste aktualizovať ovládače. Prejdite na webovú stránku spoločnosti Dell a skontrolujte najnovšie ovládače vášho notebooku.
Ak nemáte čas, trpezlivosť alebo počítačové znalosti na manuálnu aktualizáciu ovládačov, môžete to urobiť automaticky pomocou Driver easy .
Driver Easy automaticky rozpozná váš systém a nájde preň správne ovládače. Nemusíte presne vedieť, v akom systéme je váš počítač spustený, nemusíte riskovať stiahnutie a inštaláciu nesprávneho ovládača a nemusíte sa báť, že pri inštalácii urobíte chybu.
Ovládače môžete aktualizovať automaticky pomocou verzie Driver Easy ZDARMA alebo Pro. Ale s verziou Pro to trvá iba 2 kliknutia (a získate úplnú podporu a 30-dňovú záruku vrátenia peňazí):
1) Stiahnuť ▼ a nainštalujte Driver Easy.
2) Spustite Driver Driver a kliknite na Skenovanie teraz tlačidlo. Driver Easy potom prehľadá váš počítač a zistí akékoľvek problémové ovládače.

3) Kliknite na ikonu Aktualizácia tlačidlo vedľa jedného ovládača na automatické stiahnutie a inštaláciu správnej verzie tohto ovládača (môžete to urobiť s verziou ZDARMA). Alebo kliknite Aktualizovať všetko na automatické stiahnutie a inštaláciu správnej verzie všetky ovládače, ktoré vo vašom systéme chýbajú alebo sú zastarané (vyžaduje sa to verzia Pro - po kliknutí na tlačidlo Aktualizovať všetko sa zobrazí výzva na aktualizáciu).
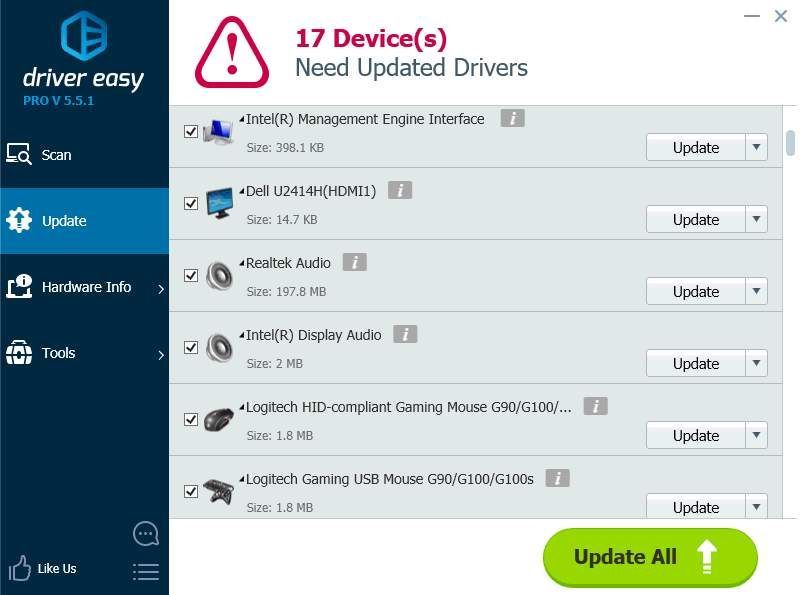
Metóda 3: Zmena správania funkčných klávesov
Problém môže byť spôsobený nesprávnym správaním funkčných klávesov. Skúste teda zmeniť správanie funkčných kláves v aplikácii Windows Mobility Center a zistiť, či funguje.
Nasleduj tieto kroky:
1. Otvorte Ovládací panel .
2. Zobrazte pomocou veľkých ikon a vyberte Windows Mobility Center .
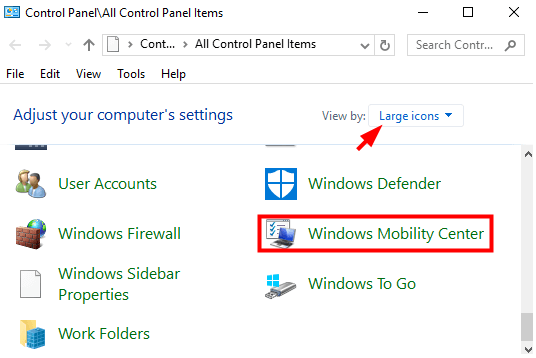
3. V okne Windows Mobility Center vyhľadajte Správanie klávesu Fn . Kliknite na šípku rozbaľovacej ponuky a vyberte možnosť Funkčné tlačidlo z ponuky.
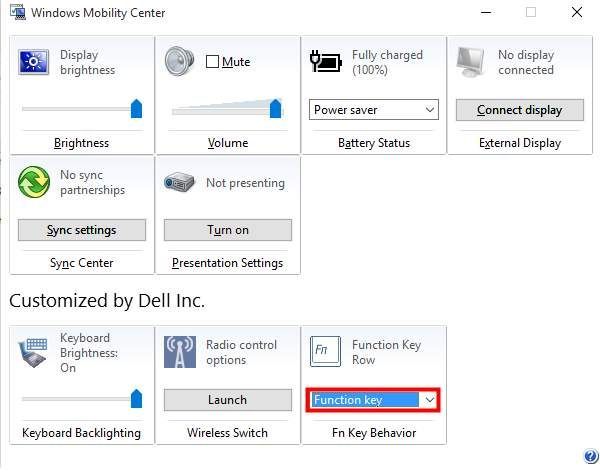
Metóda 4 : Skúste odinštalovať a preinštalovať ovládače klávesnice
Ak sa vyskytol problém s ovládačmi klávesnice, problém sa môže vyskytnúť. Odinštalujte ovládače a reštartujte počítač, potom sa ovládače znova nainštalujú. Ak si nie ste istí, ako to urobiť, postupujte podľa krokov uvedených nižšie.
1. Otvorte Správca zariadení .
2. Rozbaľte kategóriu Klávesnice , Kliknite pravým tlačidlom myši na zariadenie klávesnice a kliknite na ikonu Odinštalujte zariadenie z rozbaľovacej ponuky. Potom postupujte podľa pokynov na obrazovke.
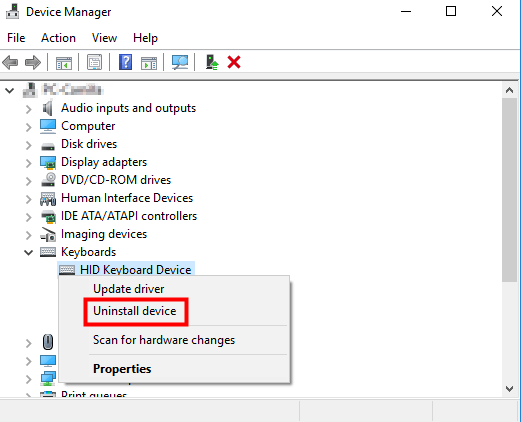
3. Po odinštalovaní ovládača reštartujte systém Windows, potom sa ovládač automaticky nainštaluje.
Dúfam, že vám vyššie uvedené metódy pomôžu vyriešiť problém s klávesom FN, ktorý nefunguje na vašom notebooku Dell.
Ak máte akékoľvek otázky, zanechajte prosím svoje komentáre nižšie. Rád odpoviem na vaše otázky.






![Civ7 havaruje alebo nespustí [vyriešené!]](https://letmeknow.ch/img/knowledge-base/77/civ7-crashes-or-not-launching-solved-1.jpg)