Epické bitky a podmanivé príbehy v Star Wars Outlaws urobili z tejto série legendu. Ale ako pri každej medzihviezdnej ceste, technické poruchy môžu narušiť vašu misiu, aj keď ste v galaxii ďaleko, ďaleko. Ak ste sa ocitli pred frustráciou zo Star Wars Outlaws, ktorí vám bez zjavného dôvodu zlyhali, nebojte sa – sme tu, aby sme vám pomohli.
V tomto článku sa ponoríme do možných dôvodov, prečo Star Wars Outlaws havaruje na PC, a do opráv, ktoré priviedli ďalšie hry späť do boja. Vyskúšajte si riešenia krok za krokom, aby ste mohli bez problémov pokračovať vo svojich medzigalaktických dobrodružstvách.
Vyskúšajte tieto opravy pre pád Star Wars Outlaws na PC
Nemusíte skúšať všetky nasledujúce metódy: jednoducho sa prepracujte nadol v zozname, kým nenájdete ten, ktorý vám pomôže vyriešiť problém zrútenia v Star Wars Outlaws.
- Uistite sa, že SWO je aktualizovaný na najnovšiu verziu
- Vyhnite sa viacerým monitorom
- Aktualizujte ovládače GPU
- Upravte nastavenia grafiky v SWO
- Overte svoje herné súbory
- Zakázať konfliktný softvér na pozadí
- Uistite sa, že sa váš počítač neprehrieva
Skôr než sa posunieme ďalej…
Predtým, ako začneme s procesom riešenia problémov, ako vyriešiť problém Star Wars Outlaws na PC, najprv sa uistite, že váš počítač spĺňa minimálne systémové požiadavky pre hru.
Tu sú požiadavky na Star Wars Outlaws pre vašu referenciu:
| Minimum | Odporúčané | |
| VY | Windows 10/11 s DirectX 12 | Windows 10/11 s DirectX 12 |
| Procesor | INTEL® CORE™ i7-8700K, AMD RYZEN™ 5 3600 | INTEL® CORE™ i5-10400, AMD RYZEN™ 5 5600X |
| pamäť | 16 GB RAM (dvojkanálový režim) | 16 GB RAM (dvojkanálový režim) |
| Grafika | GEFORCE® GTX 1660 · 6 GB, AMD RX 5600 XT · 6 GB, INTEL® ARC A750 · 8 GB (REBAR ON) | GEFORCE® RTX™ 3060 TI · 8 GB, AMD RX 6700 XT · 12 GB |
| Skladovanie | 65 GB SSD | 65 GB SSD |
| Rozlíšenie | 1080p / 30 Fps / Nízka predvoľba s funkciou Upscaler nastavenou na kvalitu | 1080p / 60 snímok za sekundu / vysoká predvoľba s funkciou Upscaler nastavenou na kvalitu) |
Ak si nie ste istí, ako skontrolovať špecifikácie počítača, môžete stlačiť tlačidlo Windows kľúč a R súčasne stlačte na počítači a potom zadajte msinfo32 Ak chcete podrobne skontrolovať špecifikácie vášho systému:

Teoreticky povedané, ak má váš počítač menej ako 6 alebo 7 rokov s grafickou kartou strednej triedy, Star Wars Outlaws by na ňom mali fungovať dobre.
Ak váš počítač nespĺňa požiadavky alebo len spĺňa požiadavky, možno budete musieť upgradovať hardvér, aby Star Wars Outlaws bežal hladko bez akýchkoľvek zlyhaní. Keď ste si istí, že váš počítač spĺňa systémové požiadavky na spustenie Star Wars Outlaws, no ten stále padá, prejdite na opravy nižšie.
1. Uistite sa, že SWO je aktualizovaný na najnovšiu verziu
K 31. augustu Ubisoft vydal rýchlu opravu, ktorá rieši známe problémy, ako napríklad „ Vylepšenia VRAM a vylepšenia celkovej stability “ v Star Wars Outlaws. Pre niektorých hráčov táto oprava pomáha vyriešiť problém s padaním hry. Takže ak ste to ešte neurobili, spustite Ubisoft Connect a uistite sa, že sú vaše Star Wars Outlaws aktualizované na najnovšiu dostupnú verziu.
Ak to nepomôže, prejdite na nasledujúcu metódu nižšie, ako vyriešiť problém zrútenia Star Wars Outlaws.
2. Vyhnite sa viacerým monitorom
Pre niektorých hráčov by používanie viac ako jedného monitora mohlo znížiť celkový počet snímok za sekundu pri hraní hier, a preto by to mohlo súvisieť s problémami v hre Star Wars Outlaws.
Ak teda máte druhý monitor, skúste ho odpojiť a znova spustiť hru, či to pomôže. Jednoduché a ľahké.
Ak to pre vás nefunguje, prejdite na ďalšiu opravu nižšie.
3. Aktualizujte ovládače GPU
Zastaraný alebo nesprávny ovládač grafickej karty môže byť tiež vinníkom vášho problému so zlyhaním Star Wars Outlaws, takže ak vyššie uvedené dve metódy nepomôžu opraviť zlyhania v Star Wars Outlaws, je pravdepodobné, že máte poškodený alebo zastaraný grafický ovládač. . Preto by ste mali aktualizovať ovládače, aby ste zistili, či to pomôže.
Existujú hlavne 2 spôsoby, ako môžete aktualizovať grafický ovládač: manuálne alebo automaticky.
Možnosť 1: Aktualizujte svoj grafický ovládač manuálne
Ak ste technicky zdatný hráč, môžete stráviť nejaký čas manuálnou aktualizáciou ovládača GPU.
Najprv navštívte webovú stránku výrobcu GPU:
Potom vyhľadajte model GPU. Upozorňujeme, že by ste si mali stiahnuť iba najnovší inštalačný program ovládača, ktorý je kompatibilný s vaším operačným systémom. Po stiahnutí otvorte inštalačný program a aktualizujte ho podľa pokynov na obrazovke.
Možnosť 2: Automatická aktualizácia ovládača grafiky (odporúča sa)
Ak nemáte čas, trpezlivosť alebo zručnosti na manuálnu aktualizáciu ovládača, môžete to urobiť automaticky pomocou Vodič Easy . Driver Easy automaticky rozpozná váš systém a nájde preň správne ovládače. Nemusíte presne vedieť, na akom systéme váš počítač beží, nemusíte sa trápiť s nesprávnym sťahovaním ovládača a nemusíte sa báť, že sa pri inštalácii pomýlite. Driver Easy to všetko zvládne.
Ovládače môžete aktualizovať automaticky buď pomocou 7-dňová bezplatná skúšobná verzia alebo Verzia Pro z Driver Easy. Stačí 2 kliknutia a s verziou Pro získate plnú podporu a 30-dňovú záruku vrátenia peňazí:
- Stiahnuť a nainštalujte Driver Easy.
- Spustite Driver Easy a kliknite na Skenovať teraz tlačidlo. Driver Easy potom prehľadá váš počítač a zistí všetky problémové ovládače.
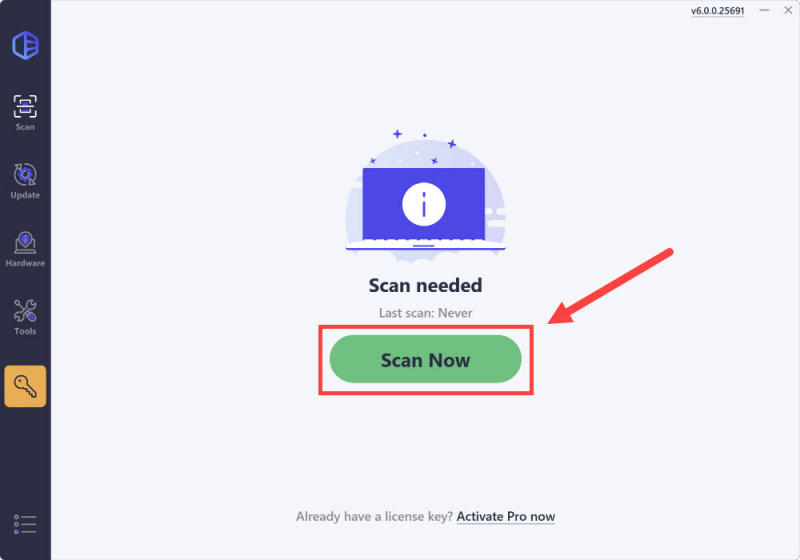
- Kliknite na Aktivovať a aktualizovať vedľa označeného zariadenia automaticky stiahne a nainštaluje správnu verziu tohto ovládača.
Alebo kliknite Aktualizovať všetko automaticky stiahnuť a nainštalovať správnu verziu všetkých ovládačov, ktoré vo vašom systéme chýbajú alebo sú zastarané (Budete potrebovať Verzia Pro na tento účel – keď vyberiete možnosť Aktualizovať všetko, zobrazí sa výzva na aktualizáciu. Ak ešte nie ste pripravení na kúpu verzie Pro, Driver Easy poskytuje bezplatne 7-dňovú skúšobnú verziu, ktorá poskytuje prístup ku všetkým funkciám Pro, ako je rýchle sťahovanie a jednoduchá inštalácia. Kým neskončí vaše 7-dňové skúšobné obdobie, nebudú vám účtované žiadne poplatky.)
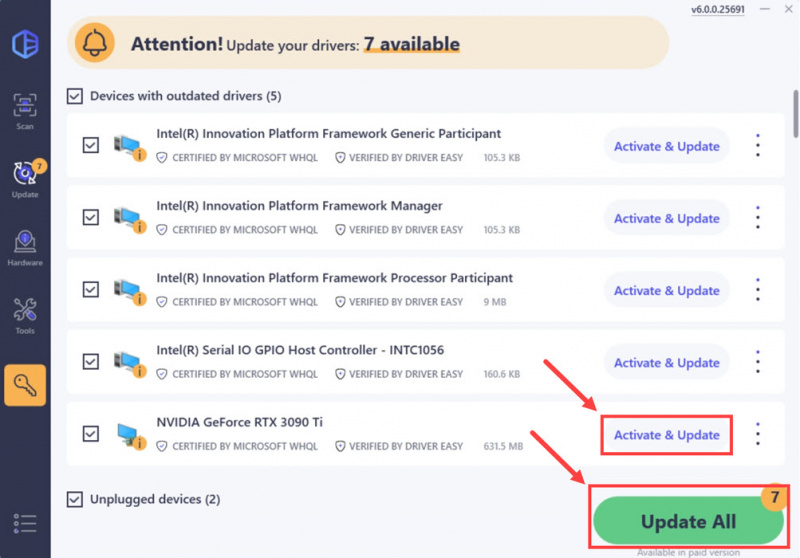
- Po aktualizácii reštartujte počítač, aby sa prejavila.
Znova spustite Star Wars Outlaws a zistite, či najnovší grafický ovládač pomáha zastaviť pády. Ak vám táto oprava nefunguje, skúste nasledujúcu opravu nižšie.
4. Upravte nastavenia grafiky v SWO
Ďalšou veľmi bežnou metódou riešenia problémov pri pádoch v hre je zníženie celkových grafických nastavení a Star Wars Outlaws nie je výnimkou. Napríklad niektorí blogeri odporúčajú vypnutie sledovania lúčov a ponechaním zapnutého DLSS alebo FSR pri znížení všetkých ostatných nastavení textúry.
Tu je niekoľko ďalších nastavení, ktoré môžete vyskúšať:
- Spustite Star Wars Outlaws a prejdite na Nastavenia > Hrateľnosť .
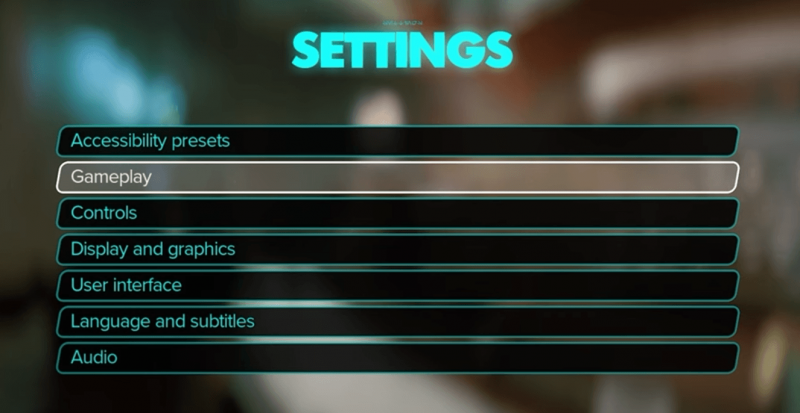
- Prejsť na Uhol pohľadu pri mierení a vyberte nižšiu hodnotu, ktorá vám vyhovuje, napríklad 75 alebo 90.
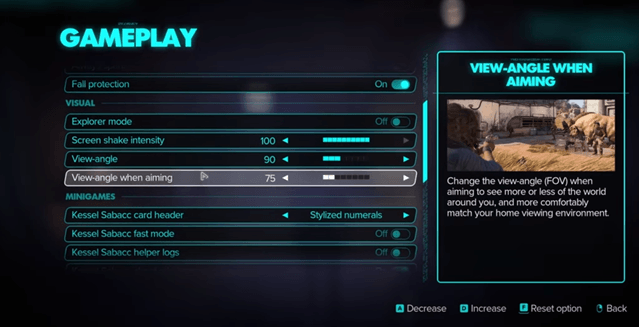
- Potom vyberte Video od Nastavenia a znížte obrazovku Rozlíšenie na 1024 x 768.
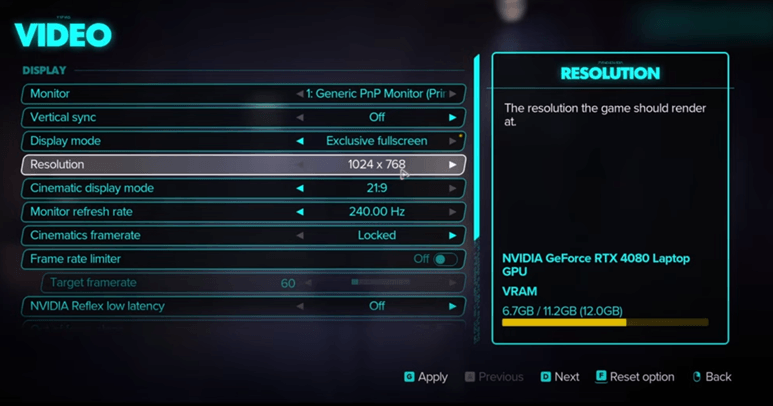
- Potom sa vráťte do Nastavenia a vyberte Grafika > Pokročilá grafika .
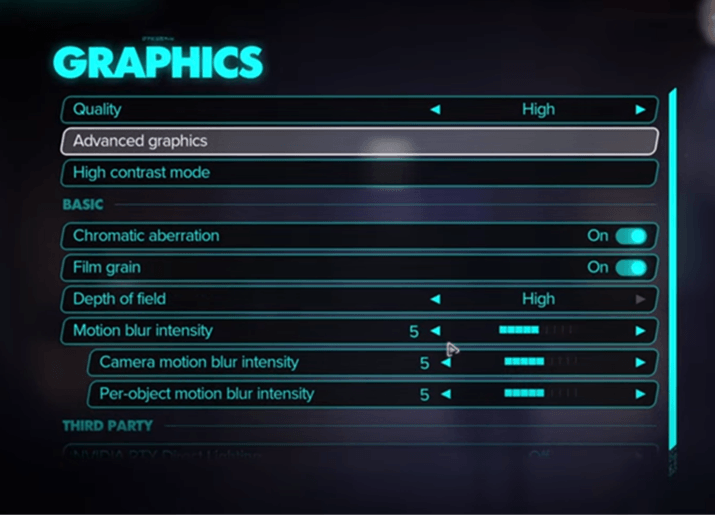
- Vyberte NVIDIA DLSS fo r Typ Upscaler a obe vypnite Generovanie rámu a Rekonštrukcia lúčov .
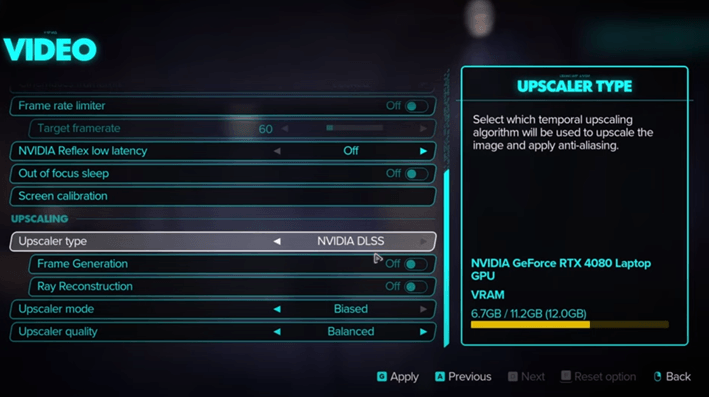
- Môžete tu tiež skúsiť vybrať nízku alebo vypnúť ostatné nastavenia grafiky. Uvedomte si však, že príliš veľa redukcií môže poškodiť váš herný výkon.
Uložte vyššie uvedené zmeny a reštartujte Star Wars Outlaws a zistite, či stále padá. Ak áno, pokračujte.
5. Skontrolujte svoje herné súbory
Poškodené alebo chýbajúce súbory tiež spôsobia zlyhania vo vašich psancoch zo Star Wars. Ak chcete zistiť, či je to tak, môžete overiť svoje herné súbory Ubisoft Connect:
- Otvorte Ubisoft Connect a nájdite Star Wars Outlaws pod Hry tab.
- Vyberte Vlastnosti , potom Overte súbory v časti Lokálne súbory.
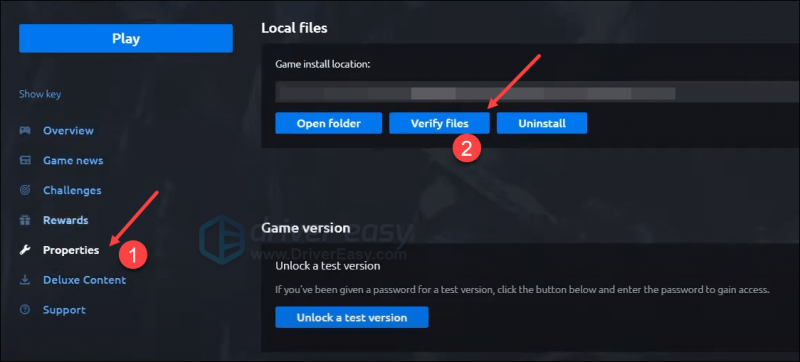
- Ak sa zobrazí výzva, vyberte Oprava . Ubisoft Connect potom stiahne a obnoví všetky chýbajúce alebo poškodené súbory.
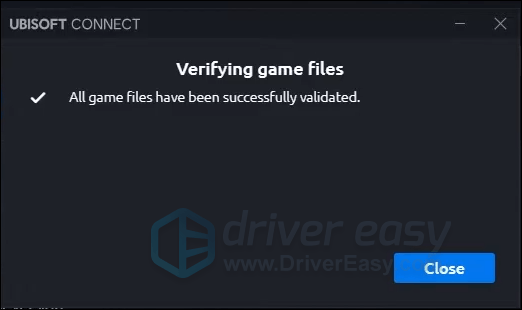
- Potom znova spustite Star Wars Outlaws, aby ste zistili, či funguje správne.
Ak Star Wars Outlaws stále padá, prejdite na ďalšiu opravu nižšie.
6. Zakážte konfliktný softvér na pozadí
VPN, proxy služby a softvérové programy na nahrávanie obrazovky údajne spôsobili zlyhaniam hry Star Wars Outlaws u niektorých hráčov. Ak teda máte niektorý z týchto programov spustený na pozadí, uistite sa, že sú vypnuté. Postup:
- Na klávesnici stlačte tlačidlo Windows kľúč a X zároveň vybrať Správca úloh .

- Vyberte každú možnú aplikáciu vinníka a kliknite Ukončiť úlohu aby ste ich jeden po druhom zatvorili.
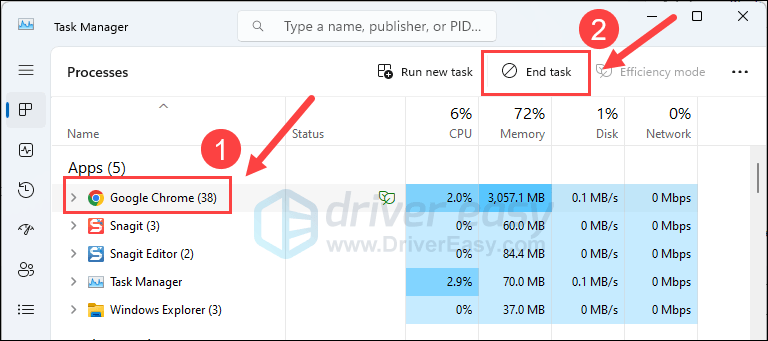
Potom znova spustite Star Wars Outlaws a zistite, či je problém s pádom odstránený. Ak problém stále pretrváva, prejdite na ďalšiu opravu nižšie.
7. Uistite sa, že sa váš počítač neprehrieva
Veľmi častým dôvodom zlyhania hier je prehrievanie počítača, najmä keď sa procesor a GPU zahrievajú. Ak je teda ventilácia vášho počítača dosť slabá alebo nie dostatočne silná pre všetky vaše hardvérové komponenty, keď je spustený Star Wars Outlaws, potom sa okrem mnohých iných problémov s výkonom počítača vyskytnú problémy ako náhle vypnutie počítača a neustále zlyhávanie hry.
Ak cítite teplo na skrini vášho počítača alebo na samotnom počítači, alebo počujete veľmi nahlas bežať ventilátor(y) pri spustení RoboCop: Rogue City, potrebujete chladnejšie prostredie pre váš počítač, aby ste sa uistili, že havarovanie problém sa už neopakuje.
Tu je podrobný príspevok o tom, ako skontrolovať teplotu počítača a čo môžete urobiť na ochladenie počítača, ak sa prehrieva: Ako zistiť prehrievanie procesora a ako ho opraviť
Ďakujeme, že ste si prečítali príspevok o tom, ako vyriešiť problém zrútenia Star Wars Outlaws na PC. Ak máte nejaké ďalšie návrhy, neváhajte sa s nami podeliť.






