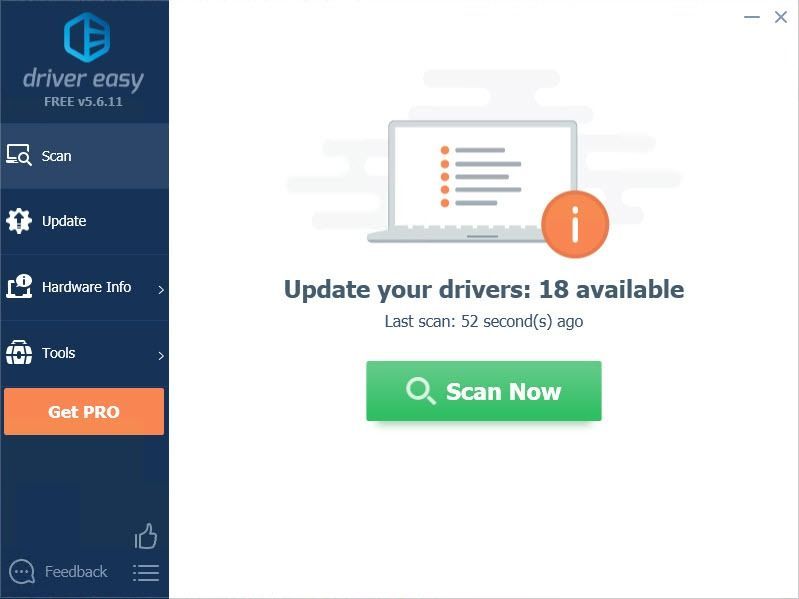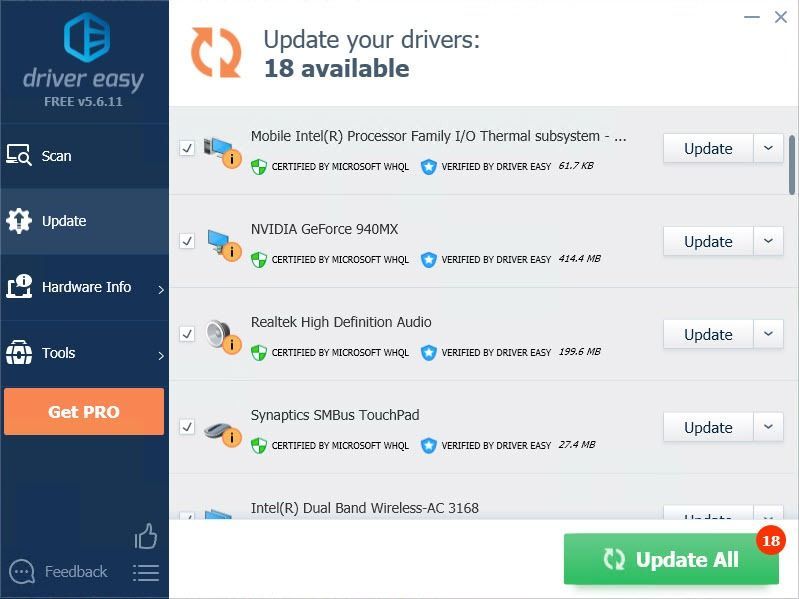'>

Keď kliknete na ikonu Fallout 4, budete si chcieť hru ihneď zahrať. Dlhá doba načítania teda môže zničiť vašu trpezlivosť a náladu na hru, ktorá nie je vôbec príjemná. Nerobte si starosti, existujú tipy, ktoré vám môžu pomôcť skrátiť čakaciu dobu a zabezpečiť lepší herný zážitok.
Vyskúšajte tieto metódy:
- Nainštalujte Fallout 4 na SSD
- Upravte miestny súbor
- Zakážte synchronizáciu v cloude
- Uvoľnite rýchlosť snímkovania
- Aktualizujte si hru
- Aktualizujte ovládač grafickej karty
Metóda 1: Nainštalujte Fallout 4 na SSD
Môžete skúsiť nainštalovať Fallout 4 na disk SSD (Solid State Drive), ak ho máte. Jednou z výhod disku SSD je, že má vysokú rýchlosť čítania a zápisu. Výhodou inštalácie hry na SSD je to, že SSD beží rýchlejšie na čítanie hier. Môže teda skrátiť časy načítania.
Ak to však nepomôže alebo ak ste už Fallout 4 na SSD nainštalovali, vyskúšajte ďalší postup.
Metóda 2: Upravte lokálny súbor
Ak chcete opraviť mimoriadne dlhé časy načítania, môžete problém vyriešiť úpravou miestnych súborov.
1) Prejdite na miestne súbory Fallout 4.
2) Otvorené Fallout4Prefs.ini spis.
3) V sekcii Všeobecné zadajte nasledujúce slová.
(Ak tam už je, jednoducho zmeňte hodnotu.)
iNumHWThreads = X uExterný bunkový vyrovnávací pamäť = 64
Poznámka : X je počet vašich jadier procesora (bez započítania hyperthreadingu). Môžete experimentovať s inými číslami.
Metóda 3: Zakážte synchronizáciu cloudu
Dlhé časy načítania vo Falloute 4 môžu kvôli hre ukladať veľké súbory a nie každý má vysoké rýchlosti nahrávania. Vyskúšajte teda nasledujúce kroky:
- Spustite Steam.
- V KNIŽNICA Kliknite pravým tlačidlom myši na Fallout 4 a vyberte Vlastnosti .
- Kliknite na ikonu Aktualizácie tab.
- Skontrolujte, či je začiarkavacie políčko v dolnej časti prázdne.
Metóda 4: Uvoľnite rýchlosť snímkovania
Načítavacia obrazovka hry Fallout 4 je viazaná na rýchlosť snímkovania. Čas načítania bude ovplyvnený snímkovou frekvenciou v motore. Ak zrušíte rýchlosť snímkovania, rýchlosť hry sa môže zdvojnásobiť. Môžete odblokovať snímkovú frekvenciu, aby ste skrátili čas načítania.
- Prejdite do priečinka Fallout 4.
- V priečinku otvorte Fallout4Prefs.ini.
- Nájsť iPresentInterval = 1 . Zmena 1 do 0 .
Poznámka : Táto zmena môže spôsobiť v hre niektoré podivné veci. - Znova spustite hru.
Metóda 5: Aktualizujte svoju hru
Ak ste Fallout 4 chvíľu neaktualizovali, môžete aktualizovať hru a vyriešiť tak dlhý problém s načítaním. Problém môže vyriešiť najnovšia verzia.
Metóda 6: Aktualizácia ovládača grafickej karty
Je možné, že dlhá doba načítania vo Fallout 4 je spôsobená problémami s ovládačmi. Ak používate nesprávny ovládač grafickej karty alebo je zastaraný, môže sa vám stať, že narazíte na tento problém. Okrem riešenia tohto problému môže aktualizácia ovládačov tiež vylepšiť výkon vášho počítača.
Existujú dva spôsoby, ako aktualizovať ovládače:
Možnosť 1 - ručne - Aktualizácia ovládačov týmto spôsobom vyžaduje určité počítačové znalosti a trpezlivosť, pretože online musíte nájsť ten správny ovládač, stiahnuť ho a nainštalovať krok za krokom.
ALEBO
Možnosť 2 - automaticky (odporúčané) - Toto je najrýchlejšia a najjednoduchšia možnosť. Všetko je hotové iba niekoľkými kliknutiami myšou - ľahké, aj keď ste počítačovým nováčikom.
Možnosť 1 - Stiahnite a nainštalujte ovládač manuálne
Ak chcete získať najnovší ovládač, musíte navštíviť webovú stránku výrobcu, vyhľadať ovládače zodpovedajúce vašej špecifickej verzii verzie systému Windows (napríklad Windows 32 bit) a stiahnuť ovládač ručne.
Po stiahnutí správnych ovládačov pre váš systém dvakrát kliknite na stiahnutý súbor a podľa pokynov na obrazovke nainštalujte ovládač.
Možnosť 2 - Automatická aktualizácia ovládačov grafickej karty
Ak nemáte čas, trpezlivosť alebo počítačové znalosti na manuálnu aktualizáciu ovládačov, môžete to urobiť automaticky pomocou aplikácie Driver Easy.
Driver easy automaticky rozpozná váš systém a nájde preň správne ovládače. Nemusíte presne vedieť, v akom systéme je váš počítač spustený, nemusíte riskovať stiahnutie a inštaláciu nesprávneho ovládača a nemusíte sa báť, že pri inštalácii urobíte chybu.
Môžete aktualizovať svoje ovládače automaticky buď ZDARMA alebo Pro verzia Driver Easy. Ale s Pro verzia trvá to iba 2 kliknutia (a získate úplnú podporu a 30-dňovú záruku vrátenia peňazí):
- Stiahnuť ▼ a nainštalujte Driver Easy.
- Spustite Driver Driver a kliknite Skenovanie teraz tlačidlo. Driver Easy potom prehľadá váš počítač a zistí akékoľvek problémové ovládače.
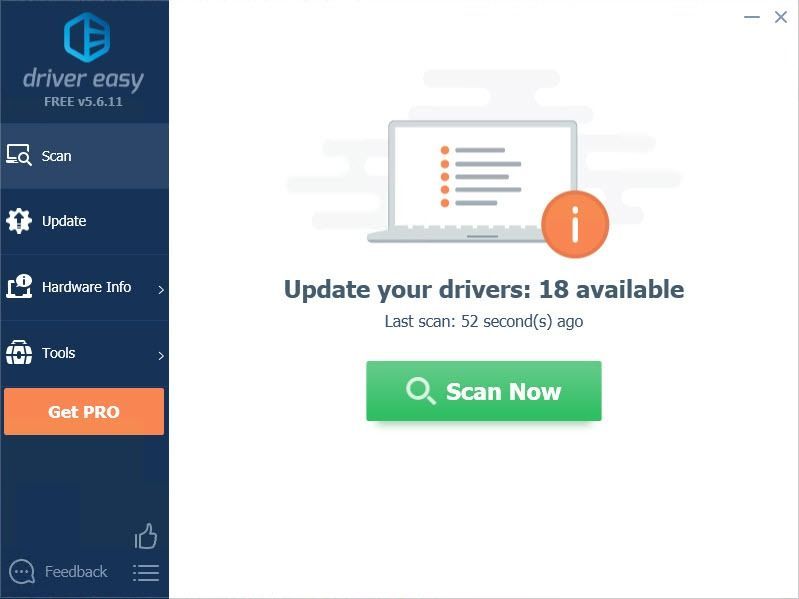
- Kliknite na ikonu Aktualizácia tlačidlo vedľa ovládača na automatické stiahnutie a inštaláciu správnej verzie tohto ovládača (môžete to urobiť vo verzii Free). Alebo kliknite Aktualizovať všetko na automatické stiahnutie a inštaláciu správnej verzie všetky ovládače, ktoré vo vašom systéme chýbajú alebo sú zastarané (vyžaduje sa Pro verzia - výzva na aktualizáciu sa zobrazí po kliknutí na položku Aktualizovať všetko).
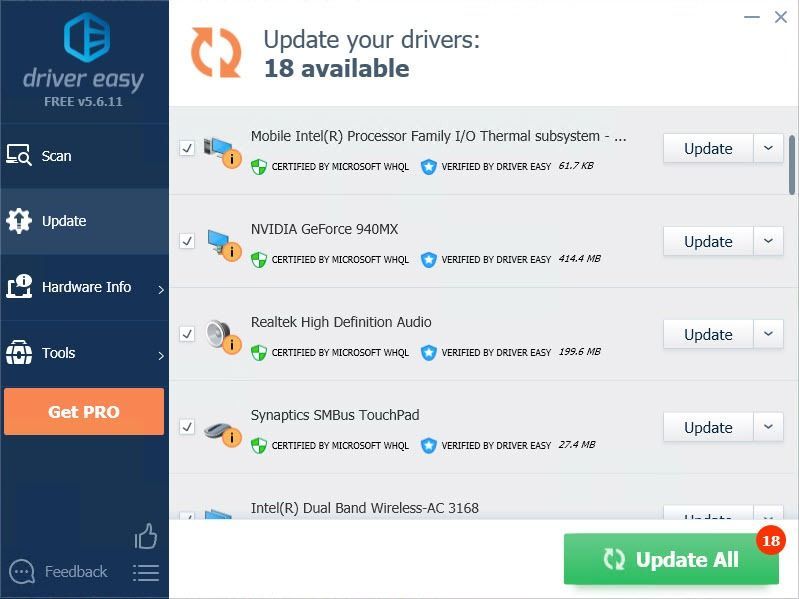
Dúfame, že vám tieto informácie pomôžu. A ak máte nejaké nápady, návrhy alebo otázky, neváhajte zanechať komentár nižšie.