Epic Games Launcher je jednou z najpopulárnejších herných platforiem, kde môžete preskúmať herný svet. Niektorým používateľom sa však zobrazí chybové hlásenie Zdá sa, že máte problémy s pripojením k sieti. , čo im bráni v prístupe k obsahu hry. Ak ste jedným z nich, nebojte sa. V tomto príspevku vám ukážeme, ako to vyriešiť.
Skôr ako začnete, mali by ste reštartovať modem a smerovač. Ak to chcete urobiť, jednoducho odpojte modem a smerovač a počkajte najmenej 30 sekúnd. Potom ich znova zapojte a počkajte niekoľko sekúnd. Ak vám to neprinesie šťastie, vyskúšajte riešenia uvedené nižšie:
- Vypláchnite vyrovnávaciu pamäť DNS
- Zmeňte svoj server DNS
- Vykonajte obnovenie siete
- Aktualizujte sieťový ovládač

Oprava 1: Vymazanie vyrovnávacej pamäte DNS
Pri riešení problémov s pripojením na internet by ste sa mali najskôr pokúsiť vyčistiť medzipamäť DNS. Ďalej uvádzame kroky, ktoré môžete urobiť, aby ste to dosiahli:
- Na klávesnici stlačte kláves Kľúč s logom Windows otvorte ponuku Štart. Typ cmd . Kliknite pravým tlačidlom myši Príkazový riadok z výsledkov a vyberte Spustiť ako správca .

- Zadajte alebo prilepte nasledujúce príkazy jeden po druhom a potom stlačte kláves Enter.
DRIVEREASY DRIVEREASY netsh int ip reset c: esetlog.txt
Potom reštartujte počítač a otvorte spúšťač. Ak problém pretrváva, vyskúšajte nasledujúcu opravu nižšie.
Oprava 2: Zmeňte svoj server DNS
Ak máte problémy s internetovým pripojením, odporúčame vám pokúsiť sa zmeniť server DNS. To môže mať za následok lepšie pripojenie a výkon vášho internetového pripojenia. Tu by sme vám chceli odporučiť vyskúšať CloudflareDNS . Ďalej môžete zmeniť server DNS:
- V pravom dolnom rohu pracovnej plochy kliknite pravým tlačidlom myši na ikonu siete a vyberte ikonu Otvorte Nastavenia siete a internetu .

- V Postavenie kartu, posuňte nadol a kliknite Zmeňte možnosti adaptéra .

- Pravým tlačidlom myši kliknite na svoje sieťové pripojenie, či už je to Ethernet alebo Wi-Fi, a vyberte možnosť Vlastnosti .

- Pod Toto pripojenie používa nasledujúce položky , vyberte Internetový protokol verzie 4 (TCP / IPv4) . Potom kliknite Vlastnosti .

- Tik Použite nasledujúce adresy serverov DNS: . Ak sú v zozname uvedené nejaké adresy IP Preferovaný server DNS alebo Alternatívny server DNS , zapíšte si ich pre ďalšie použitie. Potom nahraďte tieto adresy nasledujúcimi adresami:
Preferovaný server DNS: 1.1.1.1
Alternatívny server DNS: 1.0.0.1
Potom kliknite Ok na uloženie zmien.

Po uplatnení zmien otvorte spúšťač a skontrolujte, či funguje normálne. Ak sa chyba stále zobrazuje, pokračujte ďalšou opravou.
Oprava3: Vykonajte obnovenie siete
Pri riešení problémov so sieťovým pripojením je jedným z odporúčaných tipov resetovanie sieťových nastavení. Týmto sa obnovia všetky sieťové funkcie a nastavenia na pôvodné hodnoty - pôvodné hodnoty. Postupujte podľa pokynov uvedených nižšie:
- V pravom dolnom rohu pracovnej plochy kliknite pravým tlačidlom myši na ikonu siete a vyberte ikonu Otvorte Nastavenia siete a internetu .

- V Postavenie kartu, posúvajte nadol, kým nenájdete Obnovenie siete tlačidlo. Určite na ňu kliknete.

- Kliknite Obnoviť teraz .

- Kliknite Áno na potvrdenie.

Po dokončení procesu resetovania reštartujte počítač a potom otvorte spúšťač. Ak sa chybové hlásenie o sieťovom pripojení zobrazuje aj naďalej, prejdite na ďalšiu opravu.
Oprava4: Aktualizujte sieťový ovládač
Ovládač je nevyhnutný softvér, ktorý umožňuje vášmu systému komunikovať s hardvérom. Ak je zastaraný, spôsobilo by to znateľné problémy s výkonom. Ak teda vaša sieť nefunguje tak, ako by mala, je najvyšší čas skontrolovať, či je ovládač sieťového adaptéra aktuálny.
Ak chcete aktualizovať ovládač sieťového adaptéra, môžete to urobiť manuálne pomocou Správcu zariadení alebo prejsť na stránku so stiahnutím ovládača výrobcu, kde si môžete stiahnuť a nainštalovať presný ovládač pre váš systém. Vyžaduje to určitú úroveň počítačových znalostí a môže vás bolieť hlava, ak nie ste technicky zdatní. Preto by sme vám chceli odporučiť použitie nástroja na automatickú aktualizáciu ovládačov, ako je Driver easy . S Driver Easy nemusíte strácať čas hľadaním aktualizácií ovládačov, pretože sa postará o rušnú prácu za vás.
Postup aktualizácie ovládačov pomocou aplikácie Driver Easy:
- Stiahnuť ▼ a nainštalujte Driver Easy.
- Spustite Driver Easy a kliknite na ikonu Skenovanie teraz tlačidlo. Driver Easy potom prehľadá váš počítač a detekuje všetky zariadenia s chýbajúcimi alebo neaktuálnymi ovládačmi.

- Kliknite Aktualizovať všetko . Driver Easy potom stiahne a aktualizuje všetky vaše zastarané a chýbajúce ovládače zariadení a poskytne vám ich najnovšiu verziu priamo od výrobcu zariadenia.
(Vyžaduje sa to Pro verzia ktorý prichádza s plná podpora a a 30-denné vrátenie peňazí záruka. Kliknutím na položku Aktualizovať všetko sa zobrazí výzva na inováciu. Ak nechcete upgradovať na verziu Pro, môžete tiež aktualizovať svoje ovládače pomocou verzie ZDARMA. Všetko, čo musíte urobiť, je stiahnuť si ich jeden po druhom a ručne ich nainštalovať. )

Po aktualizácii ovládačov reštartujte počítač, aby sa zmeny prejavili naplno. Potom môžete spustiť spúšťač a váš problém by mal byť vyriešený.
Zdá sa vám tento príspevok užitočný? Potom nás nezabudnite podporiť pomocou kódu pre autorov netsh winsock reset
. V súvislosti s programom Support-A-Creator od spoločnosti Epic Games môžeme z vašich nákupov v hre získať províziu bez ďalších nákladov.
Ako nás môžete podporiť?
1) Navštívte stránku Obchod s epickými hrami aby ste zistili, aké hry sú k dispozícii.
2) Pri pokladni zadajte značku autora ipconfig /flushdns
. Vašu podporu si veľmi vážime!
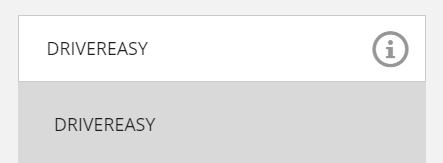














![[Vyriešené] Klávesnica Arteck nefunguje](https://letmeknow.ch/img/knowledge-base/B0/solved-arteck-keyboard-not-working-1.png)


![[Stiahnuť] Ovládač AMD RX 6800 XT pre Windows 7/8/10](https://letmeknow.ch/img/knowledge/18/amd-rx-6800-xt-driver.jpg)