'>
Vaša tlačiareň Canon zobrazuje stav offline? Nerobte si starosti. Tento problém ľahko vyriešite pomocou užitočných riešení v tejto príručke.
Rýchla kontrola: Pred vykonaním riešení uvedených nižšie si skontrolujte svojenapájací kábel tlačiarne je zapojený do elektrickej zásuvky a reštartujte smerovač, pretože by to mohlo spôsobiť zlyhanie siete.
- Reštartujte službu Spooler tlačiarne
- Zakážte použitie funkcie Printer Offline na tlačiarni Canon a zrušte nedokončené tlačové úlohy
- Preinštalujte softvér tlačiarne Canon
Riešenie 1: Reštartujte službu Spooler tlačiarne
1) Enter služby do vyhľadávacieho poľa z ponuky Štart. Potom kliknite Služby (Aplikácia pre počítač) z výsledku.

2) Kliknite pravým tlačidlom myši na Zaraďovač tlače . Potom kliknite Reštart . Poznámka: Ak je možnosť Reštartovať sivá, kliknite na ikonu Štart namiesto toho.
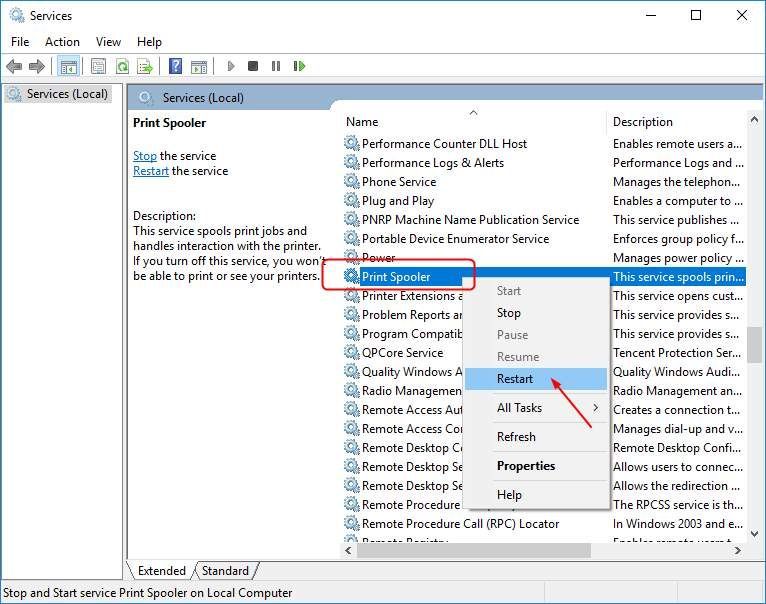
3) Kliknite pravým tlačidlom myši znova na Spooler tlače a tentokrát zvoľte Vlastnosti . Potom nastavte jeho typ spustenia na Automaticky . Kliknite Ok uložte svoje nastavenia.
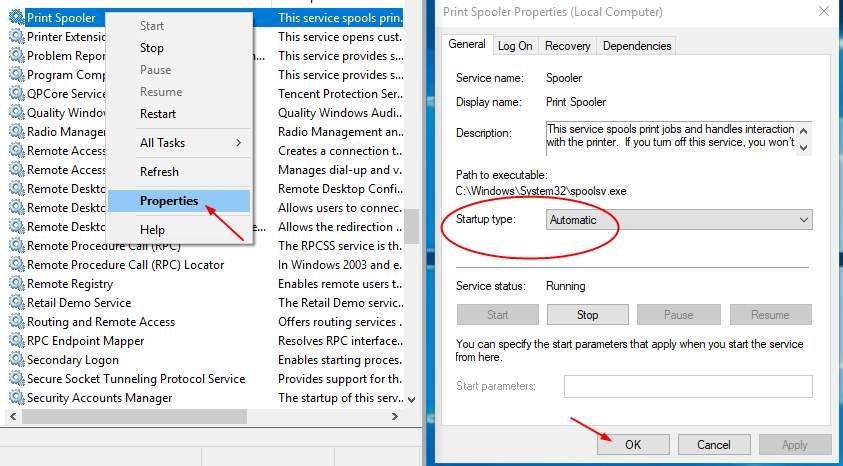
4) Reštartujte počítač a skúste súbor vytlačiť, aby ste zistili, či tlačiareň funguje.
Riešenie 2: Zakážte použitie funkcie Printer Offline na tlačiarni Canon
1) Enter ovládací panel do vyhľadávacieho poľa od Štart. Potom kliknite Ovládací panel (aplikácia pre počítač) z výsledku.
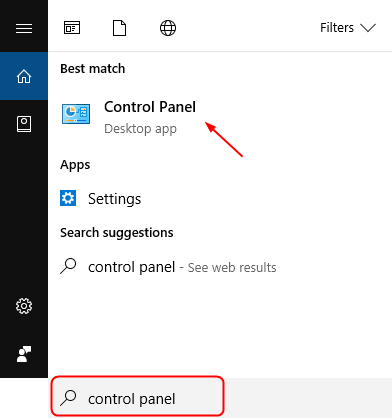
2) Kliknite Hardvér a zvuk > Zariadenia a tlačiarne .
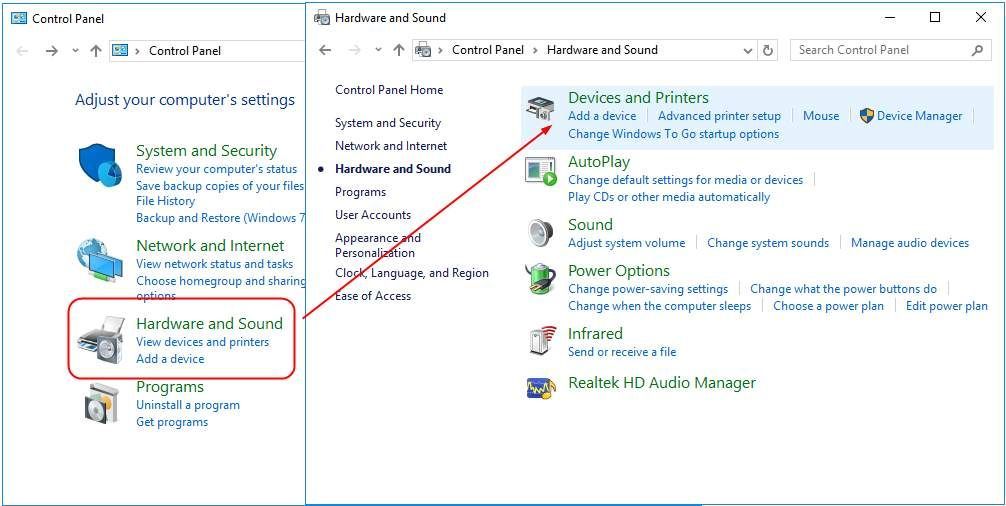
3) Nájdite a kliknite pravým tlačidlom myši na svoju tlačiareň Canon pod Tlačiarne katalóg. Potom vyberte Zistite, čo sa tlačí .
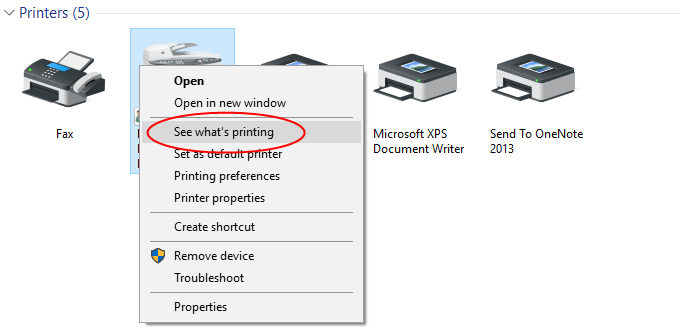
4) Kliknite Tlačiareň či Použite tlačiareň offline nie je začiarknuté. Ak je začiarknuté √ značka, kliknutím na ňu zrušíte začiarknutie.
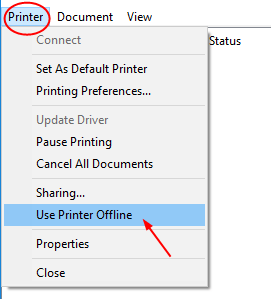
5) Znova kliknite na Tlačiareň a tentokrát kliknite na Zrušiť všetky dokumenty .
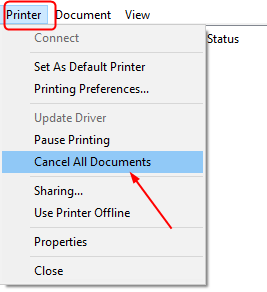
6) Vytlačte svoj súbor a zistite, či tlačiareň Canon funguje.
Riešenie 3: Preinštalujte softvér tlačiarne Canon
Problém s tlačiarňou v režime offline je pravdepodobne spôsobený problémami s ovládačmi. Vyššie uvedené kroky to môžu vyriešiť, ale ak nie, znova nainštalujte ovládač tlačiarne Canon.
1) Na klávesnici stlačte Windows kľúč + R otvorte okno Spustiť. Potom napíšte devmgmt.msc v poli a kliknite na OK.
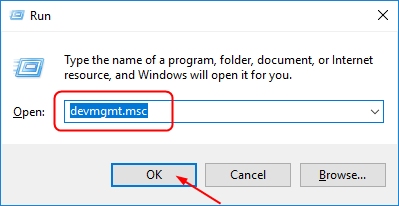
2) Nájdite ovládač tlačiarne Canon pod Tlačové rady . Potom na ňu kliknite pravým tlačidlom myši a vyberte ju Odinštalujte zariadenie .
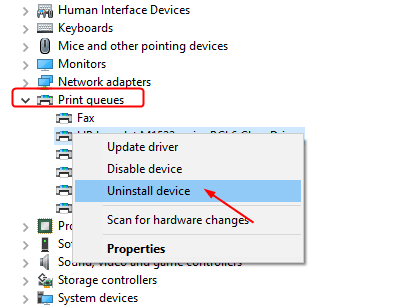
3) Stiahnite si najnovší ovládač pre váš model tlačiarne z Oficiálna webová stránka spoločnosti Canon . Potom ho nainštalujte do počítača.
Stiahnutie ovládača z webovej stránky spoločnosti Canon je priame a priame, môže to však byť naozaj časovo náročné. Ak nemáte čas, trpezlivosť alebo dostatok technických schopností na ručné hľadanie a sťahovanie ovládačov, nechajte to Driver easy potom ti pomôž.
Driver Easy automaticky rozpozná váš systém a nájde preň správne ovládače. Nemusíte presne vedieť, v akom systéme je váš počítač spustený, nemusíte riskovať stiahnutie a inštaláciu nesprávneho ovládača a nemusíte sa báť, že pri inštalácii urobíte chybu.
Ovládače môžete automaticky aktualizovať pomocou ZADARMO alebo pre verzia Driver Easy. Ale s verziou Pro to trvá iba 2 kliknutia (a získate úplnú podporu a 30-dňové peniaze späť záruka):
1) Stiahnuť ▼ a nainštalujte Driver Easy.
2) Spustite Driver Driver a kliknite na Skenovanie teraz tlačidlo. Driver Easy potom prehľadá váš počítač a zistí akékoľvek problémové ovládače.
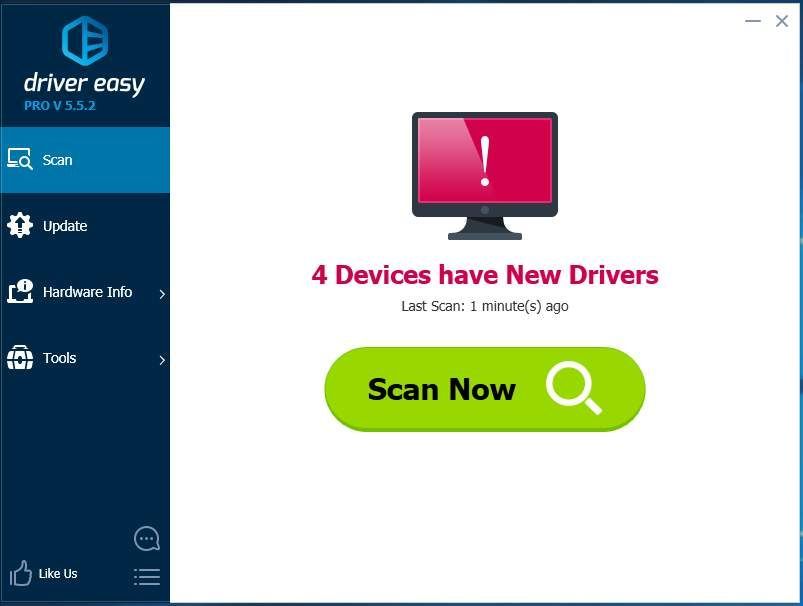
3) Kliknite na ikonu Aktualizácia Tlačidlo vedľa označeného ovládača tlačiarne automaticky stiahne a nainštaluje správnu verziu tohto ovládača (môžete to urobiť pomocou ZADARMO verzia).
Alebo kliknite Aktualizovať všetko na automatické stiahnutie a inštaláciu správnej verzie všetky ovládače, ktoré vo vašom systéme chýbajú alebo sú zastarané (vyžaduje sa pre verzia - po kliknutí na Aktualizovať všetko sa zobrazí výzva na aktualizáciu).
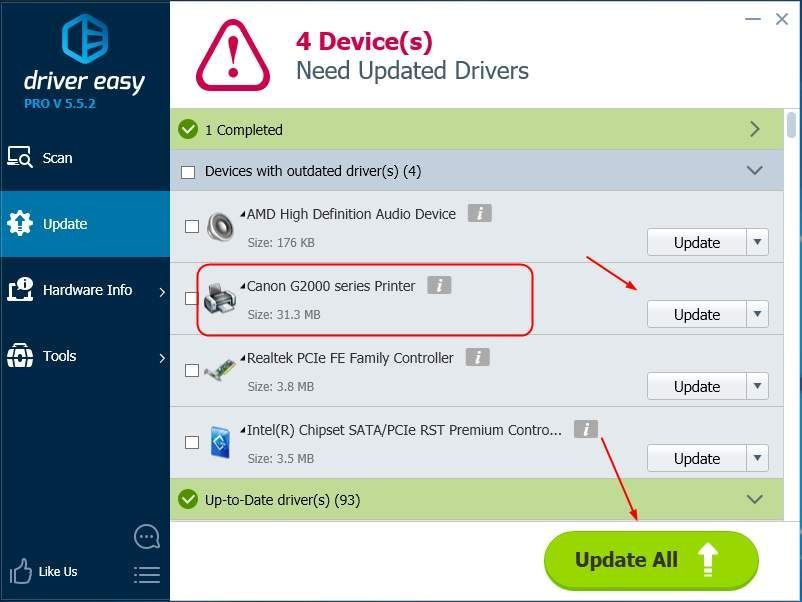
4) Reštartujte počítač a vytlačte súbor, aby ste zistili, či tlačiareň Canon funguje.






