
Battlefield 4 je populárna strieľačka z pohľadu prvej osoby od svojho vydania. Stále je však veľa hráčov, ktorí sa sťažujú na vysoký ping problém, ktorý robí hru nehrateľnou. Ak vás trápi rovnaký problém, nezúfajte. Tu vám povieme niekoľko trikov, ako tento problém vyriešiť.
Vyskúšajte tieto opravy:
Tu je 8 opráv, ktoré sa osvedčili mnohým hráčom Battlefield 4. Nemusíte ich vyskúšať všetky. Len kráčajte zhora nadol, kým nenájdete ten, ktorý vám vyhovuje.
- Reštartujte sieť
- Teraz, keď bol váš internet reštartovaný, môžete spustiť Battlefield 4 a zistiť, či vyriešil problém s vysokým pingom.
- Na klávesnici stlačte tlačidlo Kláves s logom Windows a X stlačte a potom kliknite Správca úloh zo zoznamu výsledkov.
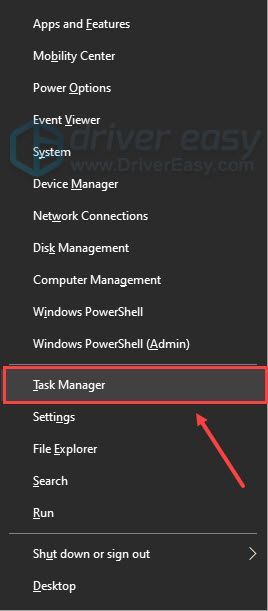
- V Správcovi úloh kliknite na sieť najprv kliknite na kartu, potom kliknite pravým tlačidlom myši na aplikácie na zvýšenie šírky pásma a vyberte Ukončiť úlohu .
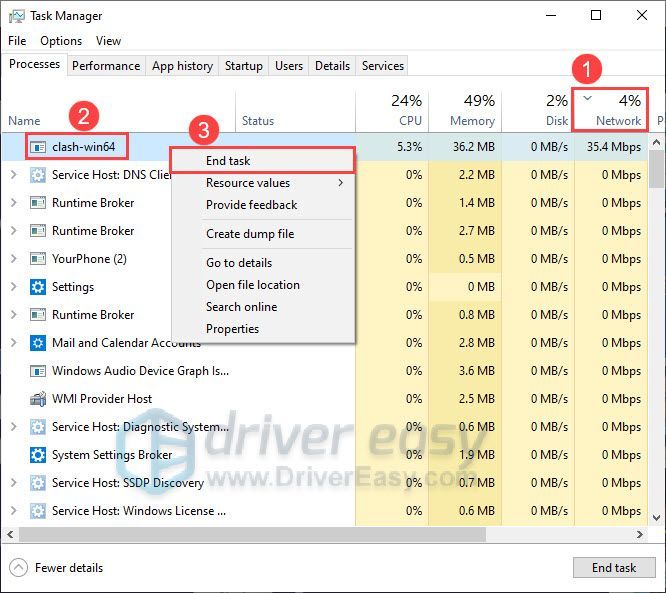
- Spustite Driver Easy a kliknite na Skenovanie teraz tlačidlo. Driver Easy potom prehľadá váš počítač a zistí všetky problémové ovládače.
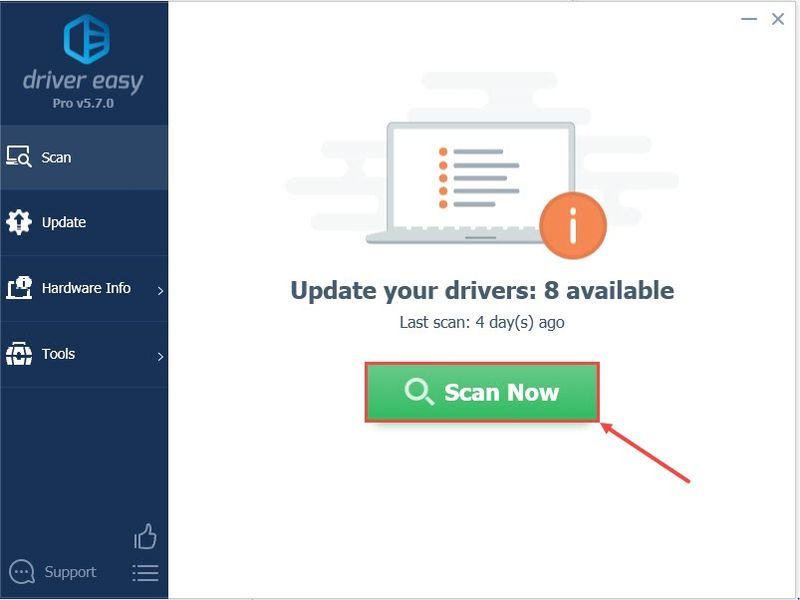
- Kliknite Aktualizovať všetko automaticky stiahnuť a nainštalovať správnu verziu všetky ovládače, ktoré vo vašom systéme chýbajú alebo sú zastarané.
(To si vyžaduje Verzia Pro ktorý prichádza s plná podpora a a 30-dňové vrátenie peňazí záruka. Po kliknutí na tlačidlo Aktualizovať všetko sa zobrazí výzva na inováciu. Ak nechcete upgradovať na verziu Pro, môžete aktualizovať ovládače aj bezplatnou verziou. Všetko, čo musíte urobiť, je stiahnuť si ich jeden po druhom a manuálne nainštalovať.)
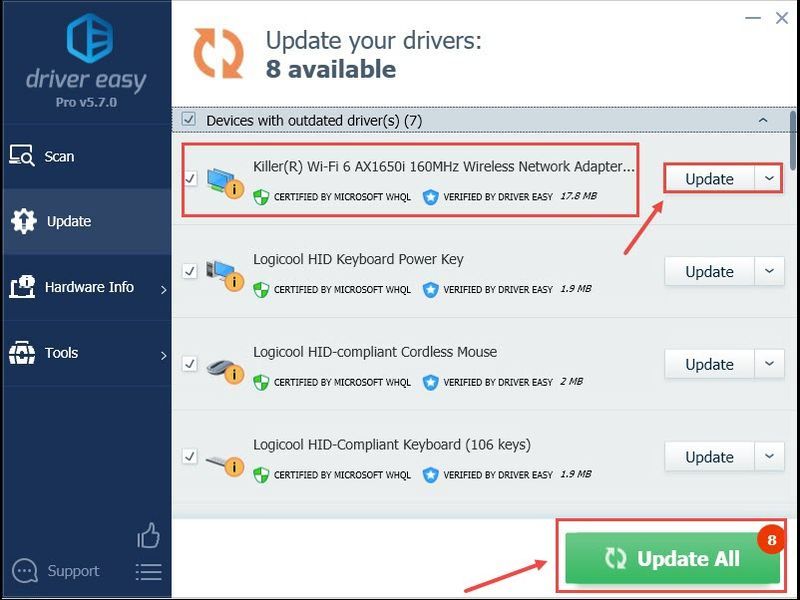 Verzia Pro Driver Easy prichádza s plnú technickú podporu . Ak potrebujete pomoc, kontaktujte Tím podpory Driver Easy pri .
Verzia Pro Driver Easy prichádza s plnú technickú podporu . Ak potrebujete pomoc, kontaktujte Tím podpory Driver Easy pri . - Do vyhľadávacieho poľa na paneli úloh zadajte príkazový riadok a potom kliknite Spustiť ako správca , zobrazí sa okno príkazového riadka.
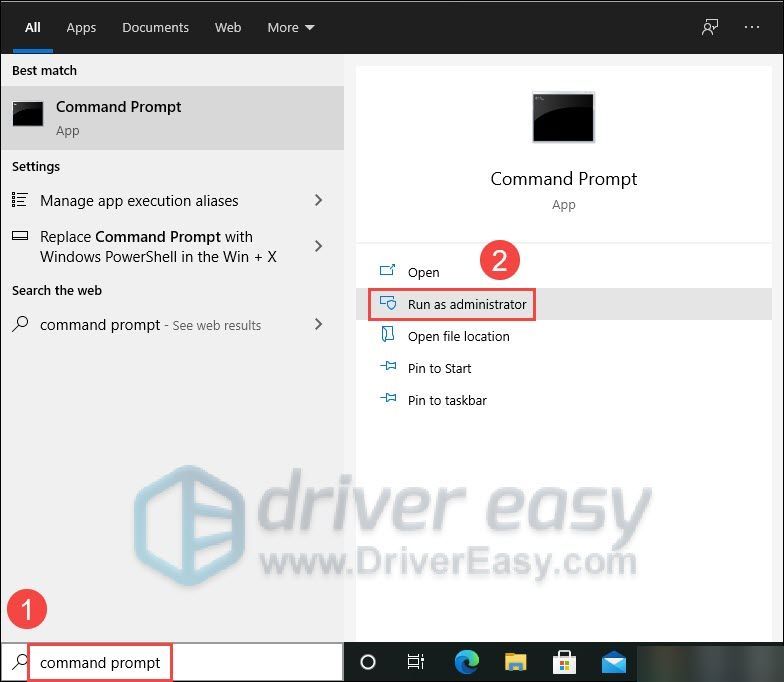
- Na klávesnici zadajte ipconfig/flushdns a stlačte Zadajte .
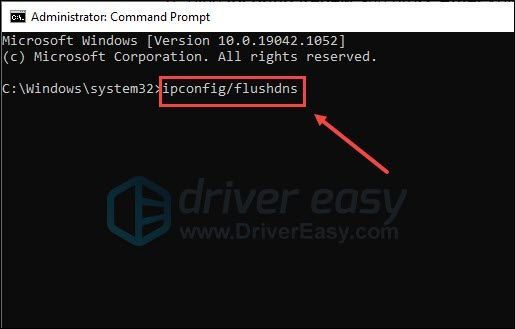
- Keď sa vyrovnávacia pamäť DNS Resolver úspešne vyprázdni, zadajte ipconfig /registerdns a stlačte Zadajte .
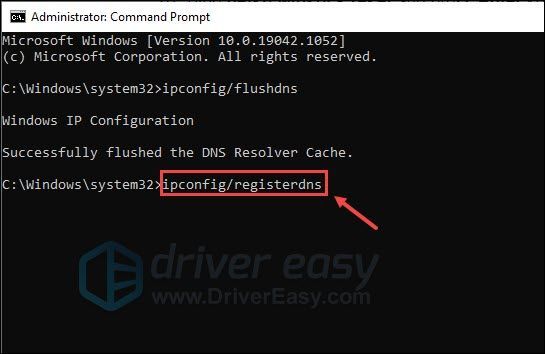
- Potom zadajte ipconfig /release a stlačte Zadajte .
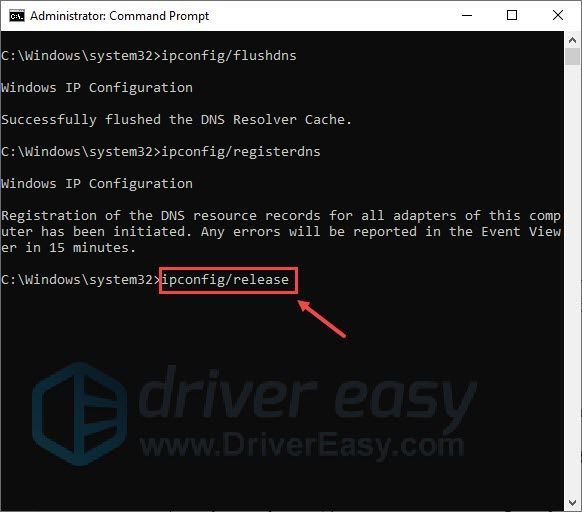
- Typ ipconfig /obnoviť a stlačte Zadajte .
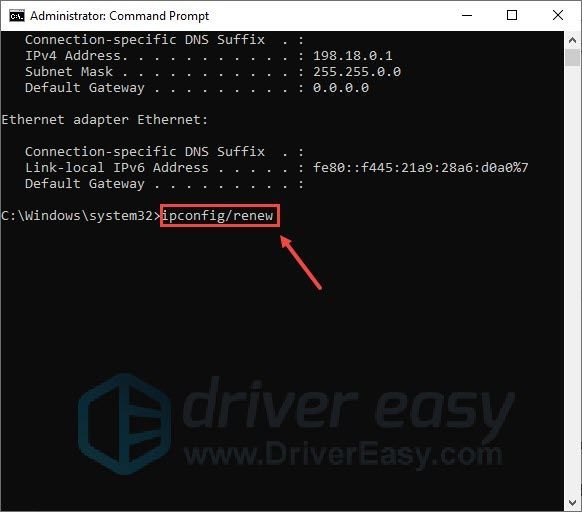
- Typ netsh winsock reset a stlačte Zadajte .
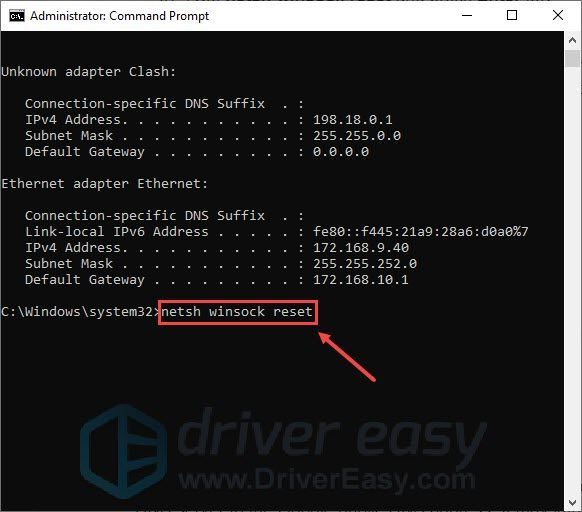
- Na klávesnici stlačte tlačidlo Kláves s logom Windows a R stlačte spolu, aby ste otvorili dialógové okno Spustiť. Potom zadajte prístrojová doska a kliknite OK .
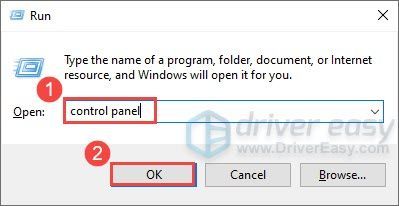
- V ovládacom paneli pod položkou Sieť a internet kategórie, kliknite Zobrazenie stavu siete a úloh .
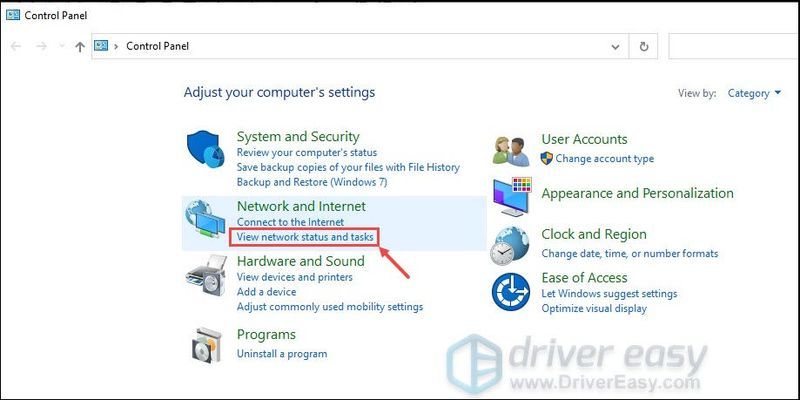
- V Centre sietí a zdieľania kliknite na Zmeniť nastavenie adaptéra .
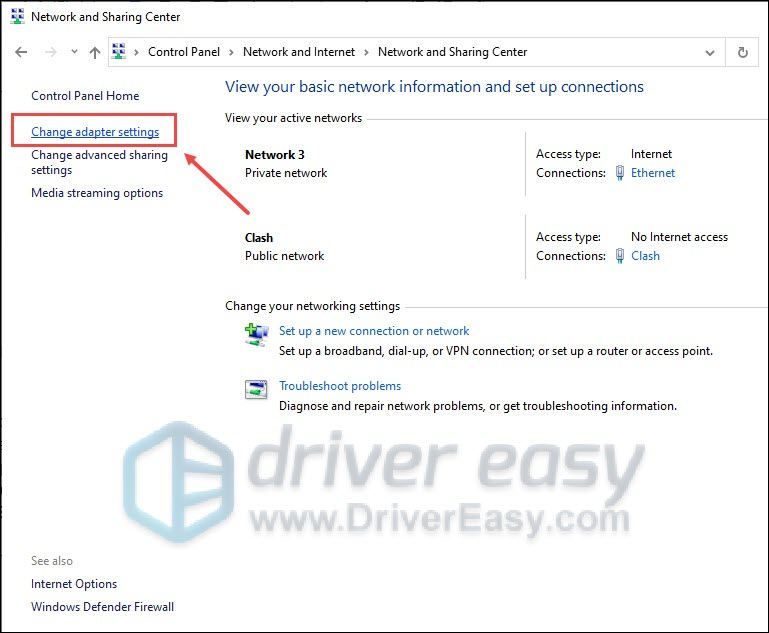
- Kliknite pravým tlačidlom myši na aktuálnu sieť a vyberte Vlastnosti .
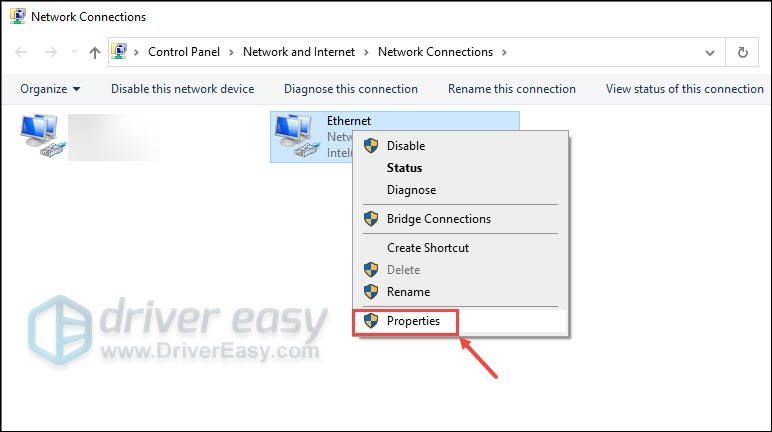
- Dvojité kliknutie Internetový protokol verzie 4 (TCP/IPv4) .
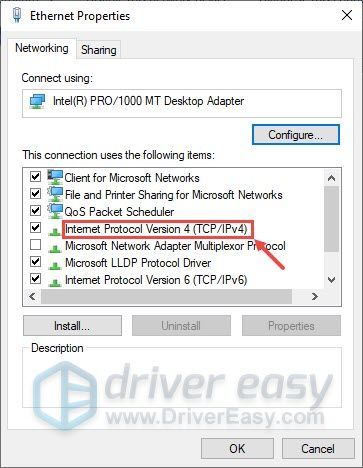
- Vo vyskakovacom okne vyberte Použite nasledujúcu adresu servera DNS . Pre Preferovaný server DNS , zadajte 8.8.8.8 ; pre Alternatívny server DNS , zadajte 8.8.4.4 . Potom kliknite OK pre uloženie zmien.
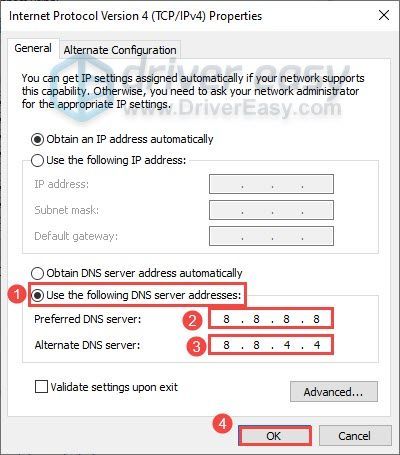
- Ísť do Oficiálna stránka Battlefield 4 aby ste skontrolovali, či sú k dispozícii nejaké aktualizácie. Ak existujú, stiahnite a nainštalujte najnovšiu opravu hry.
- Po dokončení inštalácie reštart počítač a znova spustite Battlefield 4.
- NordVPN
- Ivacy VPN
- Vyprvpn
Oprava 1: Reštartujte sieť
Ak ste modem a smerovač dlho nevypli, mali by ste ich reštartovať, aby vychladli. Reštartovaním internetu sa vyrovnávacia pamäť vymaže a rýchlosť vášho internetového pripojenia sa môže vrátiť do normálu. Postup:

modem

router
Ak táto oprava nevyrieši váš problém, nebojte sa, pokračujte a skúste ďalšiu opravu.
Oprava 2: Použite ethernetové pripojenie
Niekedy nie je pripojenie Wi-Fi také stabilné, ako sa očakávalo. Okrem toho, ak ste ďaleko od smerovača, signál Wi-Fi môže byť dosť slabý, čo môže spôsobiť problém s vysokým pingom. Takže to bude pre vás lepšia voľba použite kábel pri hraní online videohier. Použitie ethernetového kábla môže zabezpečiť stabilnejšie internetové pripojenie.

Oprava 3: Zatvorte aplikácie, ktoré obmedzujú šírku pásma
Ak počas hrania Battlefield 4 máte na pozadí spustených veľa aplikácií, môže to spomaliť rýchlosť vašej siete a môže to spôsobiť aj problém s vysokým pingom. Ak chcete tento problém vyriešiť, musíte zatvoriť niektoré aplikácie, ktoré obmedzujú šírku pásma. Postup:
Po vykonaní tohto postupu môžete znova spustiť Battlefield 4, aby ste zistili, či sa tým problém s vysokým pingom vyriešil. Ak nie, pokračujte a skúste ďalšiu opravu.
Oprava 4: Aktualizujte sieťový ovládač
Za problém s vysokým pingom je tiež zodpovedný zastaraný alebo chybný sieťový ovládač. Ako uvádza mnoho hráčov, ich čas pingu v Battlefield 4 sa po aktualizácii sieťového ovládača vrátil do normálu. Uistite sa teda, že váš sieťový ovládač je aktuálny.
Sieťové ovládače môžete aktualizovať manuálne z webovej stránky výrobcu. Uistite sa, že ste vybrali iba ovládače, ktoré sú kompatibilné s vašou verziou systému Windows. Ak však nemáte čas, trpezlivosť alebo počítačové zručnosti, môžete to urobiť automaticky Vodič Easy .
Po aktualizácii sieťového ovládača reštartujte počítač a spustite Battlefield 4. Ak problém s vysokým pingom stále pretrváva, nezúfajte, skúste ďalšiu opravu.
Oprava 5: Obnovte svoju IP adresu
Obnovenie vašej IP adresy je ďalším užitočným spôsobom, ako vyriešiť problém s vysokým pingom v Battlefield 4. Táto oprava vymaže vyrovnávaciu pamäť a umožní vám zbaviť sa zastaraných údajov, ktoré môžu spôsobiť problémy s pripojením. Postup:
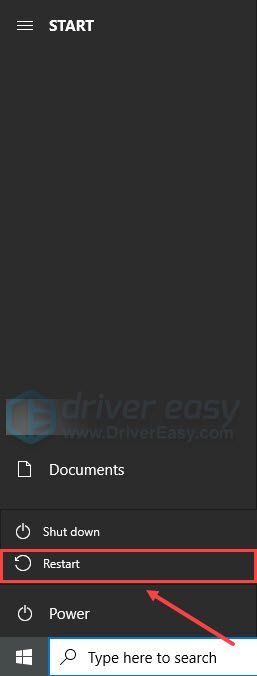
Teraz môžete znova spustiť Battlefield 4 a skontrolovať, či sa problém s vysokým pingom znova neobjaví. Ak zistíte, že to vo vašom prípade nefunguje, nebojte sa a skúste ďalšiu opravu.
Oprava 6: Nastavte alternatívnu adresu DNS
Ak chcete vyriešiť problém s vysokým pingom v Battlefield 4, môžete tiež skúsiť zmeniť server DNS svojho poskytovateľa internetových služieb na verejnú adresu DNS spoločnosti Google. Môže to zlepšiť rýchlosť rozlíšenia a poskytnúť vám väčšiu bezpečnosť online. Postup:
Potom znova spustite Battlefield 4, aby ste zistili, či je váš ping stále vysoký. Ak áno, pokračujte a skúste ďalšiu opravu.
Oprava 7: Nainštalujte najnovšiu opravu hry
Ak sa váš Battlefield 4 neaktualizoval na najnovšiu verziu, môžete zaznamenať vysoký ping kvôli niektorým chybám. Ak chcete tento problém vyriešiť, musíte nainštalovať najnovšiu opravu hry. Postup:
V súčasnosti by mal byť problém s vysokým pingom opravený. Ak nie, existuje posledná oprava, ktorú môžete vyskúšať.
Oprava 8: Použite sieť VPN
Ak žiadna z vyššie uvedených metód nevyrieši problém s vysokým pingom v Battlefield 4, môžete zvážiť pomocou VPN . Pomocou VPN si môžete vybrať server, ktorý je geograficky blízko k hernému serveru. A internetové pripojenie cez VPN môže byť stabilnejšie. Veľa hráčov dokázalo, že to funguje.
Vyhnite sa používaniu bezplatných sietí VPN. Zriedkavo skracujú časy ping, pretože majú málo serverov a väčšiu používateľskú základňu. Okrem toho bezplatné siete VPN nie sú bezpečné.Tu sú niektorí poskytovatelia VPN, ktorých odporúčame:
To je všetko o tom, ako vyriešiť problém s vysokým pingom v Battlefield 4. Vyrieši to váš problém? Ak máte ďalšie otázky, neváhajte nás kontaktovať.
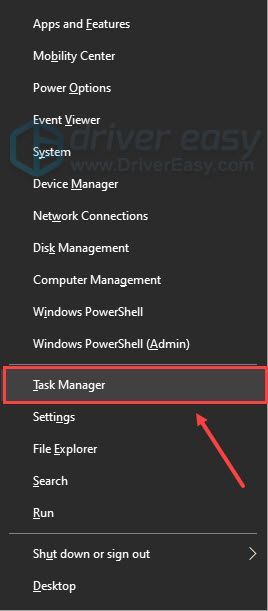
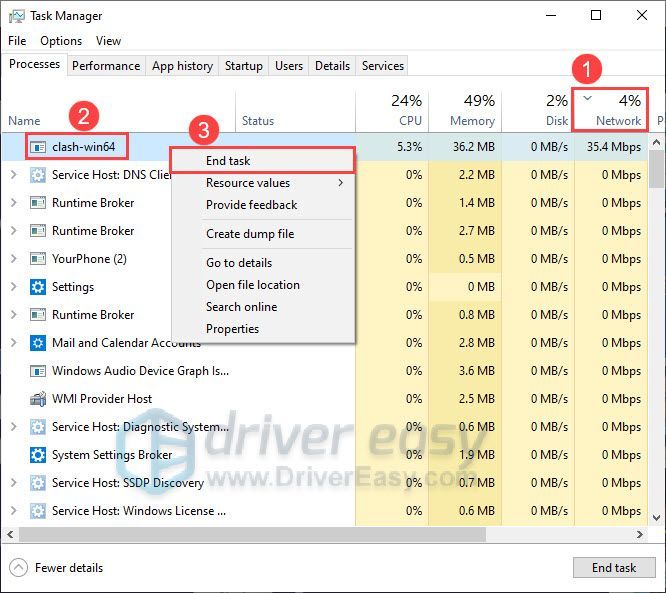
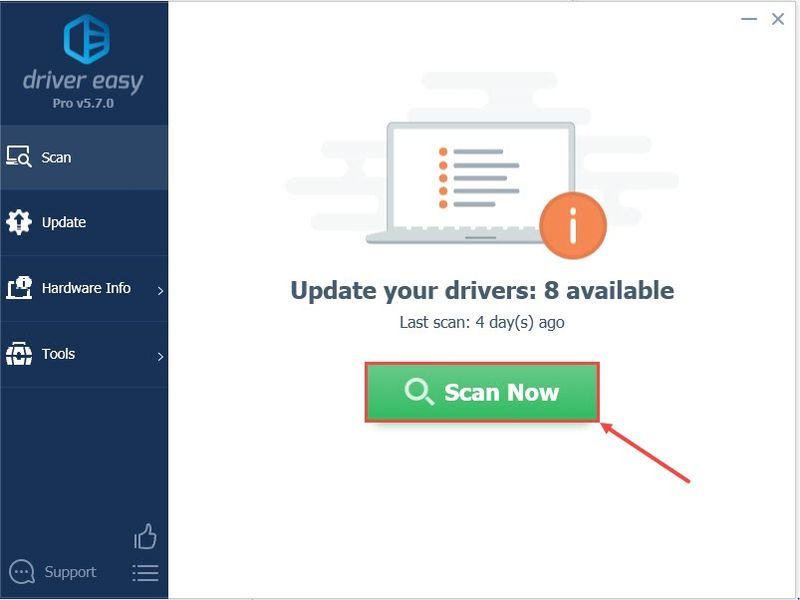
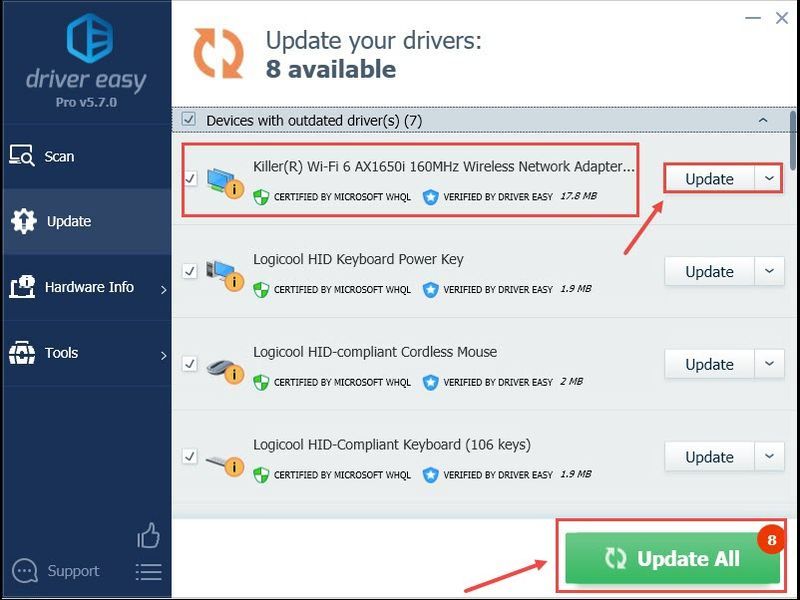
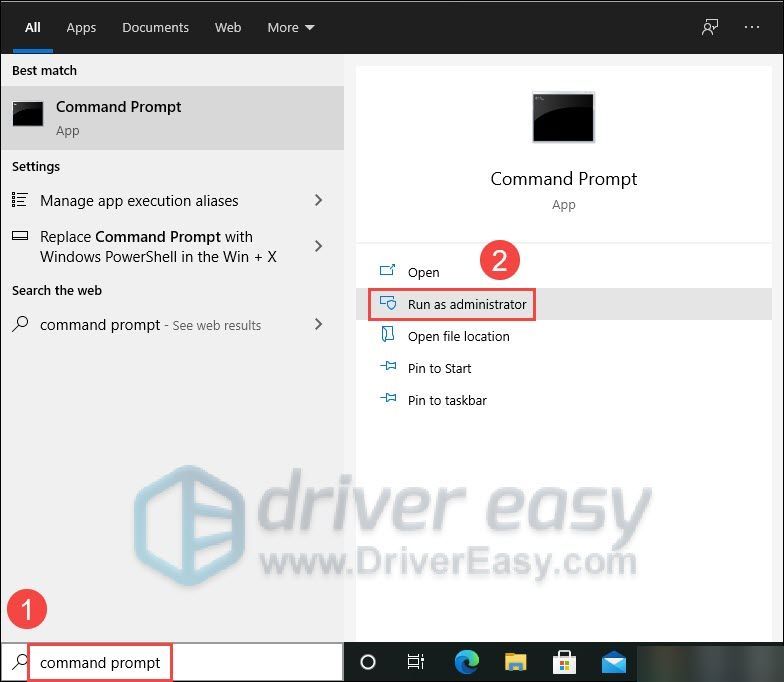
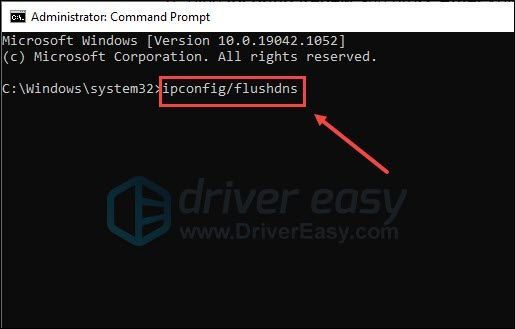
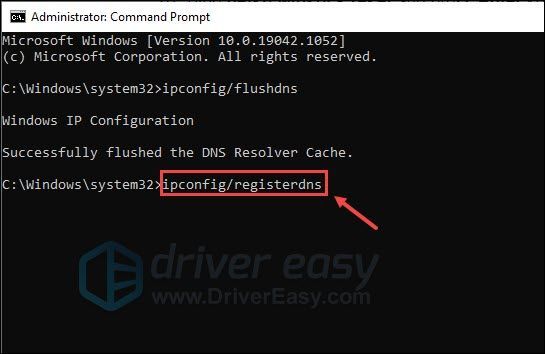
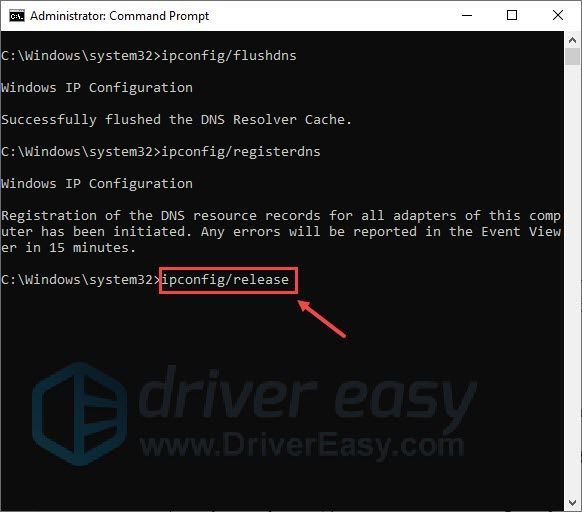
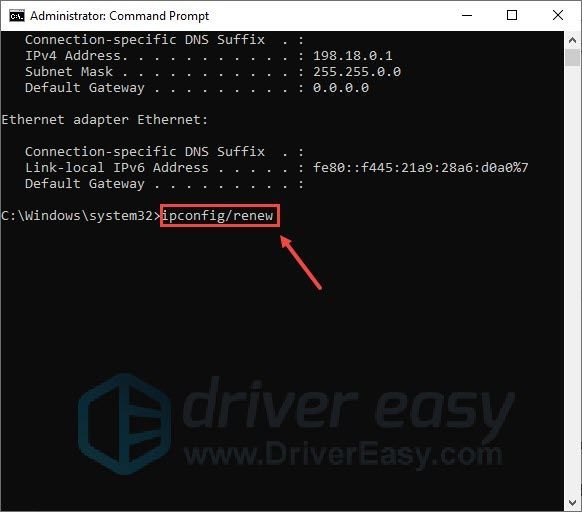
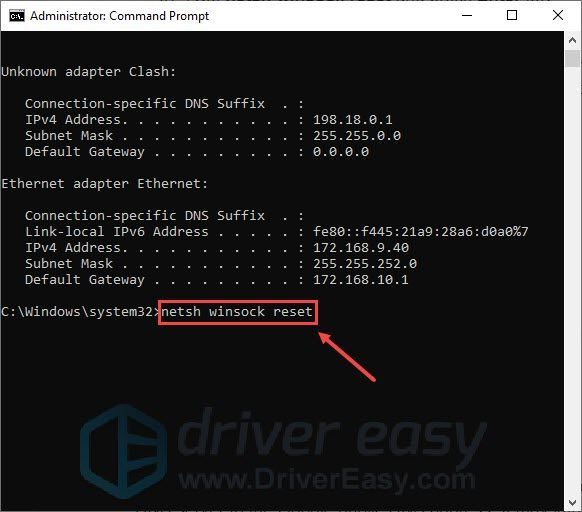
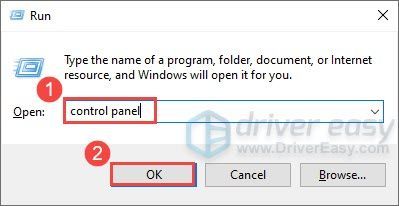
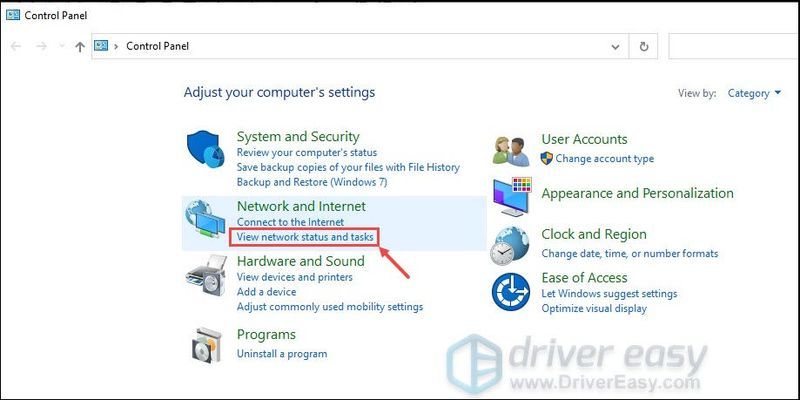
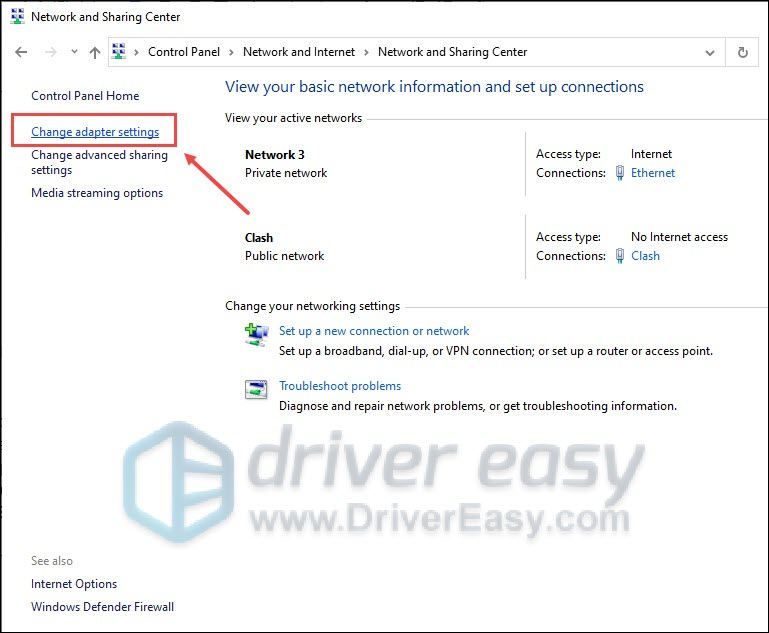
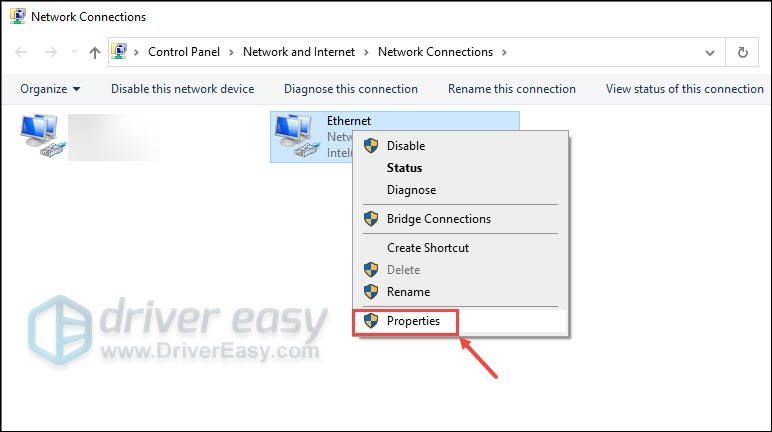
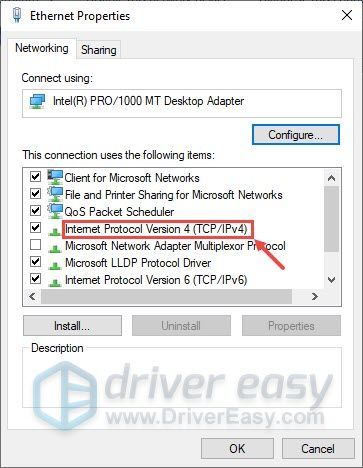
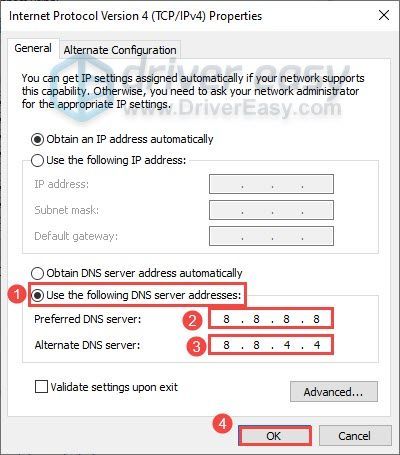
![[Vyriešené] Problémy s pádom Arma 3 | Tipy na rok 2022](https://letmeknow.ch/img/knowledge/06/arma-3-crashing-issues-2022-tips.png)


![[VYRIEŠENÉ] DS4 Windows nefunguje / inštalácia ovládača zlyhala](https://letmeknow.ch/img/knowledge/65/ds4-windows-not-working-driver-install-failed.jpg)

![Systém Windows nemôže nájsť vhodný ovládač tlačiarne [VYRIEŠENÉ]](https://letmeknow.ch/img/knowledge/64/windows-cannot-locate-suitable-printer-driver.jpg)
