zbraň 3 stále sa neočakávane zatvára na plochu? Ak máte tento frustrujúci problém, zhlboka sa nadýchnite a vyskúšajte riešenia uvedené nižšie.
Opravy na vyskúšanie:
Možno ich nebudete musieť vyskúšať všetky; jednoducho sa prepracujte nadol v zozname, kým nenájdete ten, ktorý vám vyhovuje.
- Ísť do C:Program Files (x86)Common Files a vymažte BattleEye priečinok .
- Ísť do C:Používatelia YOUR_WINDOWS_USER_NAME AppDataLocalArma 3BattleEye a odstrániť BEClient.dll .
- hry
- Para
- Windows 10
- Windows 7
- Windows 8
Oprava 1: Splňte minimálne systémové požiadavky
Na správne spustenie Arma 3 je potrebné splniť minimálne špecifikácie počítača. Tu sú minimálne požiadavky na hranie zbraň 3 :
| VY: | Windows 7 SP1 (64bit) |
| Pamäť: | 4 GB RAM |
| grafika: | NVIDIA GeForce 9800GT / AMD Radeon HD 5670 / Intel HD Graphics 4000 s 512 MB VRAM |
| DirectX: | 10 |
| Skladovanie : | 32 GB voľného miesta |
Ak používate obzvlášť starú verziu systému Windows alebo vaša grafická karta je o niekoľko generácií príliš ďaleko, pravdepodobne ste našli svoj problém. V takom prípade budete musieť hrať hru na inom počítači.
Ak nie ste dostatočne oboznámení s hardvérom nainštalovaným vo svojom počítači, skontrolujte ho podľa pokynov nižšie:
jeden) Na klávesnici stlačte tlačidlo Logo Windows kľúč a R súčasne vyvolajte dialógové okno Spustiť.
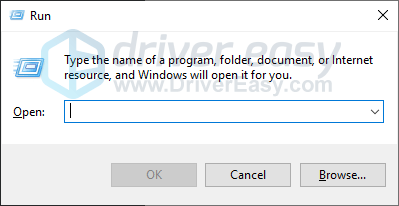
dva) Typ dxdiag a kliknite OK .
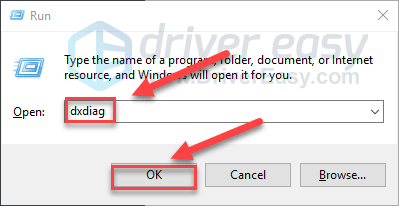
3) Skontroluj svoje Operačný systém, procesor, pamäť a Verzia DirectX .
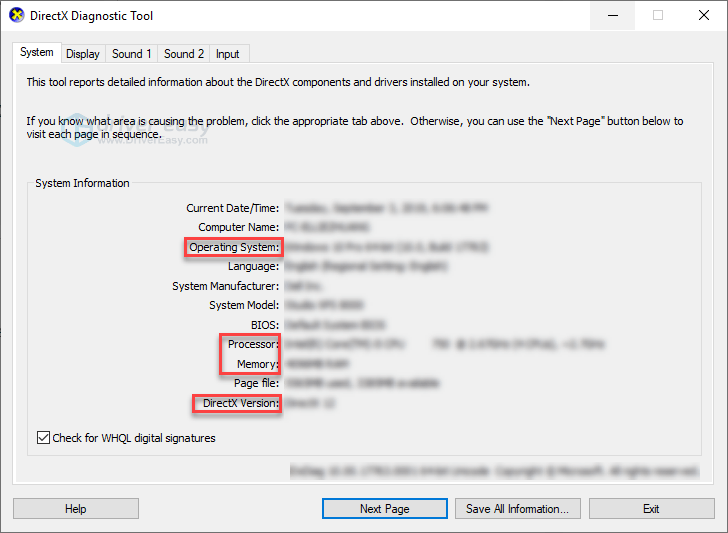
4) Kliknite na Displej a potom skontrolujte informácie o grafickej karte.
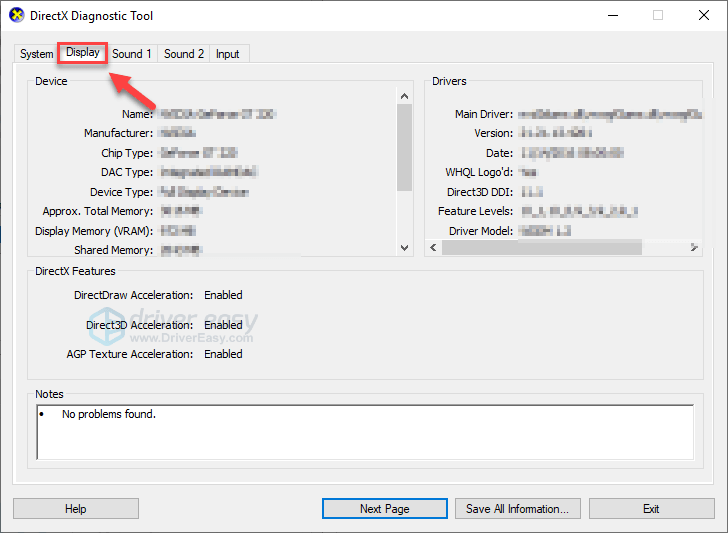
Uistite sa, že váš počítač spĺňa minimálne špecifikácie, potom čítajte ďalej a skontrolujte opravu nižšie.
Oprava 2: Spustite hru ako správca
zbraň 3 problémy so zlyhaním sa môžu vyskytnúť, keď sa nepodarí získať prístup k dôležitým herným súborom alebo priečinkom pod účtom samostatného používateľa. Ak chcete zistiť, či je to hlavný problém, skúste spustiť Steam ako správca a potom spustite hru zo služby Steam. Postup:
jeden) Východ Para .
dva) Kliknite pravým tlačidlom myši na Ikona Steam na pracovnej ploche a vyberte Vlastnosti .
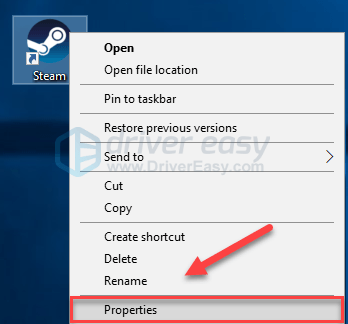
3) Kliknite na Karta Kompatibilita a začiarknite políčko vedľa Spustite tento program ako správca . Potom kliknite OK .
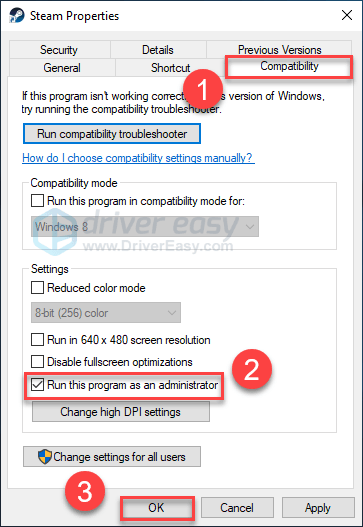
4) Znova spustite Steam a zbraň 3 na otestovanie vášho problému.
Dúfajme, že môžete hrať zbraň 3 bez toho, aby teraz havaroval. Ak problém stále pretrváva, pokračujte v oprave nižšie.
Oprava 3: Ukončite nepotrebný program s
Spustenie viacerých aplikácií súčasne zaberá zdroje a môže spôsobiť zlyhanie alebo zamrznutie Arma 3. Počas hrania by ste teda mali vypnúť nadbytočný softvér. Postup:
Ak používate Windows 7…
jeden) Kliknite pravým tlačidlom myši na panel úloh a vyberte Spustite Správcu úloh .
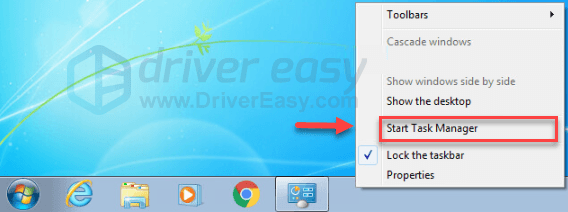
dva) Kliknite na Procesy tab. Potom skontrolujte aktuálny Využitie CPU a pamäte aby ste videli, ktoré procesy najviac spotrebúvajú vaše zdroje.
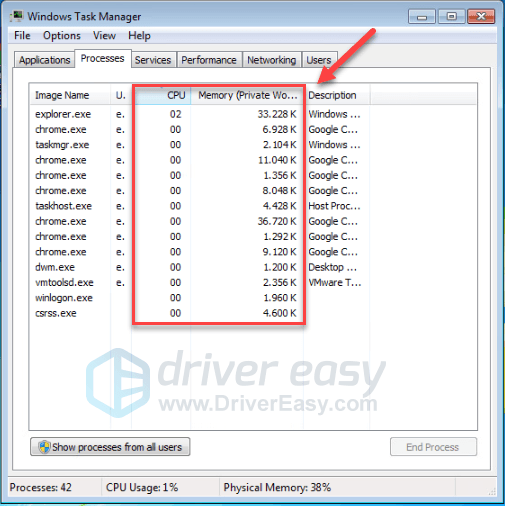
3) Kliknite pravým tlačidlom myši na proces náročný na zdroje a vyberte Ukončiť strom procesu .
Neukončujte žiadny program, ktorý nepoznáte. Môže to byť kritické pre fungovanie vášho počítača.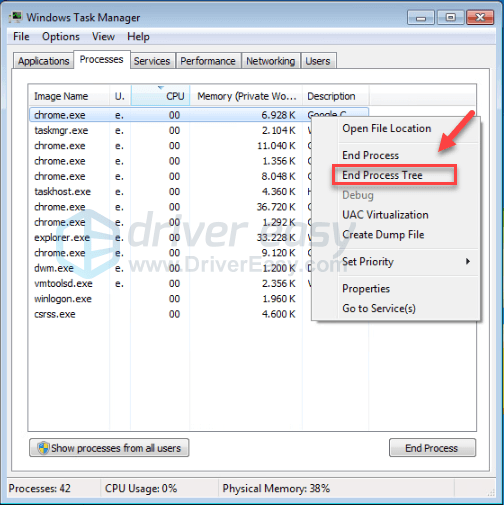
Skúste znova spustiť zbraň 3 aby ste zistili, či sa tým váš problém vyriešil. Ak to nepomohlo, skúste to Oprava4 .
Ak používate Windows 8 alebo 10…
jeden) Kliknite pravým tlačidlom myši na panel úloh a vyberte Správca úloh .

dva) Skontrolujte svoj aktuálny Využitie CPU a pamäte aby ste videli, ktoré procesy najviac spotrebúvajú vaše zdroje.
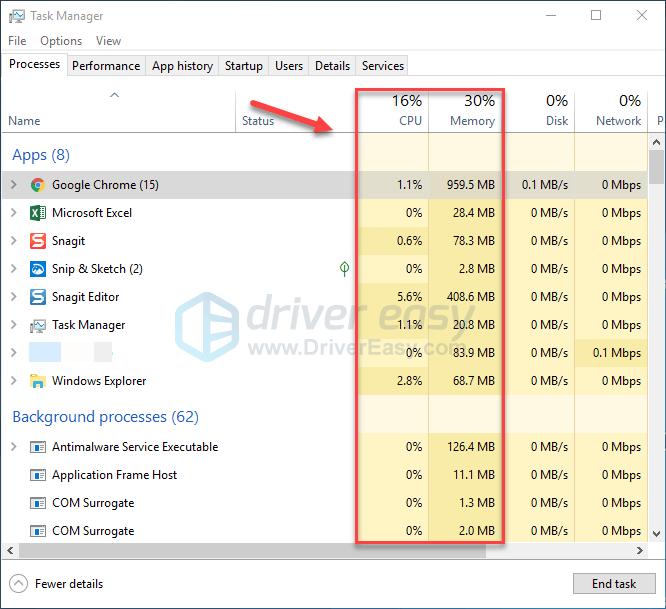
3) Kliknite pravým tlačidlom myši na proces náročný na zdroje a vyberte Ukončiť úlohu .
Neukončujte žiadny program, ktorý nepoznáte. Môže to byť kritické pre fungovanie vášho počítača.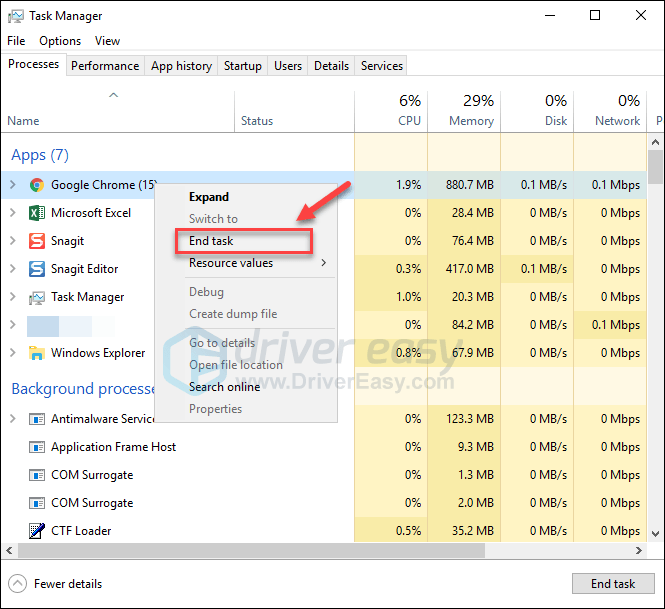
Skúste spustiť zbraň 3 aby ste zistili, či to teraz funguje správne. Ak sa chyba zlyhania stále vyskytuje, pokračujte v oprave nižšie.
Oprava 4: Aktualizujte grafický ovládač
Jednou z najčastejších príčin zbraň 3 problém s pádom je zastaraný grafický ovládač. Aby hra fungovala správne, je nevyhnutné, aby ste mali vždy najnovší správny grafický ovládač.
Grafické ovládače môžete aktualizovať dvoma spôsobmi:
Možnosť 1 – Manuálne – Na aktualizáciu ovládača týmto spôsobom budete potrebovať určité počítačové zručnosti a trpezlivosť, pretože musíte nájsť presne ten správny ovládač online, stiahnuť si ho a nainštalovať krok za krokom.
ALEBO
Možnosť 2 – automaticky (odporúča sa) – Toto je najrýchlejšia a najjednoduchšia možnosť. Všetko sa to robí len niekoľkými kliknutiami myšou – jednoduché, aj keď ste počítačový nováčik.
Možnosť 1 – Stiahnite a nainštalujte ovládač manuálne
Výrobca vašej grafickej karty neustále aktualizuje ovládač. Ak ich chcete získať, musíte prejsť na webovú stránku výrobcu, nájsť ovládač zodpovedajúci vašej špecifickej verzii verzie systému Windows (napríklad Windows 32 bit) a stiahnuť ovládač manuálne.
Po stiahnutí správneho ovládača pre váš systém dvakrát kliknite na stiahnutý súbor a nainštalujte ovládač podľa pokynov na obrazovke.
Možnosť 2 – Automaticky aktualizujte grafický ovládač
Ak nemáte čas, trpezlivosť alebo počítačové zručnosti na manuálnu aktualizáciu ovládača grafiky, môžete to urobiť automaticky pomocou Vodič Easy .
Driver Easy automaticky rozpozná váš systém a nájde preň správny ovládač. Nemusíte presne vedieť, na akom systéme váš počítač beží, nemusíte riskovať stiahnutie a inštaláciu nesprávneho ovládača a nemusíte sa báť, že sa pri inštalácii pomýlite.
Ovládač môžete aktualizovať automaticky buď bezplatnou alebo profesionálnou verziou Driver Easy. Ale s verziou Pro to trvá len 2 kliknutia:
1) Stiahnite si a nainštalujte Driver Easy.
dva) Spustite Driver Easy a kliknite na Skenovanie teraz tlačidlo. Driver Easy potom prehľadá váš počítač a zistí všetky problémové ovládače.
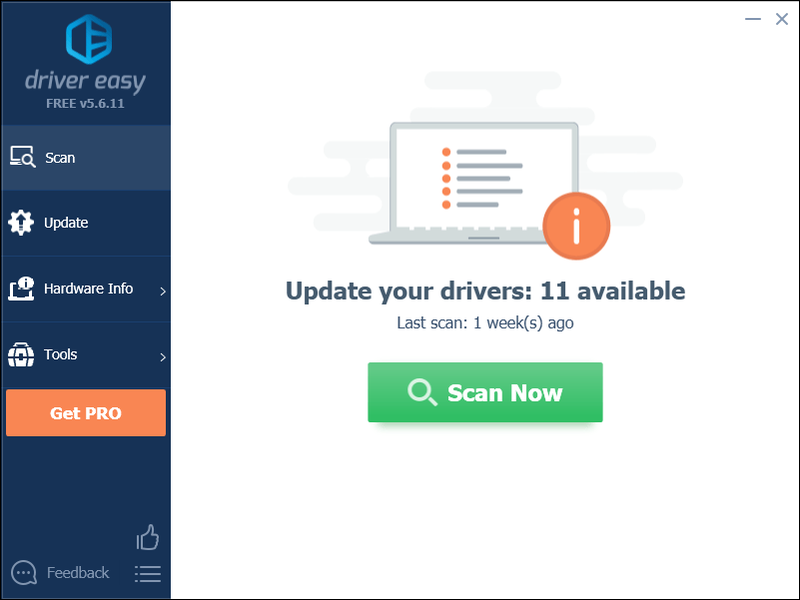
3) Kliknite na tlačidlo Aktualizovať vedľa grafického ovládača, aby sa automaticky stiahla správna verzia tohto ovládača, potom ho môžete manuálne nainštalovať (môžete to urobiť s BEZPLATNOU verziou).
Alebo kliknite Aktualizovať všetko automaticky stiahnuť a nainštalovať správnu verziu všetky ovládače, ktoré vo vašom systéme chýbajú alebo sú zastarané. (To si vyžaduje Verzia Pro ktorý prichádza s plnou podporou a 30-dňovou zárukou vrátenia peňazí. Po kliknutí na tlačidlo Aktualizovať všetko sa zobrazí výzva na inováciu.)
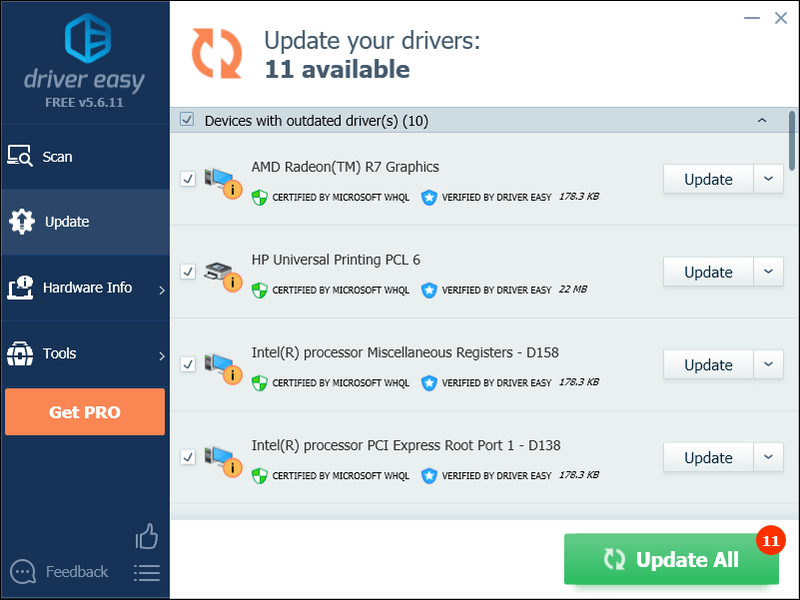
Môžete to urobiť zadarmo, ak chcete, ale je to čiastočne manuálne.
Ak potrebujete pomoc, kontaktujte tím podpory Driver Easy na adrese .Oprava 5: Zmeňte plán napájania počítača
V predvolenom nastavení je plán napájania na všetkých počítačoch nastavený na Vyvážený, aby sa šetrila energia. Takže váš počítač sa niekedy automaticky spomalí a spôsobí problém s pádom Arma 3.
Ak je to pre vás problém, nastavenie plánu napájania na vysoký výkon by to malo vyriešiť. Upozorňujeme, že v režime vysokého výkonu bude váš počítač generovať viac tepla. Postupujte podľa pokynov nižšie:
jeden) Na klávesnici stlačte tlačidlo Logo Windows kľúč a typ ovládanie . Potom kliknite ovládací panel .
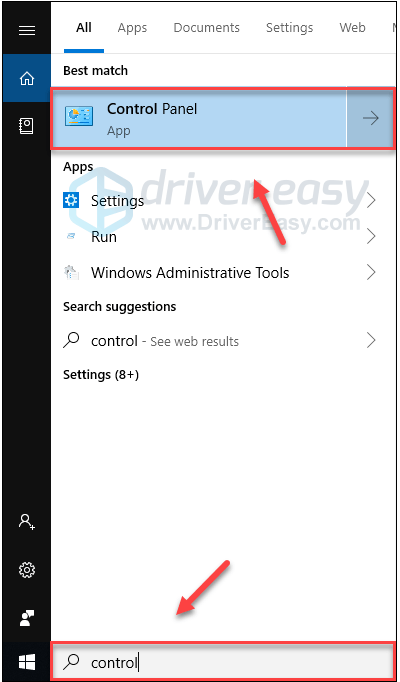
dva) Pod Zobraziť podľa, kliknite Veľké ikony .
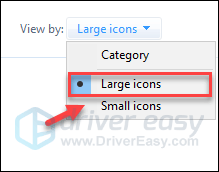
3) Vyberte Možnosti napájania.
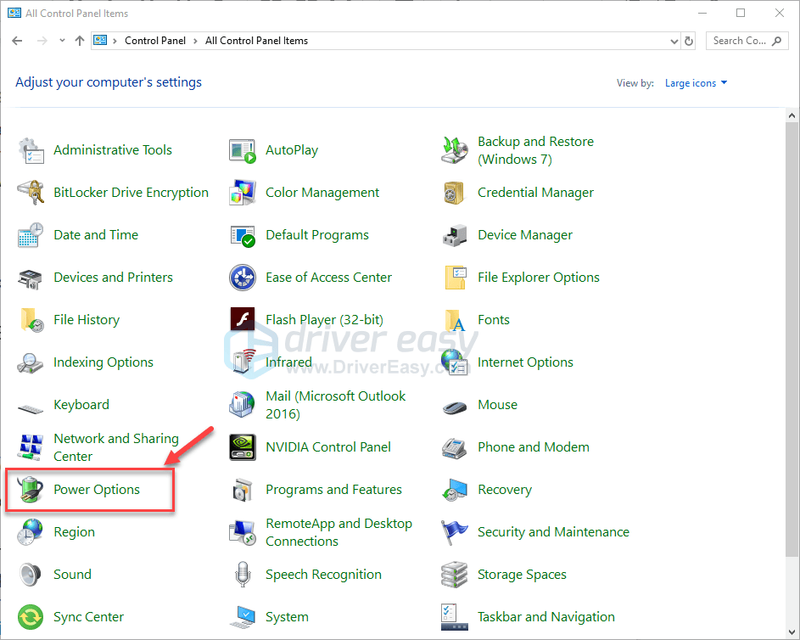
4) Vyberte Vysoký výkon .
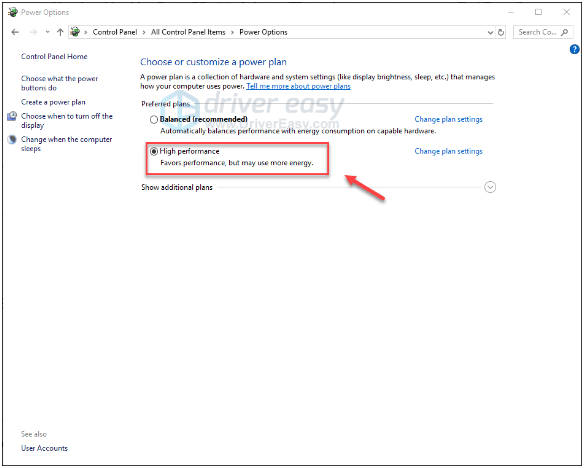
Reštartujte počítač a zbraň 3 aby ste zistili, či to fungovalo pre vás. Ak váš problém pretrváva, skúste opravu nižšie.
Oprava 6: Spustite Arma 3 so systémom malloc= príkaz
Ďalším riešením problému s padaním je prispôsobenie alokátora pamäte na Arma 3. Mnoho hráčov svoj problém vyrieši spustením Arma 3 pomocou príkazu malloc=system. Postup:
jeden) Spustite Steam.
dva) Kliknite KNIŽNICA .
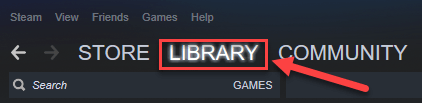
3) Kliknite pravým tlačidlom myši zbraň 3 a vyberte Vlastnosti .
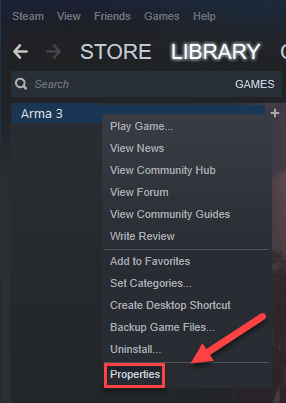
4) Kliknite NASTAVTE MOŽNOSTI SPUSTENIA.
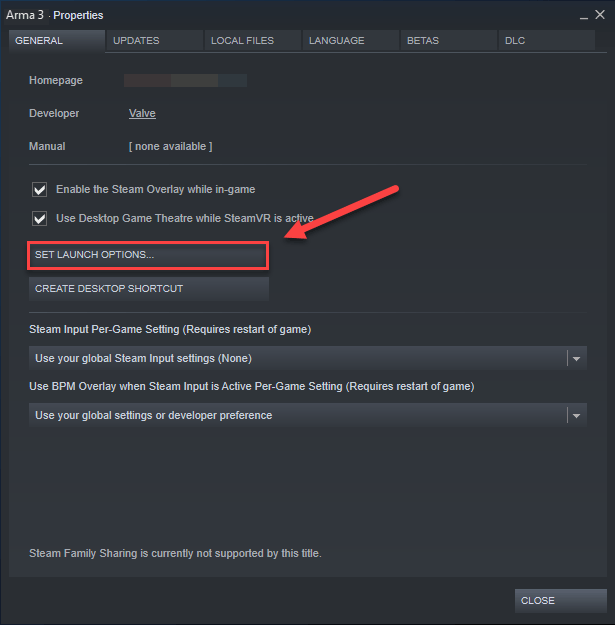
5) Odstráňte všetky aktuálne zobrazené možnosti spustenia.
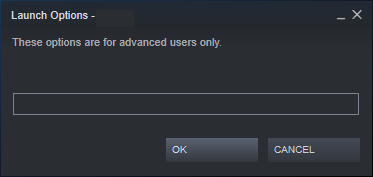
6) Typ -malloc=systém a kliknite OK .
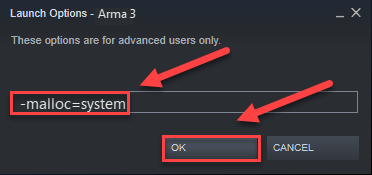
7) Reštart zbraň 3 vidieť, že to pomohlo.
Ak to pre vás nefungovalo, budete musieť znova otvoriť pole Možnosti spustenia a vymazať možnosť spustenia.Potom skúste opravu nižšie.
Oprava 7: Preinštalujte službu BattleEye
V niektorých prípadoch je zbraň 3 pád súvisí s chybou BattlEye proti cheatovej službe. Ak je to pre vás problém, preinštalovanie BattlEye by ho malo vyriešiť. Postupujte podľa pokynov nižšie:
jeden) Východ Para .
dva) Na klávesnici stlačte tlačidlo Kláves s logom Windows a A v rovnaký čas.
3) Kliknite na Karta Zobraziť a potom začiarknite políčko vedľa Skryté položky .
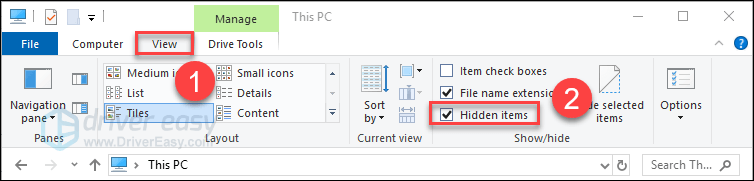
3) Prilepiť C:Program Files (x86)SteamSteamAppscommonArma 3 na paneli s adresou a potom stlačte Zadajte na klávesnici.
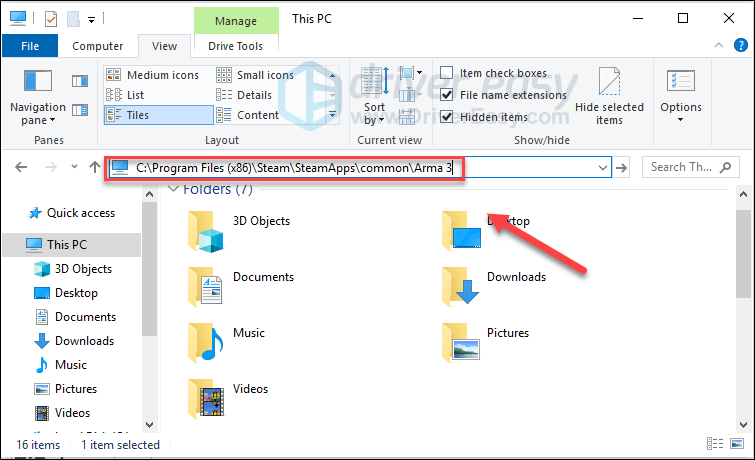
4) Odstrániť Priečinok BattleEye .
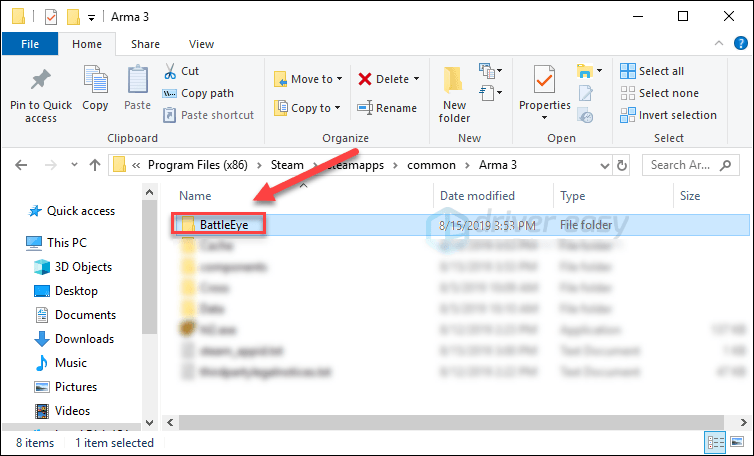
5) Ak chcete odstrániť, prejdite do nasledujúcich adresárov Priečinok BattleEye a BEClient.dll .
6) Spustite Steam.
7) Kliknite KNIŽNICA .

8) Kliknite pravým tlačidlom myši zbraň 3 a vyberte Vlastnosti.
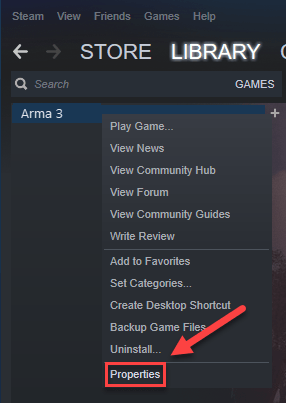
9) Kliknite na MIESTNE SÚBORY a potom kliknite OVERITE INTEGRITA SÚBOROV HRY .
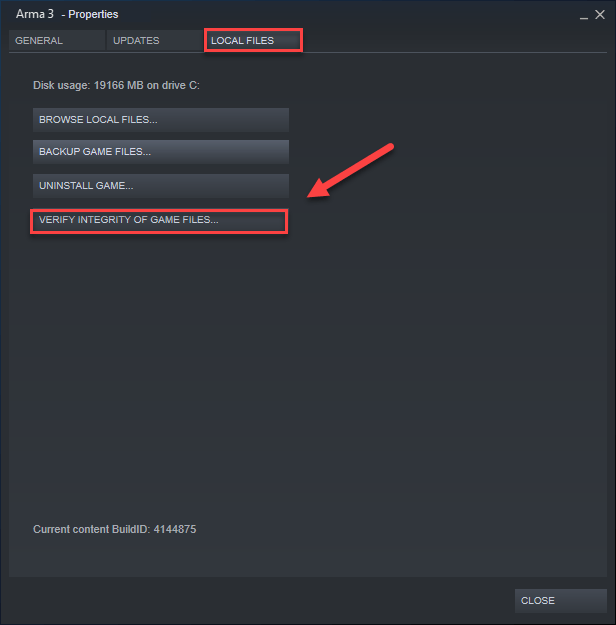
Počkajte na dokončenie skenovania a potom znova spustite zbraň 3 znova nainštalovať BattleEye. Ak hra stále padá, skúste ďalšiu opravu.
Oprava 8: Preinštalujte Arma 3 a/alebo Steam
Ak vám žiadna z vyššie uvedených opráv nefungovala, preinštalovanie hry a/alebo Steamu je s najväčšou pravdepodobnosťou riešením vášho problému. Postup:
Preinštalujte zbraň 3
jeden) Spustite Steam.
dva) Kliknite KNIŽNICA .

3) Kliknite pravým tlačidlom myši zbraň 3 a vyberte Odinštalovať.
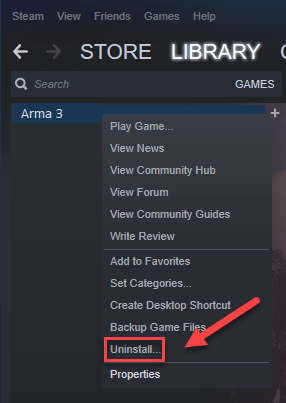
4) Kliknite VYMAZAŤ .
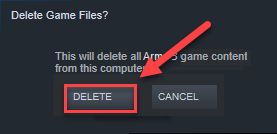
5) Pre stiahnutie a preinštalovanie znova spustite Steam zbraň 3 .
Skúste znova spustiť Arma 3. Ak váš problém stále pretrváva, skúste opravu nižšie.
Preinštalujte Steam
jeden) Kliknite pravým tlačidlom myši na Ikona Steam a vyberte Otvoriť umiestnenie súboru .
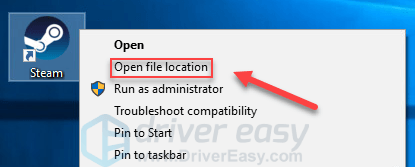
dva) Kliknite pravým tlačidlom myši na steamapps priečinok a vyberte Kopírovať . Potom umiestnite kópiu na iné miesto, aby ste ju mohli zálohovať.
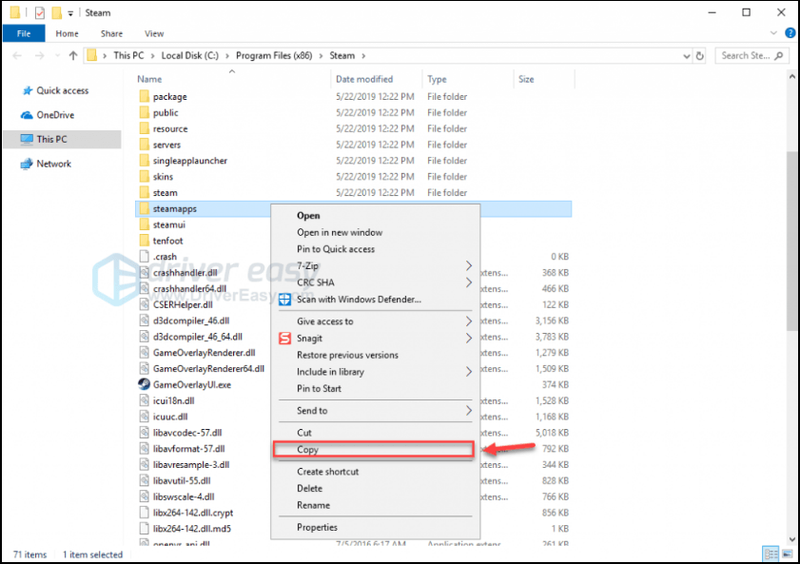
3) Na klávesnici stlačte tlačidlo Logo Windows kľúč a typ ovládanie . Potom kliknite Dashboard .
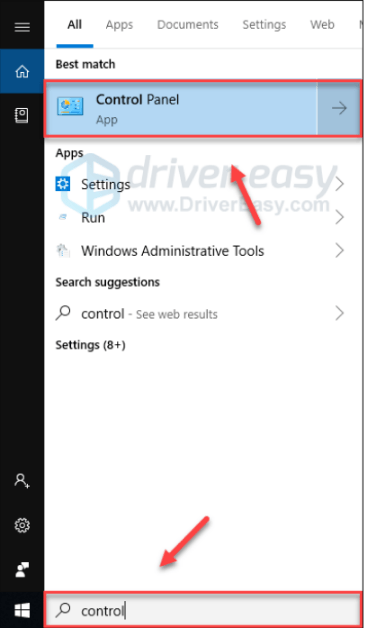
4) Pod Zobraziť podľa , vyberte Kategória. Potom vyberte Odinštalujte program .
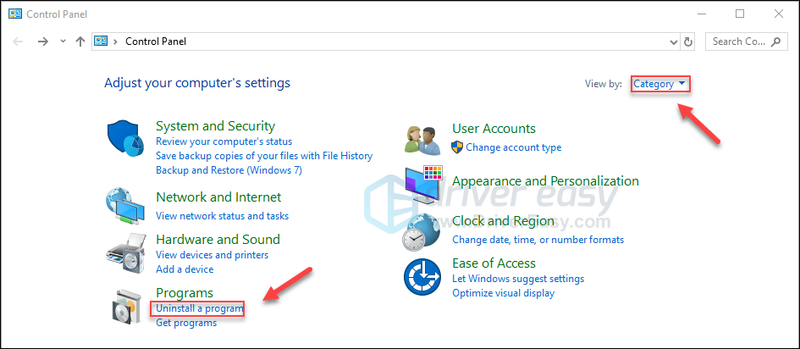
5) Kliknite pravým tlačidlom myši Para a potom kliknite Odinštalovať . Potom počkajte na dokončenie procesu.
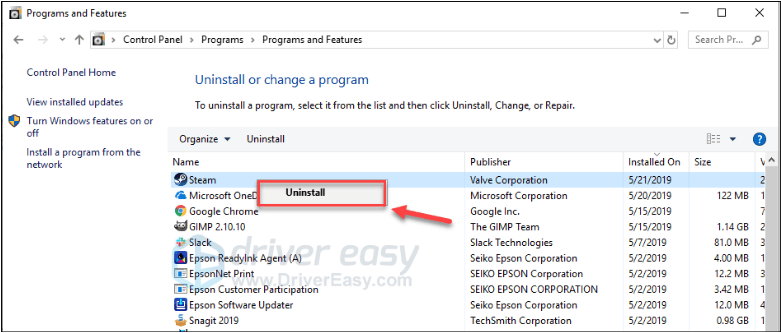
6) Stiahnuť ▼ a nainštalujte Steam.
7) Kliknite pravým tlačidlom myši na Ikona Steam a vyberte Otvoriť umiestnenie súboru .
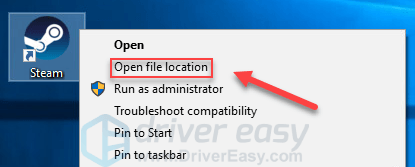
8) Presuňte zálohu steamapps priečinok, ktorý ste predtým vytvorili, do aktuálneho umiestnenia adresára.
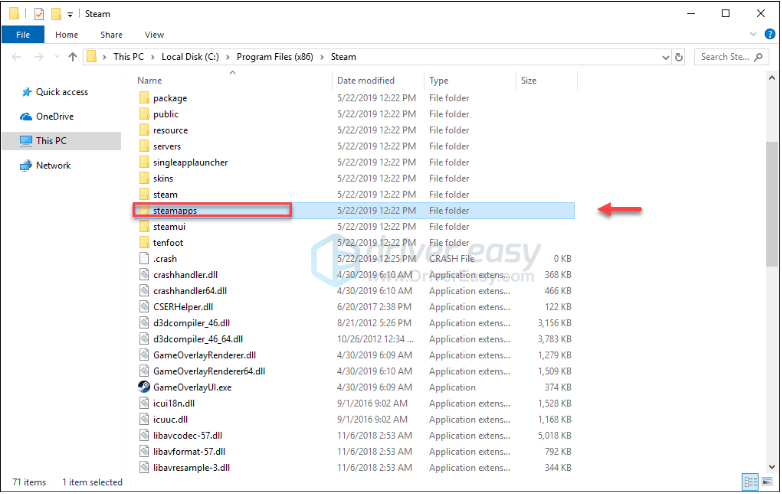
9) Reštart zbraň 3 otestovať svoj problém.
Dúfajme, že tento článok pomohol vyriešiť váš problém! Ak máte nejaké otázky alebo návrhy, neváhajte zanechať komentár nižšie.

![[Oprava 2021] Vyhodnocovanie chybového kódu 43](https://letmeknow.ch/img/network-issues/55/valorant-error-code-43.jpg)




