
Ak vás tiež trápi chyba aplikácie AcroCEF.exe, nie ste sami. AcroCEF.exe je dôležitou súčasťou Adobe Acrobat, ktorá sa zaoberá mnohými oblasťami aplikácie. Nebojte sa, existuje niekoľko rýchlych a jednoduchých opráv na vyriešenie tohto problému a my sme ich tu pre vás zhromaždili.
Nasledujúce opravy sú dobré aj pre chybu aplikácie RdrCEF.exe, takže ak sa vám zobrazuje aj chyba aplikácie RdrCEF.exe, tento príspevok funguje aj pre vás.
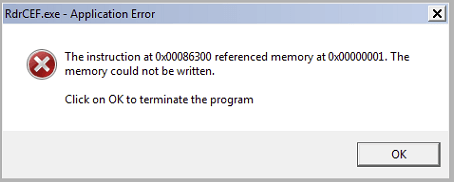
Vyskúšajte tieto opravy chýb aplikácie AcroCEF.exe a RdrCEF.exe
Nemusíte skúšať všetky nasledujúce opravy: jednoducho postupujte nadol v zozname, kým nenájdete tú, ktorá opraví chyby aplikácie AcroCEF.exe alebo RdrCEF.exe za vás.
- Spustite Adobe Reader alebo Acrobat.
- Kliknite Pomoc > Skontroluj aktualizácie .

- Potom podľa pokynov na obrazovke aktualizujte aplikáciu Acrobat alebo Acrobat Reader na najnovšiu verziu.
- Kliknite pravým tlačidlom myši na panel úloh systému Windows a vyberte Správca úloh .

- Vyberte všetky spustené procesy AcroCEF alebo RdrCEF, ktoré vidíte, a kliknite Ukončiť úlohu aby ste ich jeden po druhom zatvorili.

- Znova spustite aplikáciu Acrobat alebo Acrobat Reader, aby ste zistili, či rovnaká chyba aplikácie stále pretrváva. Ak problém pretrváva, pokračujte.
- Na klávesnici stlačte tlačidlo Windows kľúč a R kľúč zároveň. Typ ovládací panel a zasiahnuť Zadajte.

- Zobraziť podľa Kategórie, potom vyberte Odinštalujte program pod programy .

- Kliknite Acrobat alebo Acrobat Reader , potom Odinštalovať .

- Potom reštartujte počítač.
- Potom si znova stiahnite aplikáciu Acrobat alebo Acrobat Reader.
- Stiahnite si a nainštalujte Fortect.
- Otvorte Fortect. Spustí bezplatnú kontrolu vášho počítača a poskytne vám podrobnú správu o stave vášho PC .

- Po dokončení sa zobrazí správa so všetkými problémami. Ak chcete všetky problémy vyriešiť automaticky, kliknite na Spustite opravu (Budete si musieť zakúpiť plnú verziu. Dodáva sa s a 60-dňová záruka vrátenia peňazí takže môžete kedykoľvek vrátiť peniaze, ak Fortect váš problém nevyrieši).

1. Aktualizujte Adobe Acrobat alebo Acrobat Reader
K chybe aplikácie AcroCEF.exe alebo RdrCEF.exe väčšinou dochádza preto, že určité procesy v aplikácii Acrobat alebo Acrobat Reader nefungujú správne a jednoduchá aktualizácia softvéru by mala pomôcť opraviť ju.
Ak chcete aktualizovať aplikáciu Acrobat alebo Acrobat Reader:
Ak nie je k dispozícii žiadna nová verzia alebo ak chyba aplikácie AcroCEF.exe alebo RdrCEF.exe stále pretrváva aj po aktualizácii softvéru, prejdite na ďalšiu opravu.
2. Znova spustite aplikáciu Acrobat alebo Acrobat Reader
Ďalšou rýchlou a jednoduchou opravou by malo byť opätovné spustenie aplikácie Acrobat alebo Acrobat Reader zo Správcu úloh. Urobiť tak:
3. Pridajte aplikáciu Acrobat alebo Acrobat Reader do zoznamu antivírusových výnimiek
Chybu aplikácie AcroCEF.exe alebo RdrCEF.exe môže spôsobiť aj vaša antivírusová aplikácia tretej strany. Keďže antivírusová aplikácia tretej strany sa zasekne veľmi hlboko do vášho systému, môže rušiť aplikáciu Acrobat alebo Acrobat Reader.
Keďže Acrobat zvyčajne spotrebúva veľa pamäte a CPU, keď ho používate, mnoho antivírusových aplikácií tretích strán ho môže považovať za potenciálnu hrozbu, a teda za chybu aplikácie AcroCEF.exe. Si môžete vyskúšať pridanie Acrobat a Acrobat Reader ako výnimka do vašej antivírusovej aplikácie tretej strany .
Ak si nie ste istí, ako na to, prečítajte si pokyny v dokumentácii k antivírusu.4. Preinštalujte aplikáciu Acrobat alebo Acrobat Reader
Ak ste sa nepokúsili preinštalovať aplikáciu Acrobat alebo Acrobat Reader, aby ste opravili chybu aplikácie AcroCEF.exe, je čas to urobiť teraz: je to rýchle a jednoduché a zvyčajne je to najjednoduchší spôsob, ako opraviť menšie chyby. Aby ste sa uistili, že preinštalovanie prebehlo správne, postupujte takto:
Znova spustite Acrobat alebo Acrobat Reader, aby ste zistili, či je chyba aplikácie AcroCEF.exe opravená. Ak nie, pokračujte.
5. Opravte poškodené systémové súbory
Oprava poškodených alebo poškodených systémových súborov môže pomôcť opraviť chyby aplikácií, ako sú AcroCEF.exe a RdrCEF.exe. Je to preto, že integrita systémových súborov Windows je nevyhnutná pre správnu činnosť a stabilitu, zatiaľ čo chyby v dôležitých systémových súboroch môžu spôsobiť zlyhania, zamrznutie a problémy, ktoré ovplyvňujú výkon aplikácie.
Opravou základných systémových súborov Windows môže vyriešiť konflikty, problémy s chýbajúcimi DLL, chyby v registroch a ďalšie problémy, ktoré prispievajú k nestabilite aplikácií. Nástroje ako Fortect môže automatizovať proces opravy skenovaním systémových súborov a nahradením poškodených.
(Tipy: Stále si nie ste istí, či je Fortect to, čo potrebujete? Skontrolujte túto recenziu Fortec!)
Ďakujem za prečítanie príspevku. Dúfame, že vyššie uvedené opravy vám pomôžu vyriešiť chyby aplikácie AcroCEF.exe a RdrCEF.exe. Ak máte nejaké ďalšie návrhy, neváhajte zanechať komentár nižšie.








![[VYRIEŠENÉ] Problémy s čiernou obrazovkou Far Cry 6](https://letmeknow.ch/img/knowledge/43/far-cry-6-black-screen-issues.jpg)





