Nemôžete sa dostať cez slučku Reconnect pri pokuse o spustenie League of Legends? Žiaden strach! V nasledujúcom texte vás krok za krokom prevedieme, ako to opraviť.
Vyskúšajte tieto metódy
Nie všetky riešenia sú potrebné, takže len pracujte so zoznamom, kým nenájdete to, ktoré vyrieši váš problém.
1. Opravte si hru
Keď narazíte na problémy so správnym spustením hry, zvážte použitie vstavaného nástroja na overenie integrity herných súborov v prípade, že niektoré z vašich herných súborov chýbajú alebo sú poškodené. Postup:
1) Otvorte spúšťač hry. Kliknutím na ikonu ozubeného kolieska v pravom hornom rohu otvorte Nastavenia.

2) Na karte VŠEOBECNÉ kliknite na Spustite úplnú opravu .
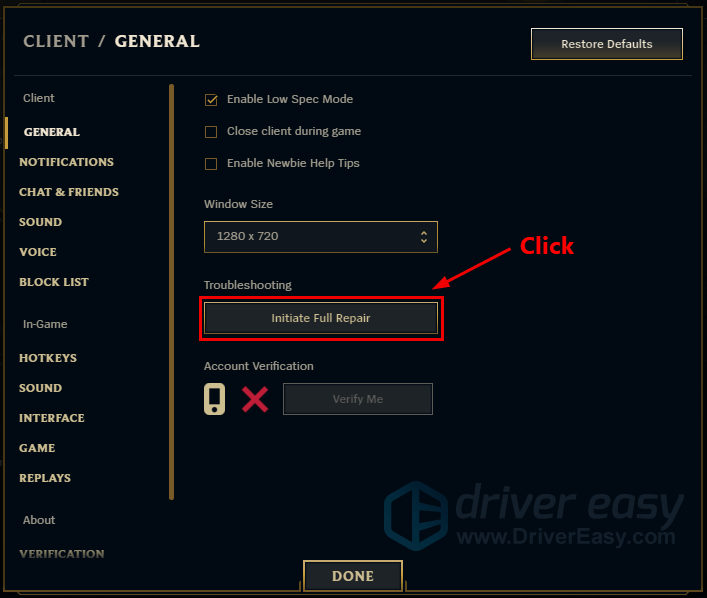
3) Kliknite ÁNO začať úplnú opravu. Dokončenie bude chvíľu trvať.
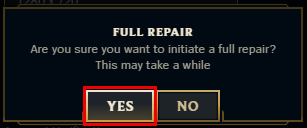
Po oprave si zahrajte League of Legends a skontrolujte, či váš problém pretrváva.
2. Spustite nástroj na riešenie problémov s kompatibilitou
Keď uviaznete v slučke opätovného pripojenia, môže to byť spôsobené problémami s kompatibilitou. Pomocou nástroja na riešenie problémov môžete problém okamžite vyriešiť:
1) Otvorte inštalačný priečinok vašej hry. (zvyčajne C:Riot GamesLeague of LegendsGame)
2) Nájdite League of Legends.exe . Nezabudnite naň kliknúť pravým tlačidlom myši a vybrať Vlastnosti .
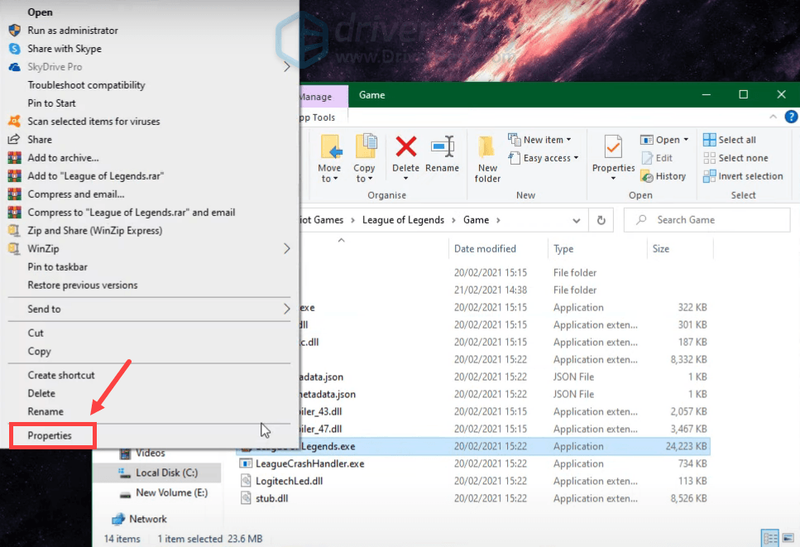
3) Vyberte Kompatibilita tab. Začiarknite políčko vedľa Spustite tento program v režime kompatibility pre: a vyberte Windows 8 . Potom kliknite Spustite nástroj na riešenie problémov s kompatibilitou .
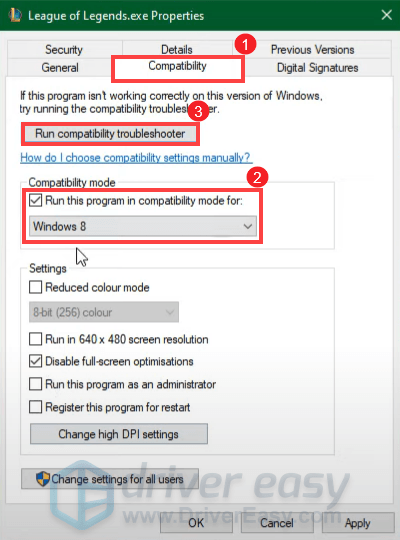
4) Kliknite Vyskúšajte odporúčané nastavenia .
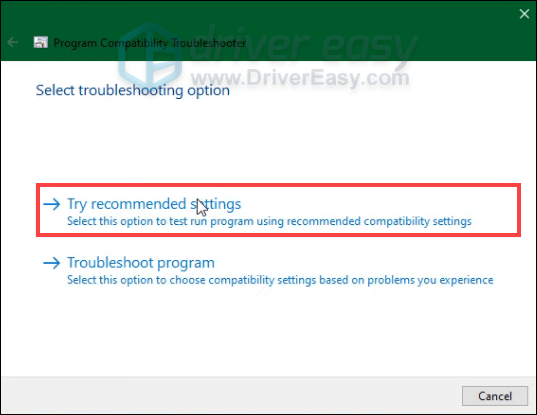
5) Kliknite Otestujte program… .
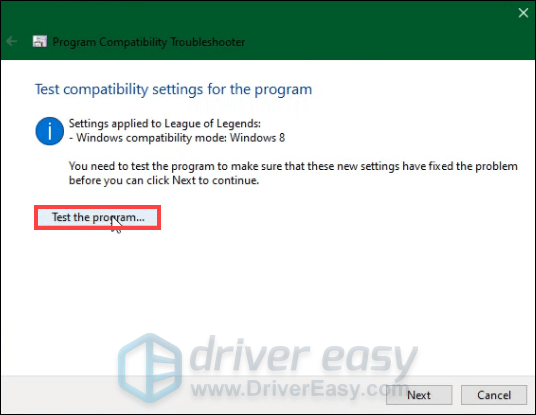
Potom budete musieť postupovať podľa pokynov na obrazovke a dokončiť proces riešenia problémov.
Po dokončení sa pokúste spustiť hru a otestovať, či bol váš problém vyriešený.
3. Aktualizujte ovládač sieťového adaptéra
Zlyhanie pripojenia a uviaznutie v slučke opätovného pripojenia môže znamenať, že máte slabé sieťové pripojenie. Môže to byť spôsobené vami zastaraný alebo chybný ovládač sieťového adaptéra . Ak chcete problém vyriešiť, skúste aktualizovať sieťový ovládač. Môžete to urobiť tak, že navštívite oficiálnu webovú stránku výrobcu a stiahnete a nainštalujete najnovší ovládač pre váš systém.
Ak však nemáte čas, trpezlivosť alebo počítačové zručnosti na manuálnu aktualizáciu ovládača sieťového adaptéra, môžete to urobiť automaticky pomocou Vodič Easy . Driver Easy automaticky rozpozná váš systém a nájde správne ovládače pre vaše presné zariadenie a verziu Windowsu a stiahne a nainštaluje najnovšie ovládače pre váš systém:
jeden) Stiahnuť ▼ a nainštalujte Driver Easy.
2) Spustite Driver Easy a kliknite na Skenovanie teraz tlačidlo. Driver Easy potom prehľadá váš počítač a zistiť všetky problémové ovládače .
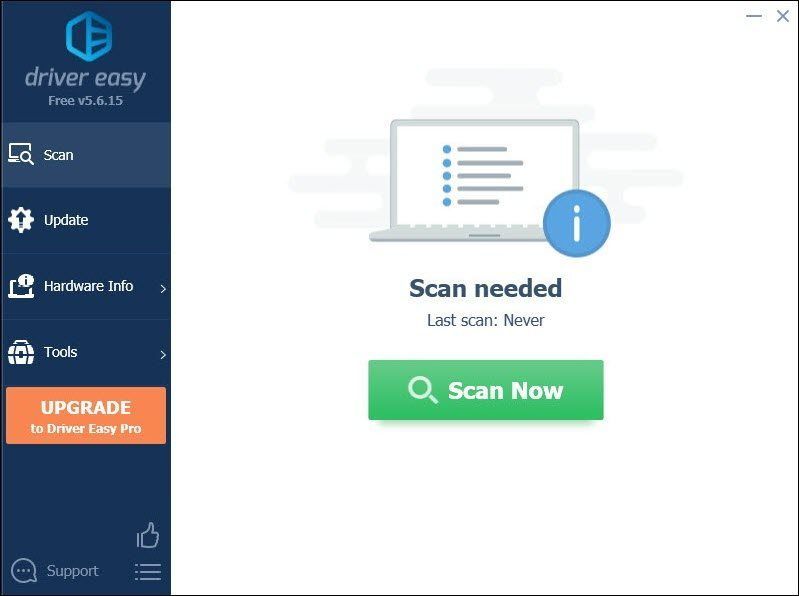
3) Kliknite Aktualizovať všetko automaticky stiahnuť a nainštalovať správnu verziu všetky ovládače, ktoré vo vašom systéme chýbajú alebo sú zastarané.
(To si vyžaduje Verzia Pro ktorý prichádza s plná podpora a a 30-dňové vrátenie peňazí záruka. Po kliknutí na tlačidlo Aktualizovať všetko sa zobrazí výzva na inováciu. Ak nechcete upgradovať na verziu Pro, môžete aktualizovať ovládače aj bezplatnou verziou. Všetko, čo musíte urobiť, je stiahnuť si ich jeden po druhom a manuálne nainštalovať.)
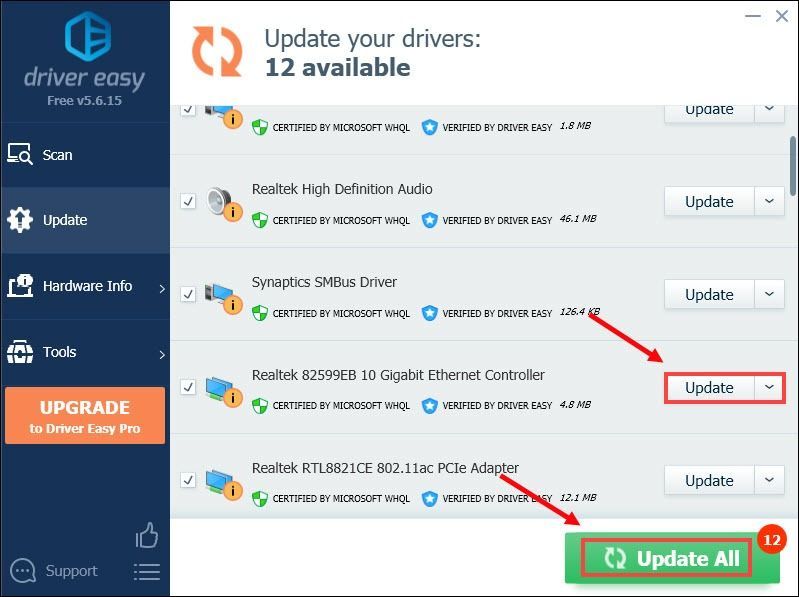 The Verzia Pro Driver Easy prichádza s plnú technickú podporu . Ak potrebujete pomoc, kontaktujte tím podpory Driver Easy na adrese .
The Verzia Pro Driver Easy prichádza s plnú technickú podporu . Ak potrebujete pomoc, kontaktujte tím podpory Driver Easy na adrese . Po aktualizácii ovládačov reštartujte počítač, aby sa zmeny naplno prejavili. Potom spustite hru a skontrolujte, či ste stále uviazli v slučke Reconnect.
4. Zmeňte adresu servera DNS
Sú okolnosti, kedy štandardný DNS, ktorý vám váš ISP poskytuje, nemôže vždy zodpovedať vašim očakávaniam. Ale zmena nastavení DNS, najmä konfigurácia verejných adries DNS spoločnosti Google, vám môže pomôcť vyriešiť problémy s pripojením.
Postup:
1) Na klávesnici stlačte tlačidlo Kláves s logom Windows a R zároveň otvoríte dialógové okno Spustiť.
2) Typ ovládanie a potom stlačte Zadajte na klávesnici a otvorte ovládací panel.
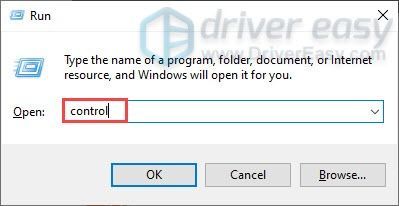
3) Kliknite Sieť a internet . (Poznámka: Uistite sa, že ste si prezerali Ovládací panel pomocou Kategória .)
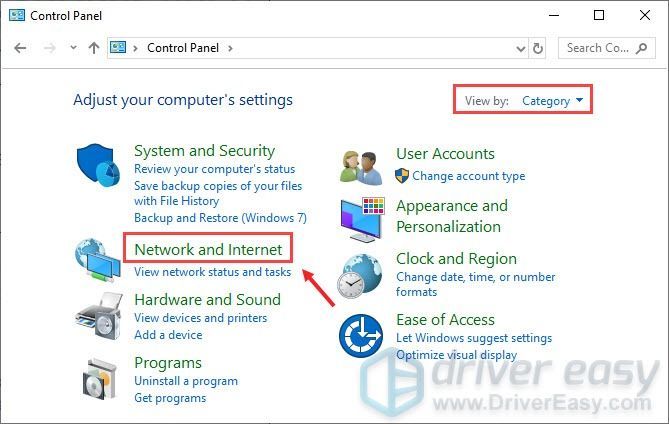
4) Kliknite Centrum sietí a zdielania .
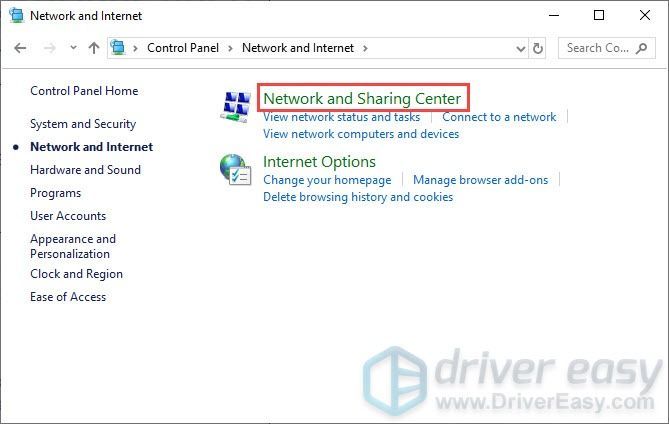
5) Kliknite na svoj Spojenia , či už je Ethernet, Wifi alebo iné .
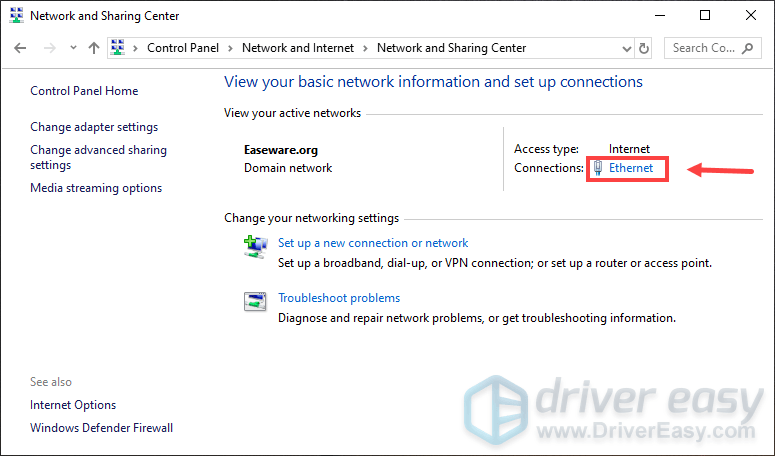
6) Kliknite Vlastnosti .
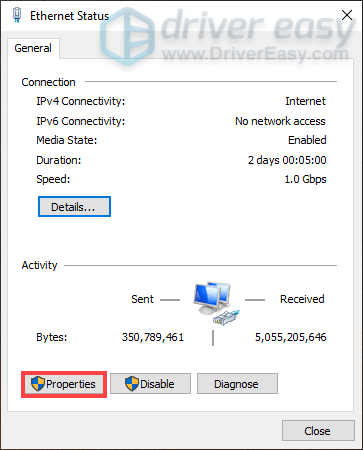
7) Keď sa otvorí okno Vlastnosti, kliknite na Internetový protokol verzie 4 (TCP / IPv4) > Vlastnosti .
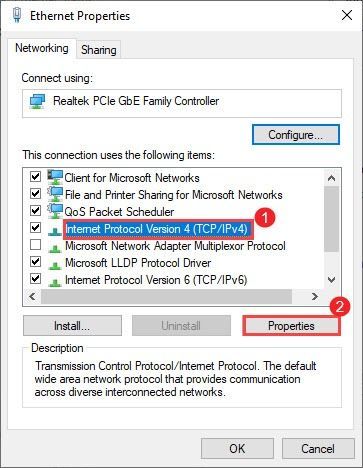
8) Kliknite Použite nasledujúce adresy serverov DNS:
Ako tvoj Preferovaný server DNS , použiť 8.8.8.8
Ako tvoj Alternatívny server DNS , použiť 8.8.4.4
Začiarknite políčko vedľa Po ukončení potvrďte nastavenia a potom kliknite OK na potvrdenie zmien.
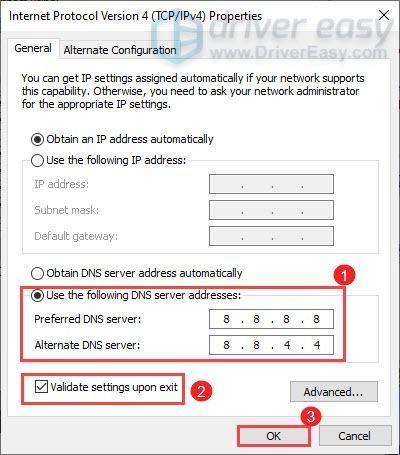
Po použití zmien spustite hru a mali by ste byť schopní sa pripojiť.
5. Stiahnite si a nainštalujte aktualizácie systému Windows
Aktualizácie systému Windows obsahujú opravy chýb a prinášajú nové funkcie. Ak chcete tieto výhody využiť, mali by ste skontrolovať, či sú k dispozícii nejaké aktualizácie:
1) Do poľa Hľadať zadajte skontroluj aktualizácie . Kliknite Skontroluj aktualizácie z výsledkov.
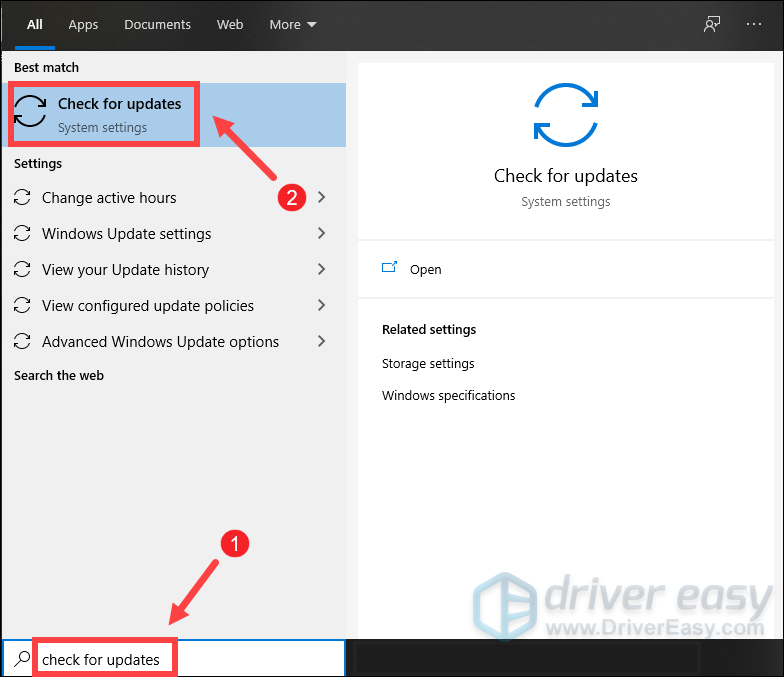
2) Kliknite na Skontroluj aktualizácie tab. Ak sú k dispozícii nejaké aktualizácie, automaticky sa začne sťahovať a inštalovať. Jednoducho počkajte na dokončenie a mali by ste byť vyzvaní na reštartovanie počítača.
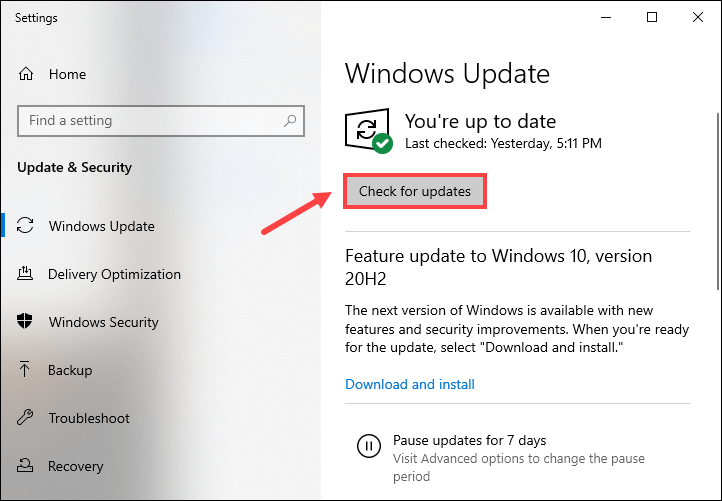
Po reštarte spustite League of Legends a mali by ste byť schopní prejsť cez slučku opätovného pripojenia.
Dúfame, že vám tento príspevok pomohol vyriešiť vaše problémy. Ak máte nejaké otázky alebo návrhy, neváhajte nám zanechať komentár nižšie.


![[Opravené] Tlačiareň Canon nebude tlačiť v systéme Windows 10](https://letmeknow.ch/img/printer-issues/73/canon-printer-won-t-print-windows-10.png)

![[Opravené] Nástroj na vystrihovanie nefunguje v systéme Windows 10/11](https://letmeknow.ch/img/knowledge-base/01/snipping-tool-not-working-windows-10-11.jpg)

