'>

Ak vidíš NTES_FILE_SYSTEM modrá obrazovka chyby smrti a vy vôbec netušíte, čo máte robiť, nie ste sami. Mnoho používateľov systému Windows 10 hlási aj tento problém. Žiadne obavy, je možné to napraviť.
Toto je 7 riešení, ktoré môžete vyskúšať. Možno nebudete musieť vyskúšať všetky; len sa prepracujte nadol, kým nenájdete ten, ktorý vám vyhovuje.
1. Vráťte posledné zmeny
2. Skontrolujte Prehliadač udalostí
3. Spustite kontrolu disku
4. Skontrolujte miesto na pevnom disku
5. Spustite kontrolu systémových súborov
6. Spustite program Driver Verifier
7. Aktualizujte ovládač pevného disku
DÔLEŽITÉ: Ak chcete vyskúšať ktorékoľvek z týchto riešení, musíte byť prihlásení do systému Windows na problémovom počítači. Ak sa nemôžete prihlásiť do systému Windows, trikrát zapnite a vypnite počítač, aby sa vykonal tvrdý reštart a reštartujte ho v núdzovom režime , potom vyskúšajte tieto riešenia.
1. Vráťte posledné zmeny
Jednou z príčin tejto chyby na modrej obrazovke môžu byť posledné zmeny, ktoré ste vo svojom systéme vykonali. Ak ste do svojho systému nedávno pridali nový hardvér alebo softvér, odstráňte ich a skontrolujte, či sa problém nevyriešil.
2. Skontrolujte Prehliadač udalostí
Prehliadač udalostí vám umožňuje vedieť, čo sa presne stalo, keď sa váš počítač dostal na modrú obrazovku smrti. Môžete to skontrolovať pomocou:
1) Na klávesnici stlačte kláves Kláves Windows a X súčasne kliknite na ikonu Prehliadač udalostí .
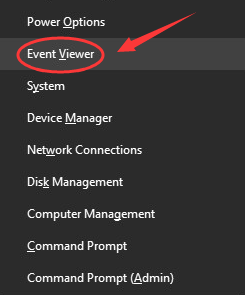
2) Na ľavej strane tably kliknite na ikonu IN indows Logs potom Systém . Skontrolujte strednú časť, či neobsahuje podozrivé udalosti, ku ktorým dôjde v čase, keď sa vyskytne chyba na modrej obrazovke.
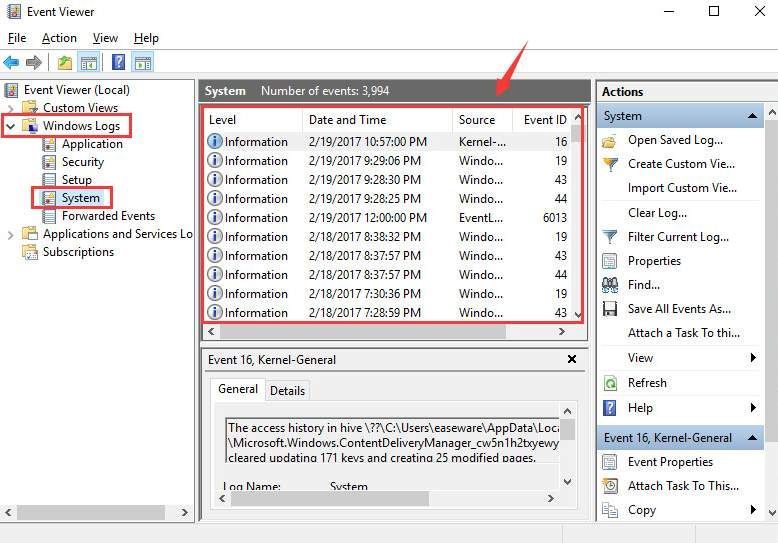
3) Ak ho nájdete a potrebujete pomoc so starostlivosťou, neváhajte a nechajte nám komentár. Uvidíme, čo odtiaľ urobíme.
3. Spustite kontrolu disku
V mnohých prípadoch je poškodený disk príčinou modrej obrazovky chyby smrti. Môžete spustiť kontrolu disku a zistiť, či je to vo vašom prípade príčina:
1) Na klávesnici stlačte kláves Kláves Windows a X súčasne kliknite na ikonu Príkazový riadok (správca) .
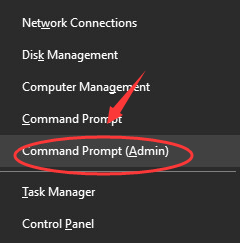
Kliknite Áno pokračovať.
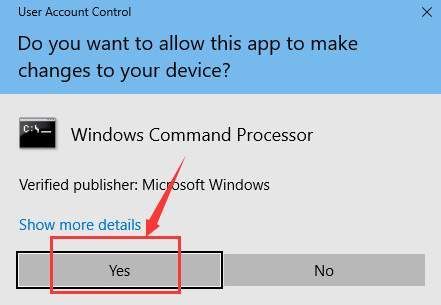
2) Zadajte nasledujúci príkaz:
chkdsk / f c:
Potom stlačte Zadajte kľúč na vašom počítači.
Poznámka : Ak inštalačné súbory systému Windows nie sú uložené na disku C, vymeňte prosím c: tu v príkaze na príslušné písmeno disku.
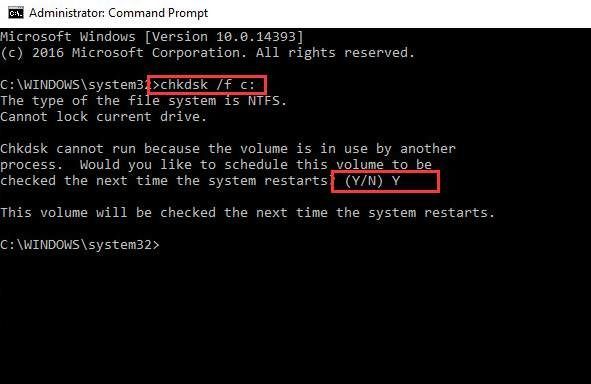
Typ A a na dokončenie kontroly reštartujte počítač.
4. Skontrolujte miesto na pevnom disku
Ak nemáte dostatok úložného priestoru pre inštalačné súbory systému Windows, zobrazí sa modrá obrazovka s chybou smrti NTES_FILE_SYSTEM mohlo dôjsť.
Potvrďte, že na pevnom disku je dostatok voľného miesta. Za normálnych okolností by na pevnom disku, ktorý používate na ukladanie systému Windows, malo byť k dispozícii 10% až 15% voľného miesta (zvyčajne oddiel C). Skontrolujte, či ste túto požiadavku splnili.
5. Spustite kontrolu systémových súborov
Táto modrá obrazovka s chybou smrti by sa mohla vyskytnúť, ak sú poškodené niektoré vaše systémové súbory. Môžete to spustiť Kontrola systémových súborov:
1) Na klávesnici stlačte kláves Kláves Windows a X súčasne kliknite na ikonu Príkazový riadok (správca) .

Kliknite Áno pokračovať.

2) Zadajte nasledujúci príkaz, tsliepka stlačte Zadajte kláves na klávesnici.
sfc / scannow
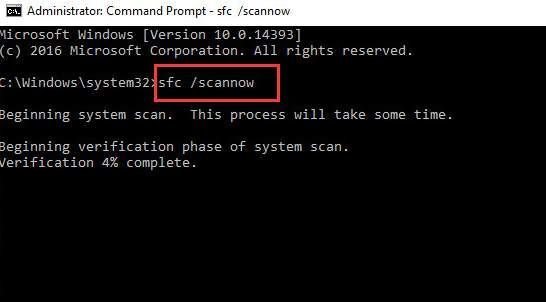
Ponechajte okno príkazového riadka zapnuté, kým sa príkaz nedokončí.
3) Ak uvidíte správu, ktorá to hovorí Program Windows Resource Protection nezistil žiadne porušenie integrity , potom sa vo vašom systéme nájde všetko.

4) Ak uvidíte správu s nápisom Program Windows Resource Protection našiel poškodené súbory, ale nedokázal opraviť niektoré z nich , potom musíte ísť do bezpečnostný mód a znova spustite kontrolu systémových súborov.
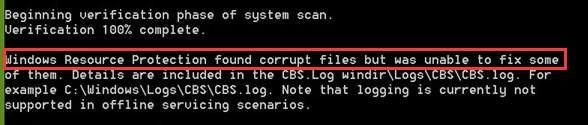
6. Spustite program Driver Verifier
Výstraha : Verifikátor ovládača by ste mali spustiť iba na testovacích počítačoch alebo počítačoch, ktoré testujete a ladíte. Viac informácií nájdete v tomto príspevku tu .
1) Na klávesnici stlačte kláves Kláves Windows a X súčasne kliknite na ikonu Príkazový riadok (správca) .

Kliknite Áno pokračovať.

2) V okne Príkazový riadok zadajte nasledujúci príkaz:
overovateľ
Potom stlačte Zadajte kláves na klávesnici.
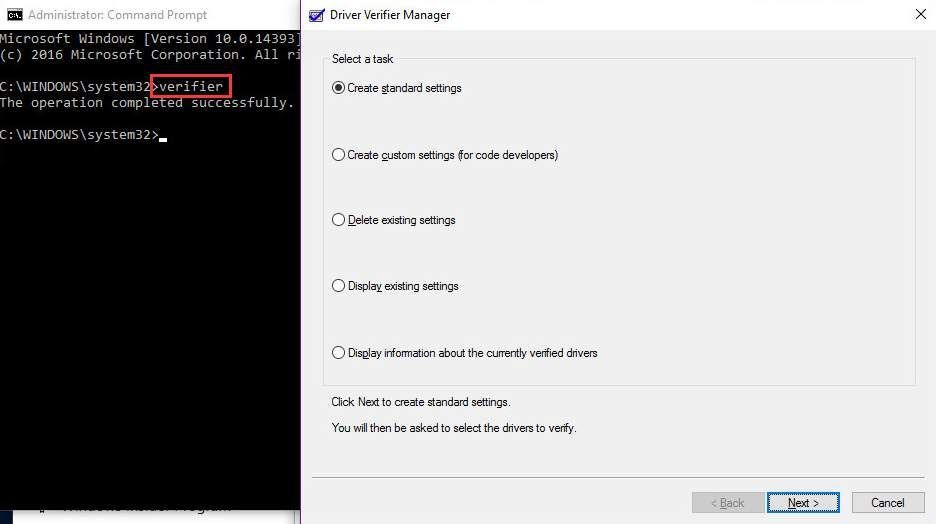
7. Aktualizujte ovládač pevného disku
BSOD chyba obrazovky NTFS_File_System mohla byť spôsobená poškodenými ovládačmi pevných diskov.
Vyššie uvedené kroky to môžu vyriešiť, ale ak nie, alebo si nie ste istí, že sa s ovládačmi hráte ručne, môžete to urobiť automaticky pomocou Driver easy .
Driver Easy automaticky rozpozná váš systém a nájde preň správne ovládače. Nemusíte presne vedieť, v akom systéme je váš počítač spustený, nemusíte riskovať stiahnutie a inštaláciu nesprávneho ovládača a nemusíte sa báť, že pri inštalácii urobíte chybu.
Ovládače môžete aktualizovať automaticky pomocou verzie Driver Easy ZDARMA alebo Pro. Ale s verziou Pro to trvá iba 2 kliknutia (a získate úplnú podporu a 30-dňovú záruku vrátenia peňazí):
1) Stiahnuť ▼ a nainštalujte Driver Easy.
2) Spustite Driver Easy a kliknite na ikonu Skenovanie teraz tlačidlo. Driver Easy potom prehľadá váš počítač a zistí prípadné problémové ovládače.
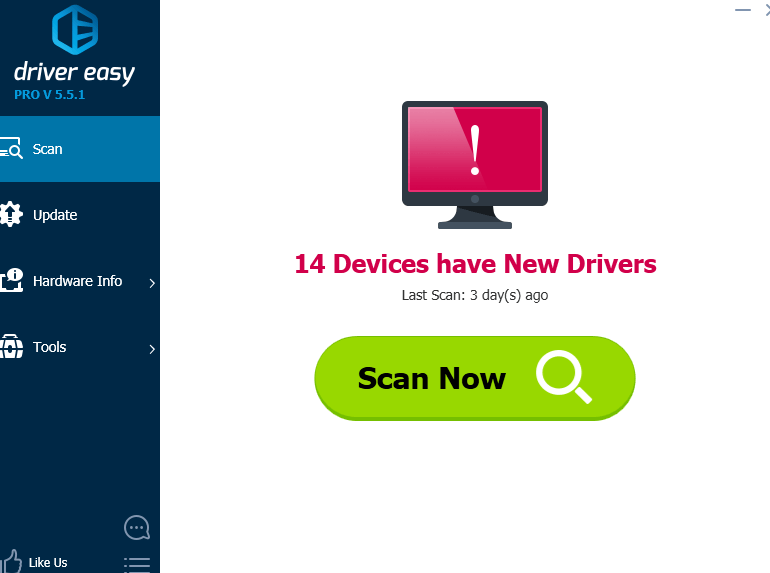
3) Kliknite na ikonu Aktualizácia Tlačidlo vedľa všetkých označených zariadení automaticky stiahne a nainštaluje správnu verziu ich ovládačov (môžete to urobiť s verziou ZDARMA).
Alebo kliknite Aktualizovať všetko automaticky stiahnuť a nainštalovať správnu verziu všetkých ovládačov, ktoré vo vašom systéme chýbajú alebo sú zastarané (vyžaduje sa Pro verzia - po kliknutí sa zobrazí výzva na aktualizáciu Aktualizovať všetko ).
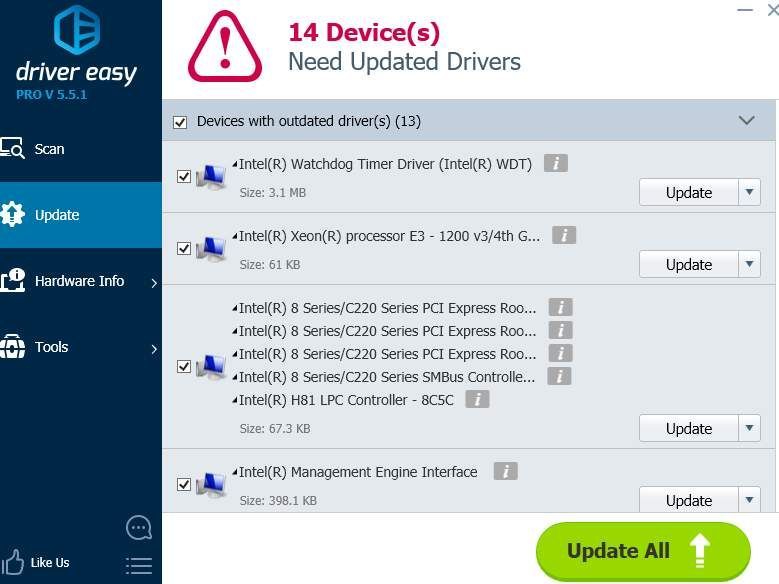
![[VYRIEŠENÉ] Age of Empires IV sa nespustí](https://letmeknow.ch/img/knowledge/29/age-empires-iv-won-t-launch.jpg)
![[Vyriešené] Počítač sa vypne pri hraní hier v systéme Windows 11, 10, 7, 8.1 a 8.](https://letmeknow.ch/img/knowledge/43/computer-shuts-down-when-playing-games-windows-11.png)




