'>
Obrazovka vášho notebooku sa nedá zapnúť? Nerobte si starosti! Tento problém nemáte iba vy. Mnoho používateľov notebookov tiež hlási, že pri zapnutom notebooku dostávajú iba čiernu obrazovku. A čo je ešte dôležitejšie, môžete tento problém vyriešiť ...
Vyskúšajte tieto opravy
Možno nebudete musieť vyskúšať všetky; jednoducho sa prepracujte v zozname, kým nenájdete ten, ktorý vám vyhovuje.
Oprava 1: Znova povolte obrazovku
Obrazovka vášho notebooku mohla byť omylom deaktivovaná. Mali by ste znova povoliť obrazovku svojho notebooku, aby ste ju mohli používať.
Ak chcete obrazovku notebooku znova povoliť, stlačte kláves Fn a F1 / F2 / F4 /… (funkčný kláves, ktorý zapína / vypína obrazovku vášho notebooku) na klávesnici.
Môžete sa oboznámiť s príručkou k notebooku, aby ste poznali funkčné tlačidlo, ktoré zapína / vypína obrazovku vášho notebooku.Teraz skontrolujte, či je možné zapnúť obrazovku prenosného počítača. Ak nie, nebojte sa. Stále existujú ďalšie opravy, ktoré môžete vyskúšať ...
Oprava 2: Pripojte svoj laptop k externému monitoru
Ak obrazovka vášho laptopu stále nefunguje, mali by ste sa pokúsiť pripojiť notebook k monitoru. Ak externý monitor funguje, mali by ste vyskúšať niekoľko vecí:
1. Aktualizujte ovládače zariadenia
Problém s obrazovkou vášho notebooku môže byť spôsobený nesprávnymi alebo neaktuálnymi ovládačmi zariadení. Ak chcete zistiť, či je to váš prípad, mali by ste skúsiť aktualizovať ovládače zariadenia.
Ak nemáte čas, trpezlivosť alebo počítačové znalosti na manuálnu aktualizáciu ovládačov, môžete to urobiť automaticky pomocou Driver easy . Nemusíte presne vedieť, v akom systéme je váš počítač spustený, nemusíte riskovať stiahnutie a inštaláciu nesprávneho ovládača a nemusíte sa báť, že pri inštalácii urobíte chybu. Driver Easy to všetko zvládne.
- Stiahnuť ▼ a nainštalovať Driver easy .
- Bež Driver easy a kliknite na ikonu Skenovanie teraz tlačidlo. Driver easy potom prehľadá váš počítač a zistí prípadné problémové ovládače.

- Kliknite na ikonu Aktualizácia tlačidlo vedľa každé zariadenie Ak chcete prevziať správnu verziu ovládača, môžete ho nainštalovať manuálne. Alebo kliknite na ikonu Aktualizovať všetko tlačidlo vpravo dole na automatickú aktualizáciu všetkých ovládačov. (Vyžaduje sa to Pro verzia - po kliknutí na Aktualizovať všetko sa zobrazí výzva na aktualizáciu. Získate úplnú podporu a 30-dňovú záruku vrátenia peňazí.)
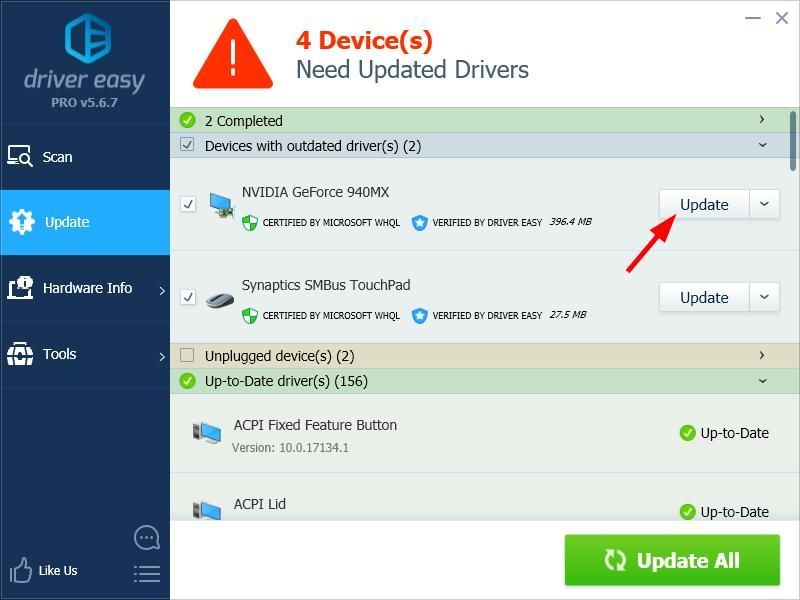
Ak chcete, môžete to urobiť zadarmo, ale je to čiastočne manuálne.
2. Aktualizujte systém BIOS svojho notebooku
BUĎ OPATRNÝ! To si môže vyžadovať určité pokročilé počítačové znalosti. Váš notebook môže prestať fungovať správne, ak to urobíte zle. Takže ak si nie ste istí, že to zvládnete sami, mali by ste požiadať o pomoc odborníka alebo jednoducho prejsť na ďalšiu opravu.Je tiež možné, že váš laptop BIOS ( základný vstupno-výstupný systém , most medzi vašim systémom Windows a hardvérom vášho notebooku) je nesprávny alebo zastaraný, takže obrazovka vášho laptopu nefunguje správne. Ak chcete tento problém vyriešiť, mali by ste sa pokúsiť aktualizovať systém BIOS svojho notebooku.
Získajte najnovšiu aktualizáciu systému BIOS svojho notebooku na webových stránkach výrobcu notebooku. Potom nainštalujte aktualizáciu podľa pokynov na webovej stránke. Potom reštartujte laptop a zistite, či to pre vás funguje.
Ak vyššie uvedené spôsoby neopravili obrazovku vášho notebooku, možno budete musieť ...
Oprava 3: Nechajte notebook opraviť
Možno máte problémy s hardvérom obrazovky notebooku, takže nepracuje správne. Mali by ste sa obrátiť na podporu výrobcu notebooku alebo opravovňu a požiadať ich o radu.
Dúfajme, že jedna z vyššie uvedených opráv pre vás bude fungovať. Ak máte akékoľvek otázky alebo návrhy, môžete nám zanechať komentár nižšie.

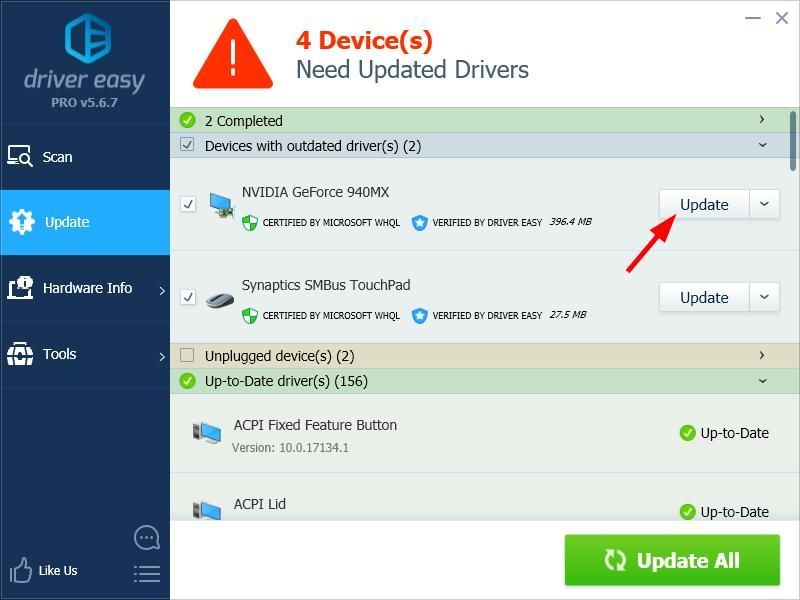
![[Opravené] Nepodarilo sa nám nájsť fotoaparát kompatibilný s Windows Hello Face](https://letmeknow.ch/img/knowledge-base/FF/fixed-we-couldn-8217-t-find-a-camera-compatible-with-windows-hello-face-1.jpg)





