Ak váš tablet Wacom nefunguje správne, odporúčame vám úplne odinštalovať a potom znova nainštalovať ovládače zariadení. Úspešná reinštalácia ovládačov určite prinesie vylepšenia. se.com
Tento článok vás prevedie krokmi vykonania procesu odinštalovania a preinštalovania.
Nasleduj tieto kroky:
Kliknutím na každý krok prejdete na príslušnú časť.
Krok 1: Úplne odinštalujte ovládače Wacom
Krok 2: Nainštalujte najnovšie ovládače Wacom
Snímky obrazovky nižšie pochádzajú z Windows 10 , zatiaľ čo kroky pre každého Windows 10/8/7 byť platný.
Krok 1: Úplne odinštalujte ovládače Wacom
Najprv musíte z počítača odstrániť ovládače Wacom. Stačí teda urobiť nasledovné:
Odinštalujte tablet Wecom
1) Na klávesnici súčasne stlačte tlačidlo Windows Taste + R zobrazíte dialógové okno Spustiť.
2) Zadajte ho appwiz.cpl a a a stlačte tlačidlo Vstupný kľúč .

3) Hľadajte v zozname záznamov Wacom-Table t a Wacom-Bamboo . Kliknite pomocou práva Kliknite naň pravým tlačidlom myši a vyberte si Odinštalovať von.
4) Reštartujte počítač.
Odstráňte zostávajúce súbory programu
Ak chcete úplne odinštalovať Wacom, mali by ste tiež odstrániť zostávajúce súbory programu.
1) Na klávesnici súčasne stlačte tlačidlo Windows Taste + R . daj priečinky control.exe dovnútra a kliknite OK .
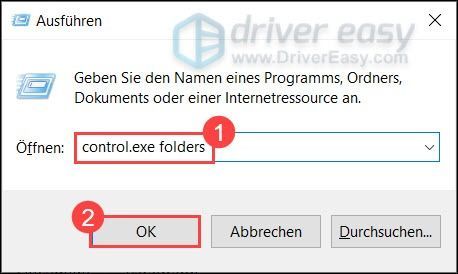
2) Kliknite na kartu názor . V časti Rozšírené nastavenia vyberte Zobraziť skryté súbory, priečinky a jednotky von.
kliknite na OK pre uloženie zmeny.
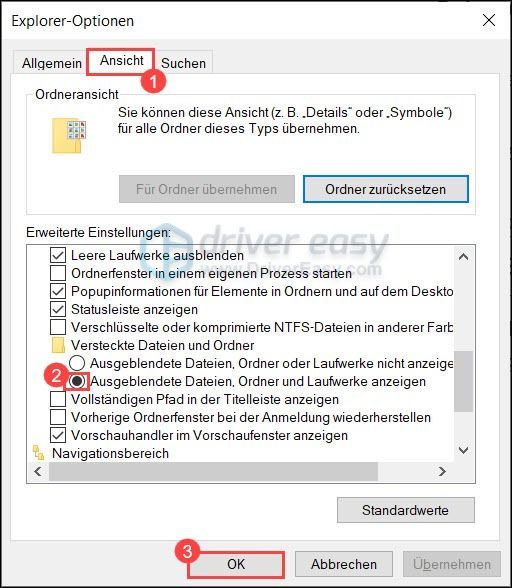
3) Otvorte Prieskumník .
4) Uhasiť nasledujúce priečinky:
- C: Program Tablet
- C:Users\AppDataRoamingWTablet
- C: Benutzer AppData Local Temp wactemp
- C:Users\AppDataLocalWacom
5) Prejdite na C: Windows System32 a jasný nasledujúce súbory:
- WacDriverDLCoinst.dll
- Wacom_Tablet.dll
- Wacom_Touch_Tablet.dll
- WacomMT.dll
- WacomTabletUserDefaults.xml
- WacomTouchUserDefaults.xml
- Wacom_Tablet.dat
Teraz by vo vašom počítači nemali zostať žiadne súbory Wacom. Upozorňujeme však, že váš tablet Wacom nemôže správne fungovať bez najnovších a správnych ovládačov. Po odinštalovaní starých ovládačov musíte najskôr preinštalujte najnovšie ovládače .
Krok 2: Nainštalujte najnovšie ovládače Wacom
Existujú dva spôsoby inštalácie ovládačov: ovládače zariadení môžete nainštalovať manuálne alebo automaticky.
Možnosť 1: Manuálna inštalácia ovládačov Wacom
Ak ste oboznámení s počítačovým hardvérom a ovládačmi zariadení, môžete skúsiť nainštalovať ovládače Wacom manuálne.
návšteva Podpora Wacom a vyhľadajte príslušné ovládače na základe modelu vášho zariadenia a vydania systému Windows. Stiahnite si ich a nainštalujte ich ručne.
Možnosť 2: Automatická inštalácia ovládačov Wacom (odporúča sa)
Ak zistíte, že je ťažké alebo nepríjemné nainštalovať ovládače, môžete použiť Vodič Easy robiť automaticky.
Vodič Easy automaticky identifikuje ovládače všetkých zariadení vo vašom počítači a porovná ich s najnovšími verziami ovládačov z našej online databázy. Potom môžete aktualizovať ovládače v dávkach alebo jeden po druhom bez toho, aby ste museli hľadať online.
Ovládače môžete získať buď pomocou Zadarmo- alebo Pre -Aktualizujte verziu ovládača Easy. Ale s tým Pro-verzia robiť všetko s tebou iba 2 kliknutia (a dostanete plná podpora ako napr 30-dňová záruka vrátenia peňazí ).
jeden) Stiahnuť a nainštalujte Driver Easy.
2) Bežať Vodič Easy vypnúť a kliknúť Skenovanie teraz . Všetky problematické ovládače vo vašom systéme budú zistené do minúty.
3) Kliknite Aktualizovať Ďalšie Tablet Wacom stiahnuť a nainštalovať najnovší balík ovládačov.
Alebo môžete jednoducho kliknúť Obnoviť všetko kliknutím automaticky aktualizujete všetky problematické ovládače zariadení na najnovšiu verziu.
(V oboch prípadoch, Pro-verzia potrebné.)
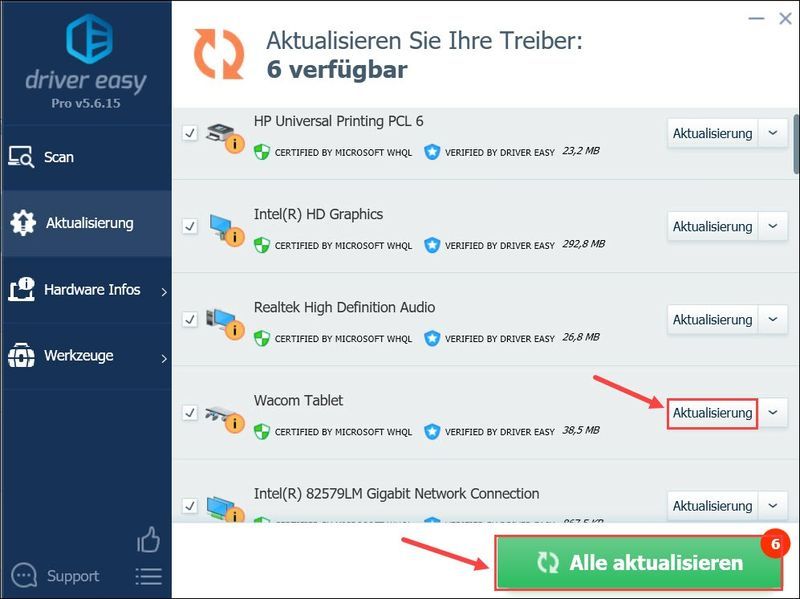
anotácia : Na aktualizáciu ovládačov môžete použiť aj bezplatnú verziu Driver Easy, ale niektoré kroky musíte vykonať manuálne.
Ovládač Easy Pro ponúka komplexnú technickú podporu. Ak potrebujete pomoc, kontaktujte náš tím podpory Driver Easy na adrese .4) Reštartujte počítač.
Dúfajme, že tento návod priniesol požadovaný výsledok a váš tablet Wacom teraz funguje správne.
- aktualizácia ovládača


![[VYRIEŠENÉ] 7 opráv pre Overwatch 2, ktorý sa nespustil v roku 2022](https://letmeknow.ch/img/knowledge-base/E6/solved-7-fixes-for-overwatch-2-not-launching-2022-1.jpg)


