
Je stred dňa a práve keď sa chystáte otvoriť počítač, vyskočí modrá obrazovka s informáciou, že máte KMODE_EXCEPTION_NOT_HANDLED problém. Frustrujúce, ako sa zdá, tento problém sa dá ľahko vyriešiť. Nižšie vám ukážeme, ako to urobiť krok za krokom.

Rýchla oprava: Vyskúšajte PC Optimizer
Opravte poškodené systémové súbory
Odstráňte malvér a vírusy
Zlepšite stabilitu a výkon počítača
4 opravy pre Kmode_Exception_Not_Handled
Tu sú štyri opravy, ktoré môžete vyskúšať. Možno ich nebudete musieť vyskúšať všetky; pracujte nadol, kým nenájdete ten, ktorý vám vyhovuje.
- Zakázať rýchle spustenie
- Aktualizujte chybné ovládače
- Odinštalujte problémový softvér / ovládače
- Skontrolujte kompatibilitu hardvéru
1: Zakázať rýchle spustenie
Ak chcete opraviť Kmode_Exception_Not_Handled chyba, môžete skúsiť zakázať rýchle spustenie. Nasleduj tieto kroky:
1) Na klávesnici stlačte tlačidlo Kláves s logom Windows a R v rovnakom čase. Typ ovládací panel a kliknite OK .
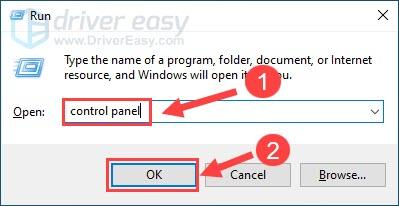
2) Zvoľte pre zobrazenie podľa Veľké ikony a kliknite Možnosti napájania .
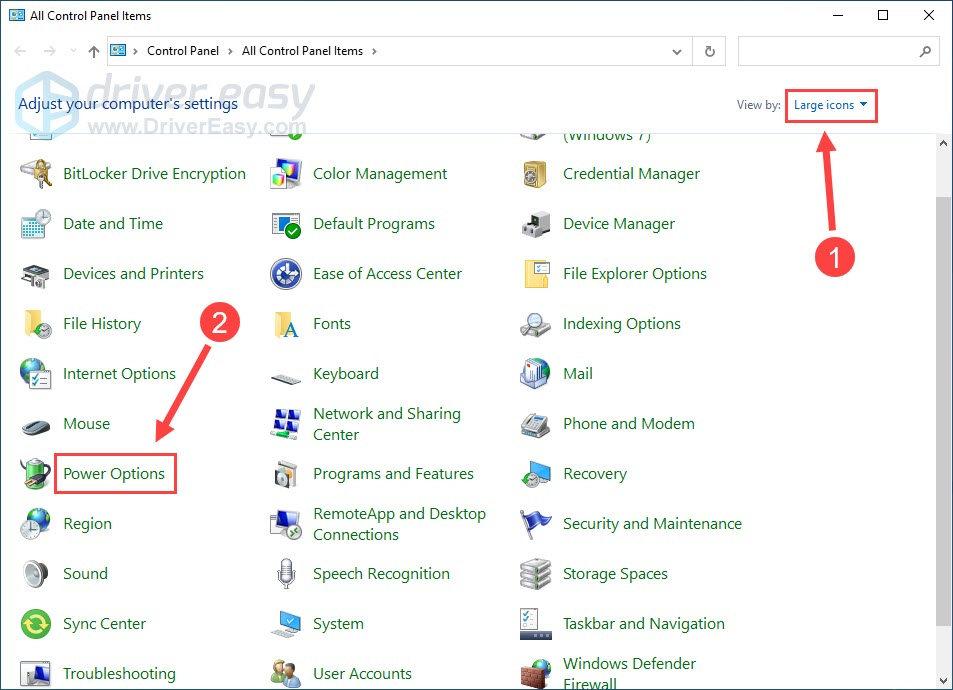
3) Kliknite Vyberte, čo robia tlačidlá napájania .
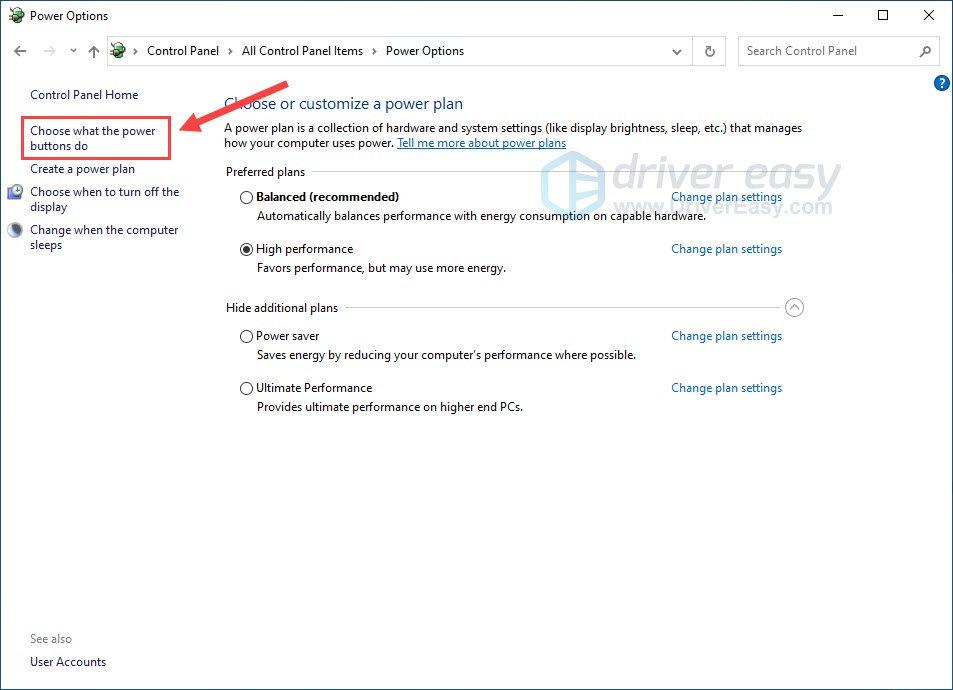
4) Kliknite Zmenené nastavenia, ktoré sú momentálne nedostupné .
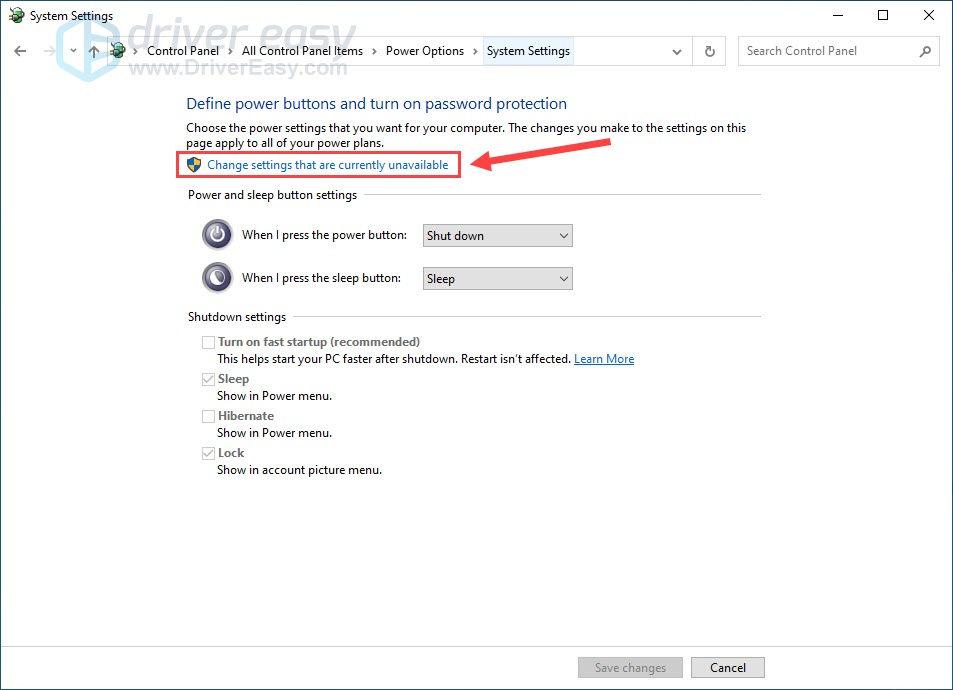
5) Zrušte začiarknutie políčka vedľa Zapnúť rýchle spustenie (odporúča sa) . Kliknite Uložiť zmeny uložiť a ukončiť.
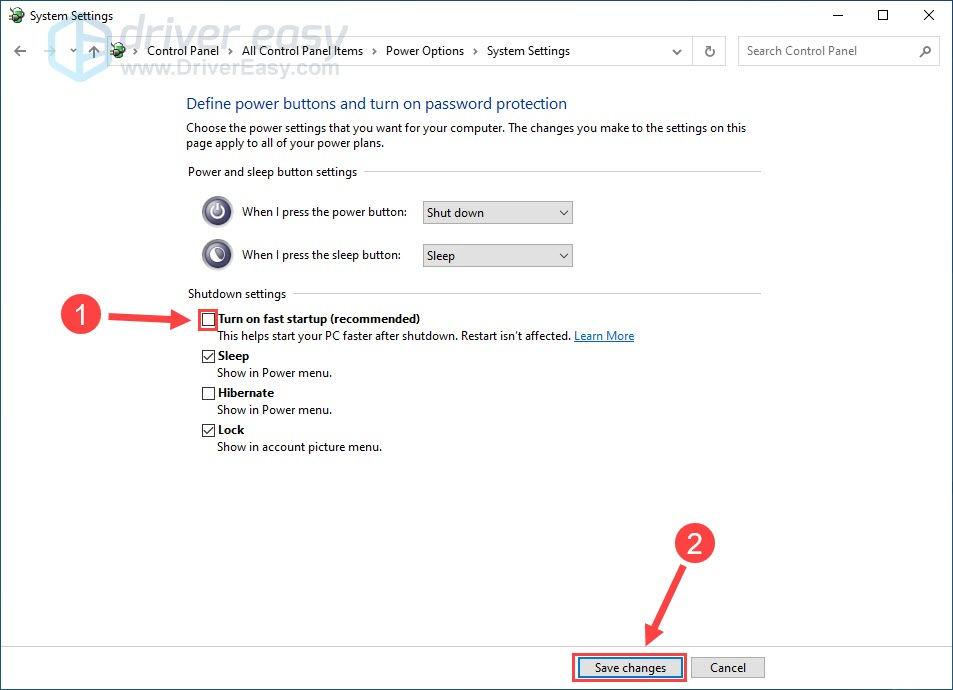
6) Tak to je. Pozrite sa, či Výnimka Kmode nebola spracovaná chyba je už preč.
2: Aktualizujte chybné ovládače
Inštalácia nekompatibilných alebo chybných ovládačov zariadení tiež spustí Kmode_Exception_Not_Handled chyba a rôzne problémy s PC.Ak chcete, aby boli vaše ovládače v prevádzke a aby ste predišli podobným chybám BSOD, môžete aktualizovať ovládače nasledujúcimi spôsobmi:
Manuálna aktualizácia ovládača – Ovládače môžete aktualizovať manuálne tak, že pre ne prejdete na webovú stránku výrobcua hľadanie najnovšieho správneho ovládača. Uistite sa, že ste vybrali iba ovládače, ktoré sú kompatibilné s vašou verziou systému Windows.
Automatická aktualizácia ovládača – Ak nemáte čas, trpezlivosť alebo počítačové zručnosti na manuálnu aktualizáciu ovládačov videa a monitora, môžete to urobiť automaticky pomocou Vodič Easy . Driver Easy automaticky rozpozná váš systém a nájde správne ovládače pre vaše presné hardvérové zariadenia a verziu systému Windows a správne ich stiahne a nainštaluje:
1) Stiahnuť ▼ a nainštalujte Driver Easy.
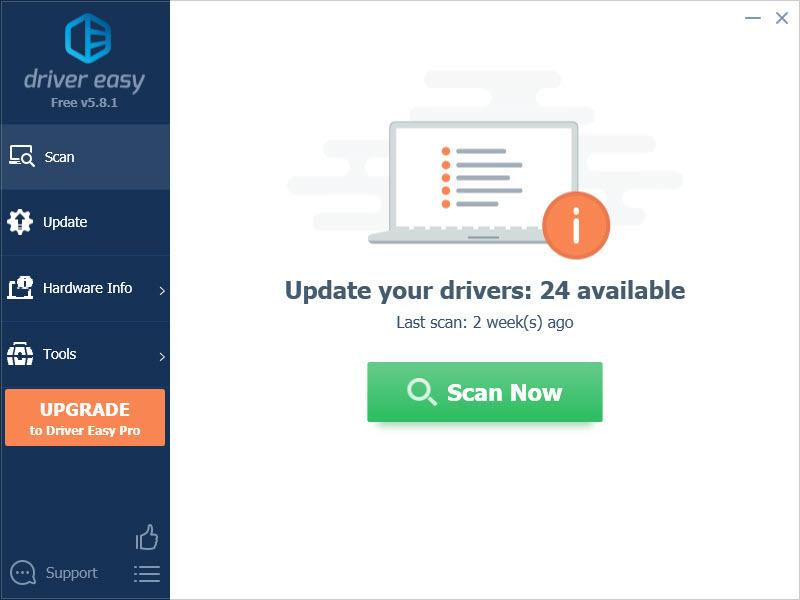
2) Spustite Driver Easy a kliknite na Skenovanie teraz tlačidlo. Driver Easy potom prehľadá váš počítač a zistí všetky problémové ovládače.
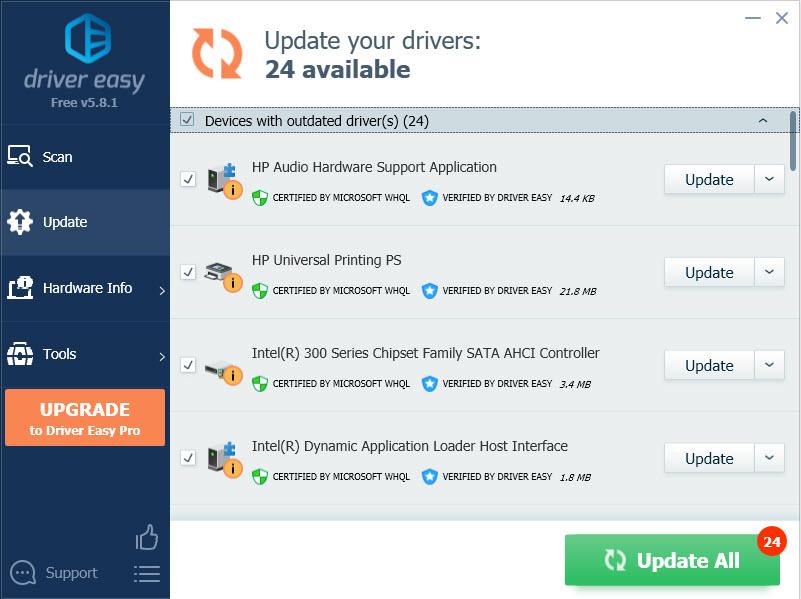
3) Kliknite na Aktualizovať tlačidlo vedľa ovládača myši na automatické stiahnutie a inštaláciu správnej verzie tohto ovládača (môžete to urobiť s BEZPLATNOU verziou). Alebo kliknite Aktualizovať všetko automaticky stiahnuť a nainštalovať správnu verziu všetky ovládače, ktoré vo vašom systéme chýbajú alebo sú zastarané (to si vyžaduje Verzia Pro – po kliknutí na tlačidlo Aktualizovať všetko sa zobrazí výzva na aktualizáciu).
4) Skontrolujte, či chyba Kmode_Exception_Not_Handled nezmizla.
3: Odinštalujte problémový softvér / ovládače
Vždy, keď sa váš počítač dostane do problémov, prvá vec, ktorú by ste mali urobiť, je skontrolovať všetky posledné zmeny, ktoré ste v počítači vykonali.
Napríklad, ak ste práve pridali nový hardvér do počítača a Výnimka Kmode nebola spracovaná dôjde k chybe, môžete časť hardvéru odstrániť, aby ste videli, ako počítač funguje. Alebo ak ste si nedávno stiahli nový program alebo aktualizovali ovládače zariadenia, odinštalujte ich alebo ich úplne odstráňte, aby ste ich otestovali.
Ak chcete odstrániť podozrivé chybné programy, postupujte podľa nasledujúcich krokov:
1) Na klávesnici stlačte tlačidlo Kláves s logom Windows a R súčasne otvorte príkaz Spustiť.
2) Typ appwiz.cpl a stlačte Zadajte .
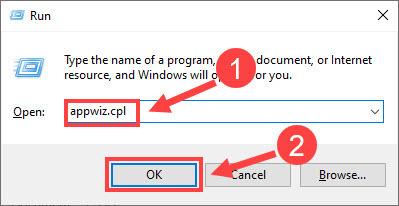
3) Kliknite na program, o ktorom sa domnievate, že je vinníkom, a kliknite Odinštalovať .
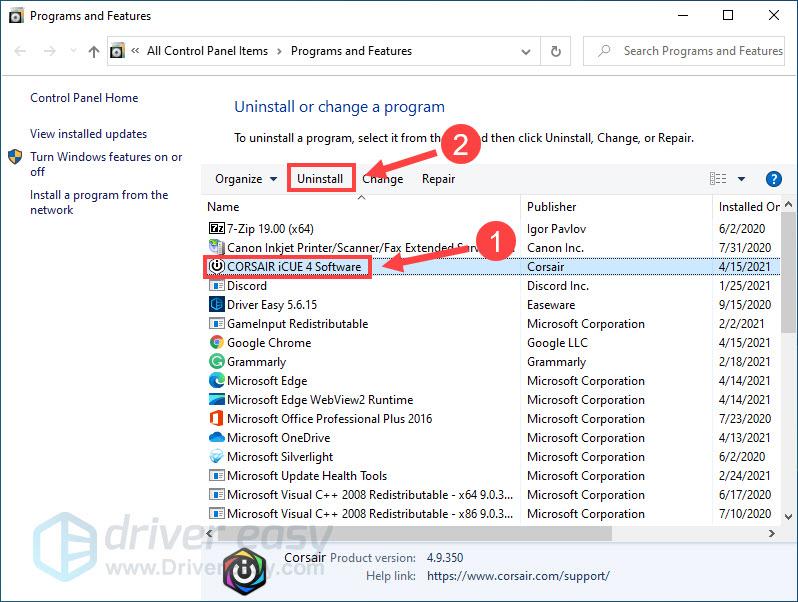
4) Po dokončení odinštalovania programov reštartujte počítač a zistite, či sa chyba znova nezobrazí.
4: Skontrolujte kompatibilitu hardvéru
Ak sa chyba Kmode_Exception_Not_Handled často vyskytuje po inovácii vášho koncertu, je pravdepodobné, že hardvér nie je kompatibilný s vaším operačným systémom. Mohli by ste skontrolovať oficiálna dokumentácia poskytuje systém Windows, kde sa dozviete viac podrobností o kompatibilite hardvéru.
5: Opravte poškodené systémové súbory
Chyby BSOD ako Kmode_Exception_Not_Handled môžu naznačovať, že kritické systémové súbory vo vašom počítači chýbajú alebo sú poškodené. Ak chcete zistiť presný problém s vaším systémom a opraviť ho, môžete spustiť hĺbkovú kontrolu počítača pomocou Fortect .
Fortect je profesionálna súprava na opravu systému na skenovanie a opravu rôznych problémov s počítačom. Porovnaním vášho systému so zdravým tento nástroj dokáže opraviť chýbajúce alebo poškodené systémové súbory, odhaliť zraniteľné miesta v súkromí a odstrániť potenciálny malvér a vírusy . Je to ako nová preinštalovanie systému Windows, ale vaše programy, používateľské údaje a nastavenia sa zachovajú tak, ako sú.
1) Stiahnuť ▼ a nainštalujte Fortect.
2) Otvorte Fortect a kliknite Áno spustiť bezplatnú kontrolu vášho počítača.

3) Fortect dôkladne prehľadá váš počítač, čo môže trvať niekoľko minút.

4) Po dokončení sa na vašom počítači zobrazí podrobná správa o všetkých problémoch. Ak ich chcete opraviť automaticky, kliknite ZAČAŤ OPRAVU . Vyžaduje si to zakúpenie plnej verzie. Ale nebojte sa. Ak Fortect problém nevyrieši, môžete požiadať o vrátenie peňazí do 60 dní.

Takže tu je 5 jednoduchých opráv chyby Kmode_Exception_Not_Handled. Ak máte nejaké otázky alebo návrhy, neváhajte zanechať komentár nižšie.
![Steam zlyhá na PC [6 bežných riešení]](https://letmeknow.ch/img/other/76/steam-crash-sur-pc.jpg)





![[RIEŠENÉ] Mikrofón Logitech G733 nefunguje](https://letmeknow.ch/img/sound-issues/82/logitech-g733-mic-not-working.jpg)