'>
Ak tvoj kurzor myši sa stále pohybuje sám v počítači so systémom Windows, niektoré z metód v tomto článku vám môžu pomôcť problém vyriešiť. Tu sú 3 riešenia, ktoré môžete vyskúšať vyriešiť tento problém. Možno nebudete musieť vyskúšať všetky. Postupujte smerom nadol v zozname, kým nenájdete ten, ktorý funguje.
Opravy pre samostatnú myš pohybujúcu sa:
- Reštartujte počítač so systémom Windows
- Upravte rýchlosť ukazovateľa
- Aktualizujte ovládač myši, klávesnice a touchpadu
Oprava 1: Reštartujte počítač so systémom Windows
Jednoduché reštartovanie vám vždy pomôže vyriešiť niektoré problémy s počítačom. Keď zistíte, že sa kurzor myši pohybuje sám, reštartujte systém Windows skôr, ako začnete hľadať iné riešenia.
Po reštartovaní skontrolujte, či je možné klávesnicu bez problémov písať alebo používať.
Oprava 2: Upravte rýchlosť kurzora
Ak je rýchlosť ukazovateľa v počítači nastavená na príliš vysokú alebo príliš nízku, kurzor myši sa môže pohybovať aj sám. Podľa nasledujúcich pokynov upravíte rýchlosť kurzora na správne miesto:
1) Na klávesnici stlačte kláves Kľúč s logom Windows a R zároveň vyvolať políčko Spustiť.
2) Typ kontrola a kliknite Ok vyvoláte okno Ovládací panel.

3) Kliknite Myš pod Veľké ikony katalóg.
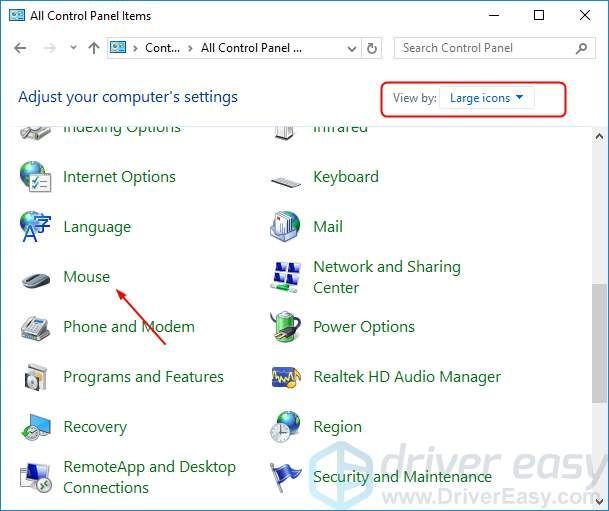
4) Upravte rýchlosť ukazovateľa na správne miesto, napríklad úplne v strede. Potom kliknite Podať žiadosť > Ok .
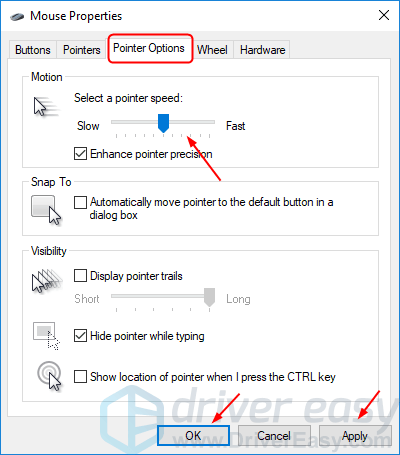
5) Skontrolujte, či môžete bez problémov písať alebo používať myš.
Oprava 3: Aktualizujte ovládač myši, klávesnice a touchpadu
Ak je ktorýkoľvek ovládač ukazovacieho zariadenia zastaraný alebo poškodený, kurzor myši sa bude pohybovať sám. Problém môže vyriešiť aktualizáciou ovládača ukazovacieho zariadenia, ako je napríklad ovládač myši, klávesnice a touchpadu.
Ak chcete aktualizovať ovládače ukazovacieho zariadenia, môžete si najnovšie stiahnuť z webovej stránky výrobcu počítača. Potom nainštalujte nové ovládače do systému Windows. Alebo ak si nie ste istí, že sa s vodičmi hráte ručne,môžete to urobiť automaticky s Driver easy .
Driver Easy automaticky rozpozná váš systém a nájde preň správne ovládače. Nemusíte presne vedieť, v akom systéme je váš počítač spustený, nemusíte riskovať stiahnutie a inštaláciu nesprávneho ovládača a nemusíte sa báť, že pri inštalácii urobíte chybu.
Ovládače môžete automaticky aktualizovať pomocou ZADARMO alebo pre verzia Driver Easy. Ale s verziou Pro to trvá iba 2 kliknutia (a získate úplnú podporu a 30-dňovú záruku vrátenia peňazí):
1) Stiahnuť ▼ a nainštalujte Driver Easy.
2) Spustite Driver Driver a kliknite na Skenovanie teraz tlačidlo. Driver Easy potom prehľadá váš počítač a zistí akékoľvek problémové ovládače.
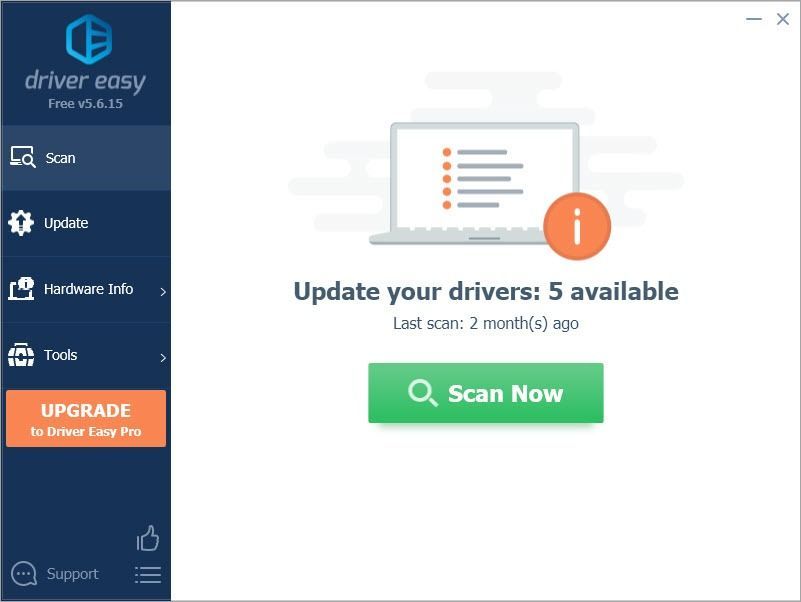
3) Kliknite Aktualizovať všetko automaticky stiahnuť a nainštalovať správnu verziu všetkých ovládačov, ktoré vo vašom systéme chýbajú alebo sú zastarané (vyžaduje sa Pro verzia - výzva na aktualizáciu sa zobrazí po kliknutí na položku Aktualizovať všetko).
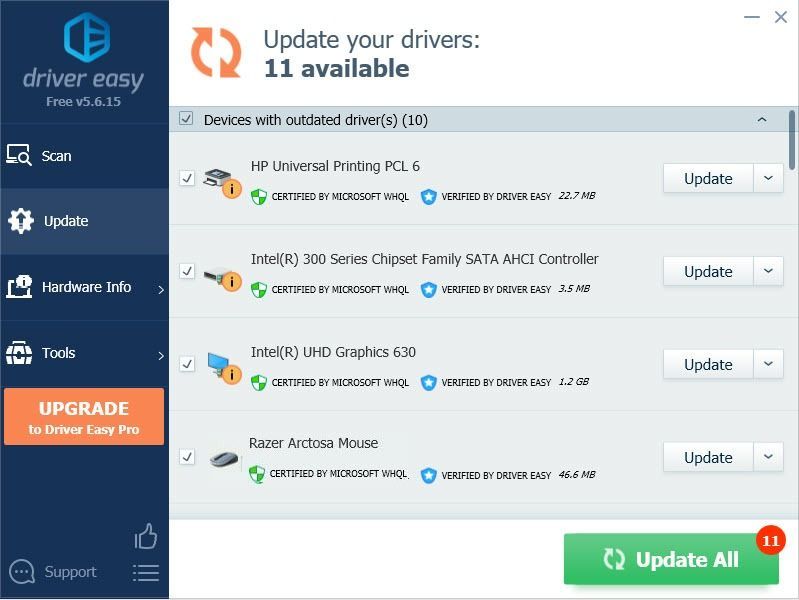
Poznámka : Môžete to urobiť zadarmo, ak chcete, ale je to čiastočne manuálne.
Po aktualizácii ovládačov reštartujte systém Windows a skontrolujte, či môžete bez problémov písať alebo používať myš.
![[VYRIEŠENÉ] Nedá sa kontaktovať váš server DHCP](https://letmeknow.ch/img/knowledge/88/unable-contact-your-dhcp-server.png)





