'>
K zrúteniu hry môže dôjsť z rôznych dôvodov, ako napríklad chybný grafický ovládač, konflikty softvéru, nesprávne nastavenia hier, nízka RAM atď. Ak máte problémy Garry’s Mod (GMod) sa zrútil problém s počítačom, skôr ako sa obrátite na vývojára hry, najskôr vyskúšajte nasledujúce riešenia.
Opravy na vyskúšanie:
Možno nebudete musieť vyskúšať všetky. Postupujte smerom nadol v zozname, kým nenájdete ten, ktorý funguje.
- Skontrolujte technické parametre počítača
- Reštartujte počítač
- Aktualizujte grafický ovládač
- Overte integritu svojich herných súborov
- Zmeňte možnosť spustenia
- Zakázať automatické sťahovanie zo servera
- Preinštalujte Steam
Oprava 1: Skontrolujte technické parametre počítača
Ak vaša hra často padá alebo mrzne, prvým krokom je overenie, či je váš počítač nad minimálnymi systémovými požiadavkami na spustenie Garry’s Mod. Ak nedosahujete odporúčané parametre, skúste znížiť nastavenie rozlíšenia, grafiky a videa v hre .
Tu sú minimum požiadavky na hranie GMod:
| THE: | Windows XP / Vista |
| Procesor: | 2 GHz procesor alebo lepší |
| Pamäť: | 4 GB RAM |
| Grafika: | 512 MB vyhradenej pamäte VRAM alebo lepšej |
| DirectX: | Verzia 9.0c |
| Skladovanie: | 5 GB voľného miesta |
Tu sú odporúčané špecifikácie na hranie GMod:
| THE: | Windows® 7/8 / 8.1 / 10 |
| Procesor: | Procesor 2,5 GHz alebo lepší |
| Pamäť: | 8 GB RAM |
| Grafika: | 1 GB vyhradenej pamäte VRAM alebo lepšej |
| DirectX: | Verzia 9.0c |
| Skladovanie: | 20 GB voľného miesta |
Podľa nasledujúcich pokynov nájdete informácie o hardvéri počítača:
1) Na klávesnici stlačte kláves Logo systému Windows kľúč a typ dxdiag . Potom stlačte Zadajte kľúč.

2) Skontroluj svoje operačný systém, procesor, pamäť a verzia DirectX .
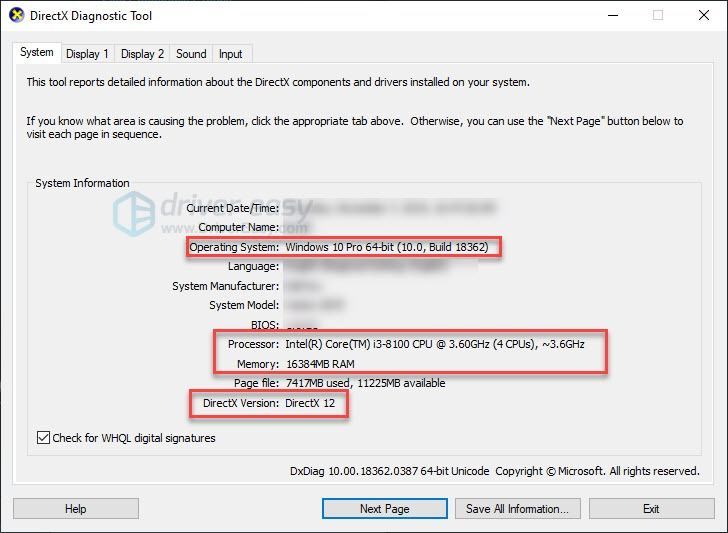
3) Skontroluj svoje Pamäť displeja tu.
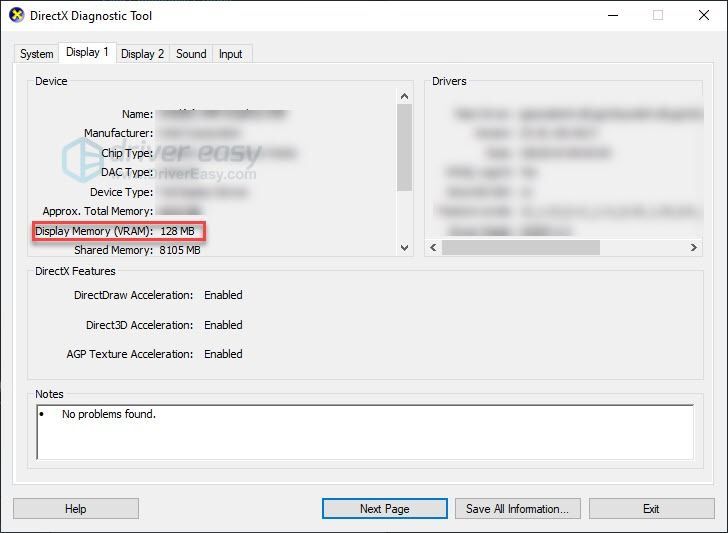
Uistite sa, že váš počítač spĺňa požiadavky, potom pokračujte ďalej a vyskúšajte opravu nižšie.
Oprava 2: Reštartujte počítač
Ak prevádzkujete viac programov súčasne, obťažujete zdroje systému, čo by mohlo spôsobiť zlyhanie vašej hry. V takom prípade skúste reštartovať počítač, aby sa nežiaduce programy úplne ukončili, a potom znova spustite hru.
Ak problém pretrváva aj po reštarte, skontrolujte opravu 3 uvedenú nižšie.
Oprava 3: Aktualizujte grafický ovládač
Problémy s hrami sa bežne vyskytujú, keď je grafický ovládač poškodený alebo zastaraný. Ak chcete zistiť, či vám to nerobí problém, skúste aktualizovať grafický ovládač. Môžete to urobiť dvoma spôsobmi:
Možnosť 1 - ručne - Aktualizácia ovládačov týmto spôsobom vyžaduje určité počítačové znalosti a trpezlivosť, pretože online musíte nájsť ten správny ovládač, stiahnuť ho a nainštalovať krok za krokom.
ALEBO
Možnosť 2 - automaticky (odporúčané) - Toto je najrýchlejšia a najjednoduchšia možnosť. Všetko je hotové iba niekoľkými kliknutiami myšou - ľahké, aj keď ste počítačovým nováčikom.
Možnosť 1 - Ručné stiahnutie a inštalácia ovládača
Výrobca grafickej karty neustále aktualizuje ovládače. Ak ich chcete získať, musíte navštíviť webovú stránku podpory výrobcu, vyhľadať ovládač zodpovedajúci vašej konkrétnej verzii verzie systému Windows (napríklad Windows 32 bit) a stiahnuť ovládač ručne.
Po stiahnutí správnych ovládačov pre váš systém dvakrát kliknite na stiahnutý súbor a podľa pokynov na obrazovke nainštalujte ovládač.
Možnosť 2 - Automatická aktualizácia grafického ovládača
Ak nemáte čas, trpezlivosť alebo počítačové znalosti na manuálnu aktualizáciu grafického ovládača, môžete to urobiť automaticky pomocou Driver easy .
Driver Easy automaticky rozpozná váš systém a nájde preň správne ovládače. Nemusíte presne vedieť, v akom systéme je váš počítač spustený, nemusíte riskovať stiahnutie a inštaláciu nesprávneho ovládača a nemusíte sa báť, že pri inštalácii urobíte chybu.
Ovládače môžete aktualizovať automaticky pomocou verzie Driver Easy ZDARMA alebo Pro. Ale s verziou Pro to trvá iba 2 kliknutia:
1) Stiahnuť ▼ a nainštalujte Driver Easy.
2) Spustite Driver Easy a kliknite na ikonu Skenovanie teraz tlačidlo. Driver Easy potom prehľadá váš počítač a zistí akékoľvek problémové ovládače.
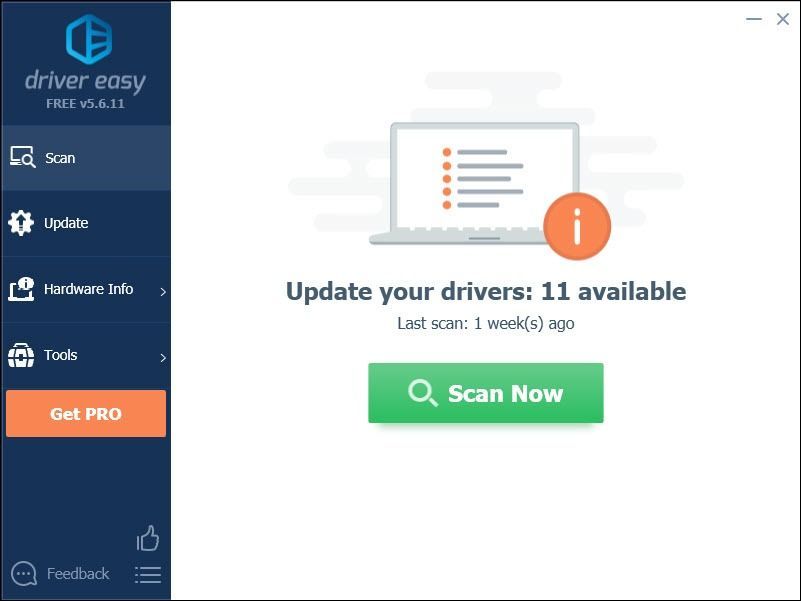
3) Kliknite Aktualizovať všetko na automatické stiahnutie a inštaláciu správnej verzie všetky ovládače, ktoré vo vašom systéme chýbajú alebo sú zastarané (vyžaduje sa Pro verzia - výzva na aktualizáciu sa zobrazí po kliknutí na položku Aktualizovať všetko).
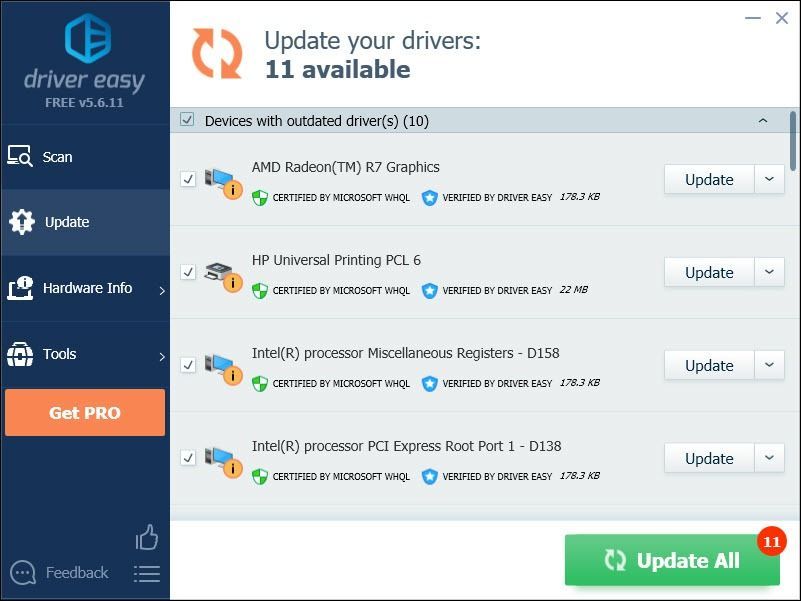
Oprava 4: Overte integritu svojich herných súborov
Poškodené alebo chýbajúce súbory z hry môžu tiež spôsobiť zlyhanie hry. Ak hru spustíte v službe Steam, skúste skontrolovať integritu svojich herných súborov. Postup je nasledovný:
1) Spustite Steam.
2) Kliknite KNIŽNICA.

3) Kliknite pravým tlačidlom myši Garry’s Mod a vyberte Vlastnosti .
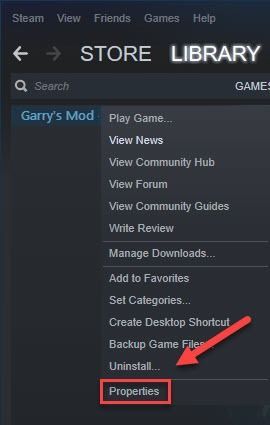
4) Kliknite na ikonu MIESTNE SÚBORY kliknite na kartu OVERTE INTEGRITU HERNÝCH SÚBOROV .
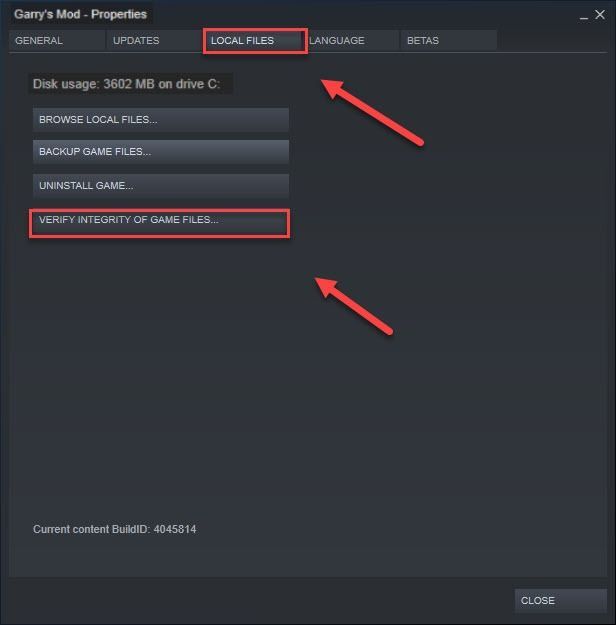
5) Znova spustiť GMod.
Ak sa naďalej zrúti problém, pokračujte v oprave nižšie.
Oprava 5: Zmena možnosti spustenia
Mnoho hráčov hlási, že s ktorou je hra spustená -dxlevel 85-konzola -okenné -noborder možnosť spustenia opravila zlyhávajúci problém. Postupujte podľa pokynov uvedených nižšie:
1) Spustite Steam.
2) Kliknite KNIŽNICA .
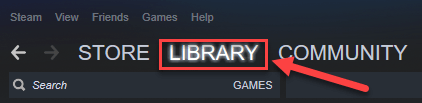
3) Kliknite pravým tlačidlom myši Garry’s Mod a vyberte Vlastnosti .
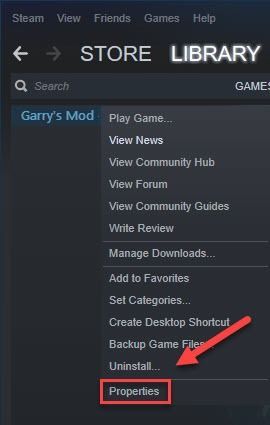
4) Kliknite NASTAVTE MOŽNOSTI SPUŠTENIA.
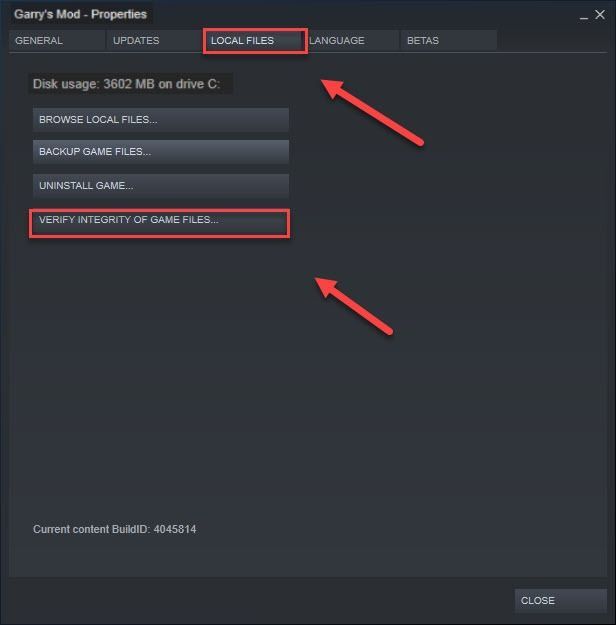
5) Odstráňte všetky zobrazené možnosti spustenia.
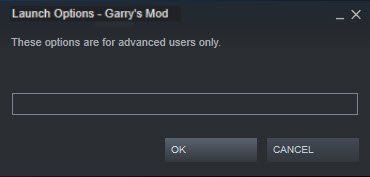
6) Typ -dxlevel 85-konzola -okenné -noborder a potom kliknite na ikonu Ok .
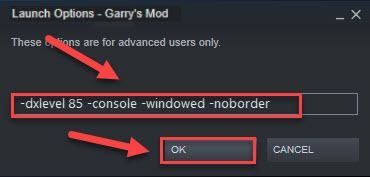
Znova spustite hru a zistite, či to pre vás fungovalo dobre. Ak sa tým problém nevyriešil, prejdite na opravu nižšie.
Oprava 6: Zakázať automatické sťahovanie zo servera
Ak povolíte automatické sťahovanie vlastného obsahu z herných serverov, je pravdepodobné, že tento problém nastane, keď bude vaše internetové pripojenie zlé. (Je to spôsobené tým, že proces sťahovania môže zvýšiť rýchlosť vášho internetu, a tak spadnúť do hry.)
Podľa pokynov uvedených nižšie zastavíte automatické sťahovanie:
1) Spustite GMod.
2) Prejdite na Možnosť , kliknite na ikonu Multiplayer tab.
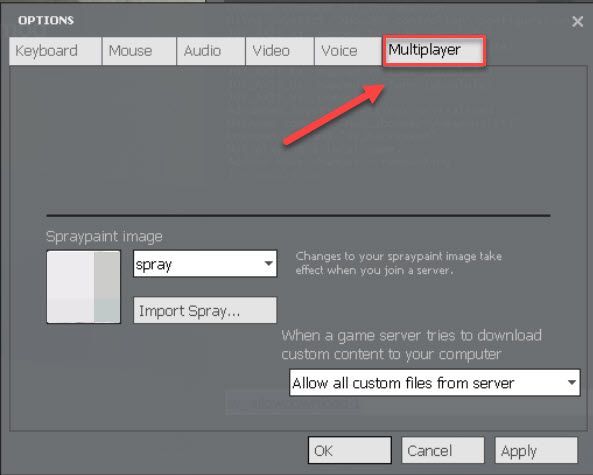
3) Kliknite na zoznam v časti Keď sa herný server pokúsi stiahnuť vlastný obsah do vášho počítača, a vyberte možnosť Nesťahujte žiadne vlastné súbory . Potom kliknite Ok .
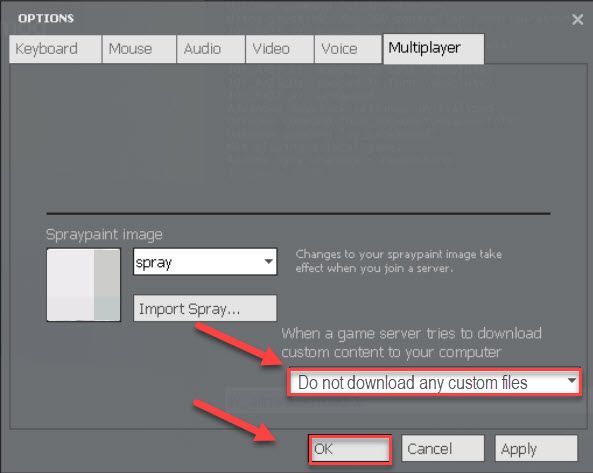
Znova spustite hru a skontrolujte, či sa tým problém nevyriešil. Ak nie, vyskúšajte opravu nižšie.
Oprava 7: Preinštalujte Steam
Ak vám nepomohla žiadna z vyššie uvedených opráv, riešením problému je pravdepodobne preinštalovanie služby Steam. Postupujte podľa pokynov uvedených nižšie:
1) Pravým tlačidlom myši kliknite na ikonu Steam na pracovnej ploche a vyberte Otvoriť umiestnenie súboru .
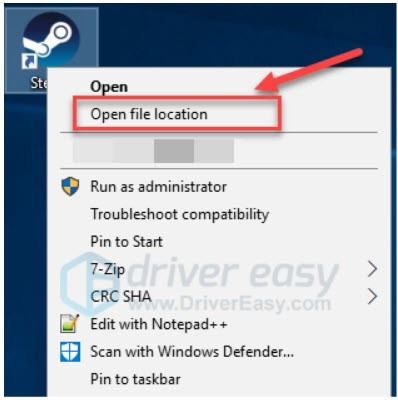
2) Pravým tlačidlom myši kliknite na ikonu priečinok steamapps a vyberte Kópia. Potom kópiu vložte na iné miesto a zálohujte ju.
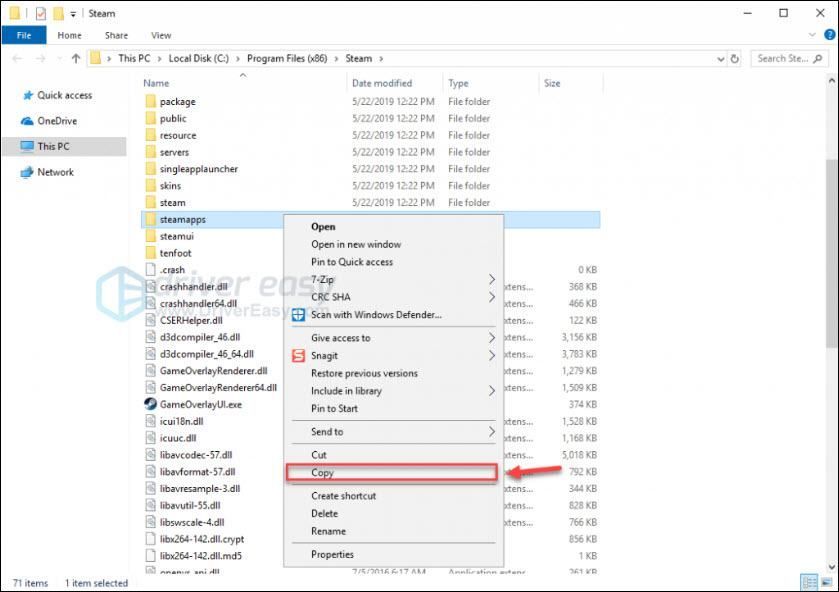
3) Na klávesnici stlačte kláves Logo systému Windows kľúč a typ kontrola . Potom kliknite na ikonu Ovládací panel .
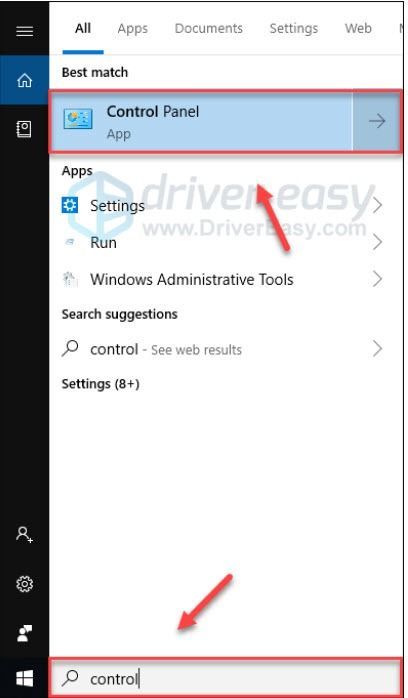
4) Pod Zobraziť podľa , vyberte Kategória , potom vyberte Odinštalujte program .
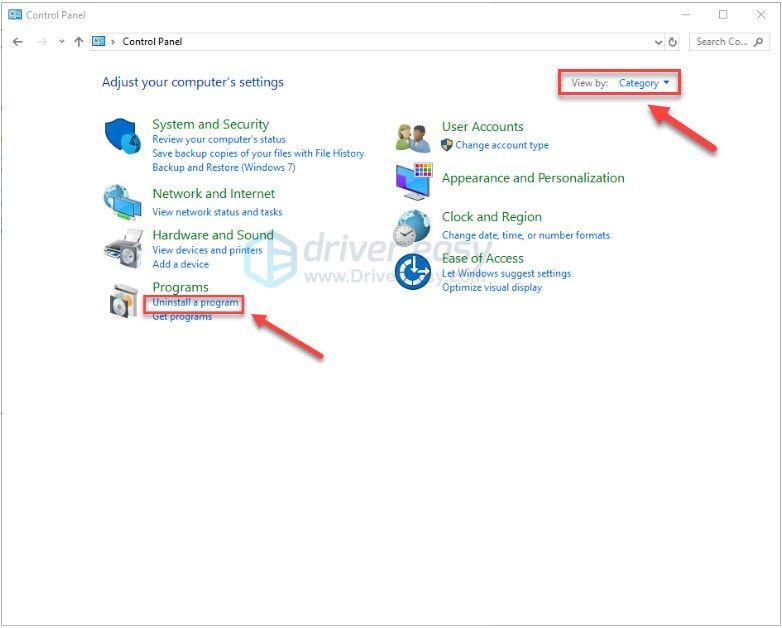
5) Kliknite pravým tlačidlom myši Parou a potom kliknite na ikonu Odinštalovať .
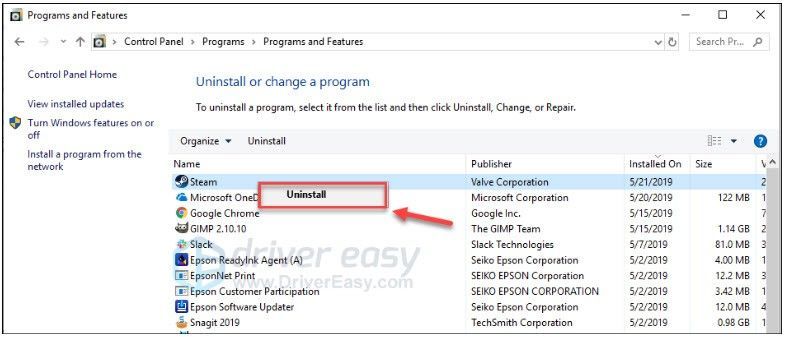
6) Podľa pokynov na obrazovke odinštalujte Steam.
7) Stiahnuť ▼ a nainštalujte Steam.
8) Pravým tlačidlom myši kliknite na ikonu Ikona pary a vyberte Otvoriť umiestnenie súboru .
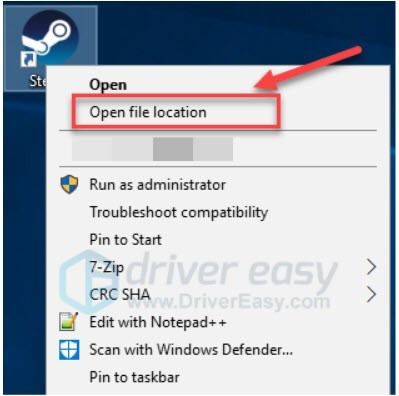
9) Presuňte zálohu priečinok steamapps vytvoríte predtým do svojho aktuálneho umiestnenia adresára.
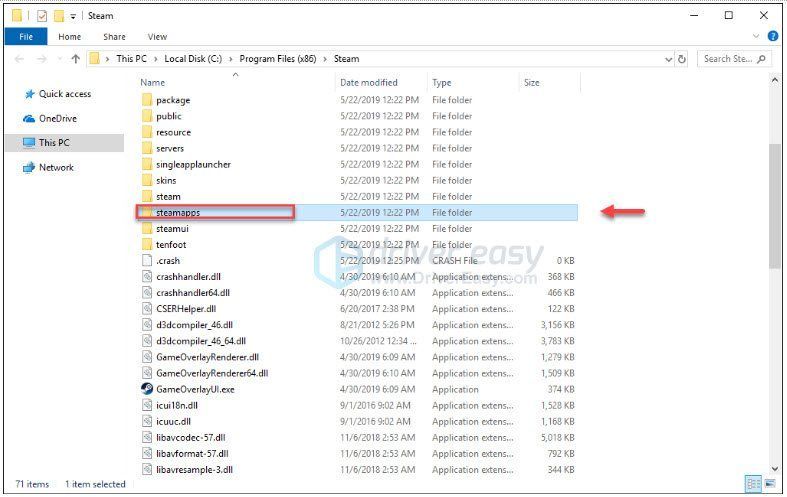
10) Znovu spustite Steam a svoju hru.
Dúfajme, že si teraz budete môcť zahrať Garry’s Mod. Ak máte akékoľvek otázky alebo návrhy, neváhajte zanechať komentár nižšie.






