'>
Vo Fortnite nefunguje hlasový rozhovor? Nerobte si starosti ... Aj keď je to neuveriteľne frustrujúce, určite nie ste jediný, kto tento problém zažil. Tisíce hráčov nedávno informovali o rovnakom probléme. A čo je dôležitejšie, mali by ste byť schopní opraviť to celkom ľahko ...
Opravy na vyskúšanie
Tu je zoznam opráv, ktoré tento problém vyriešili pre ostatných hráčov Fortnite. Nemusíte ich vyskúšať všetky. Postupujte zoznamom, až kým nenájdete ten, ktorý to za vás urobí.
- Odhláste sa z Fortnite a potom sa znova prihláste
- Nainštalujte si najnovšiu opravu Fortnite
- Aktualizujte ovládač zvukovej karty
- Uistite sa, že máte Fortnite zapnutý mikrofón
- Skontrolujte svoje nastavenia zvuku
- Preinštalujte Fortnite
Oprava 1: Odhláste sa z Fortnite a potom sa znova prihláste
Toto je najrýchlejšia a najjednoduchšia oprava, ktorú môžete vyskúšať, keď chat nefunguje vo Fortnite. Stačí sa odhlásiť z hry a potom sa znova prihlásiť.
Teraz znova spustite hru a vyskúšajte, či chat funguje. Ak nie, pokračujte opravou 2 nižšie.
Oprava 2: Nainštalujte si najnovšiu opravu Fortnite
Vývojári Fortnite vydávajú pravidelné herné opravy na opravu chýb. Je možné, že nedávna oprava zastavila fungovanie vášho chatu a na opravu je potrebná nová oprava.
Ak bežíte Fortnite z Spúšťač epických hier , podľa nasledujúcich pokynov môžete skontrolovať najnovšiu opravu Fortnite:
1. Spustite spúšťač epických hier.
2. Na ľavom paneli kliknite na ikonu Knižnica . Vpravo kliknite na ikonu tlačidlo radenia v pravom dolnom rohu Fortnite .

3. Zapnúť prepínač vedľa Automatická aktualizácia .
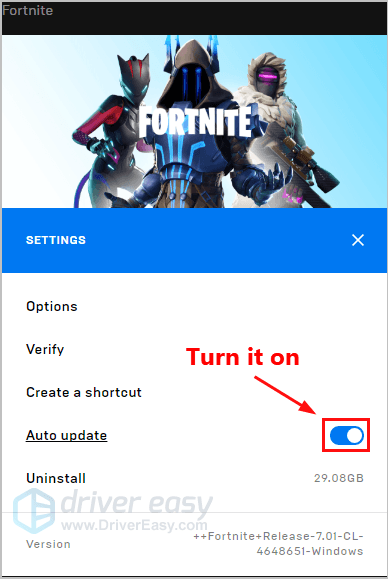
4. Reštartujte spúšťač epických hier.
5. Ak je oprava k dispozícii, zistí ju Epic Games Launcher a najnovšia oprava Fortnite sa automaticky stiahne a nainštaluje pri spustení Fortnite.
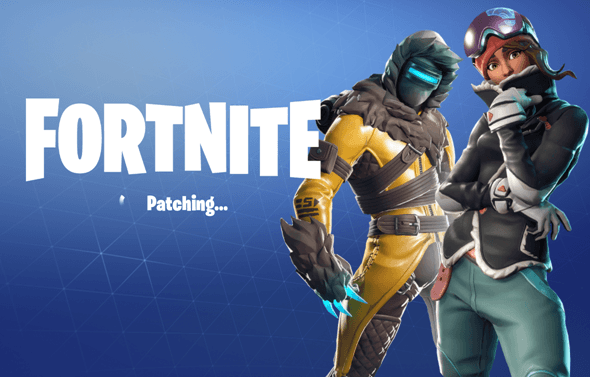
Znova spustite Fortnite a skontrolujte, či bol váš problém s chatom vyriešený. Ak nie, alebo nebol k dispozícii žiadny nový herný patch, prejdite na opravu 3 nižšie.
Oprava 3: Aktualizácia ovládača zvukovej karty
Chýbajúci alebo zastaraný ovládač zvukovej karty môže tiež zabrániť fungovaniu chatu vo Fortnite.
Aktualizácia grafického ovládača na najnovšiu verziu môže spôsobiť, že bude vaša hra plynulejšia a zabráni sa mnohým problémom alebo chybám. Ak nemáte čas, trpezlivosť alebo schopnosti na manuálnu aktualizáciu ovládača, môžete to urobiť automaticky pomocou Driver easy .
Nemusíte presne vedieť, v akom systéme je váš počítač spustený, nemusíte riskovať stiahnutie a inštaláciu nesprávneho ovládača a nemusíte sa báť, že pri inštalácii urobíte chybu. Driver Easy sa stará o všetko.
1. Stiahnuť ▼ a nainštalujte Driver Easy.
2. Spustite Driver Driver a kliknite na Skenovanie teraz . Driver Easy potom prehľadá váš počítač a zistí prípadné problémové ovládače.
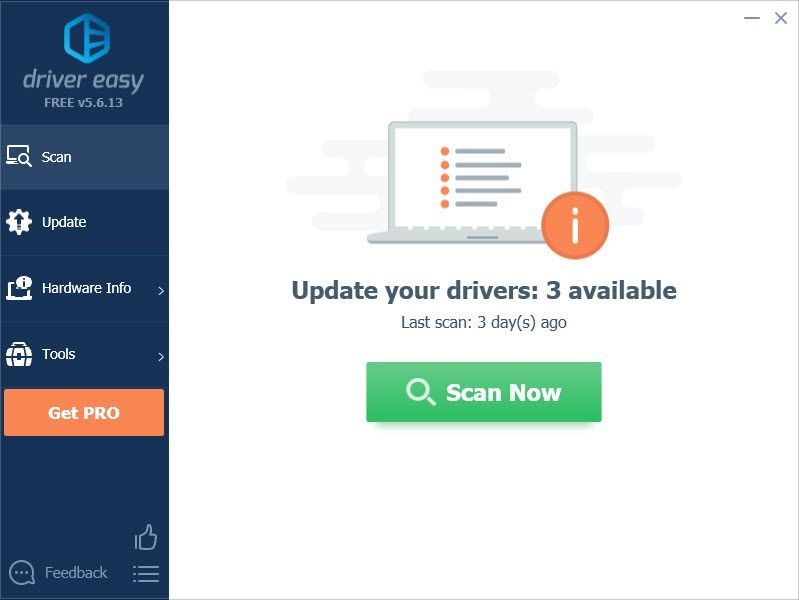
3. Kliknite Aktualizácia vedľa zvukovej karty automaticky stiahnite správnu verziu jej ovládača a potom ju môžete nainštalovať manuálne. Alebo kliknite Aktualizovať všetko na automatické stiahnutie a inštaláciu správnej verzie všetko ovládače, ktoré vo vašom systéme chýbajú alebo sú zastarané (vyžaduje sa Pro verzia - po kliknutí sa zobrazí výzva na aktualizáciu Aktualizovať všetko. Máš plná podpora a a 30-dňové peniaze späť záruka).
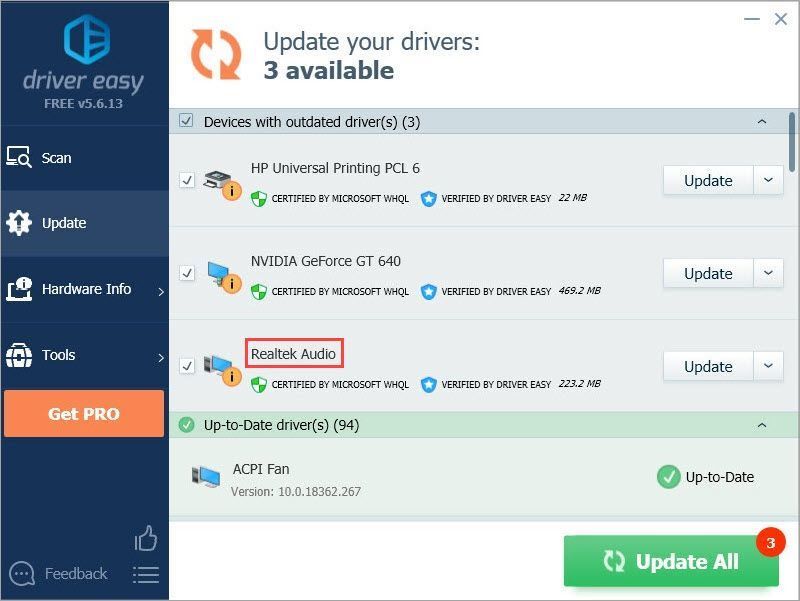 Ak potrebujete pomoc, kontaktujte Tím podpory Driver Easy o support@drivereasy.com .
Ak potrebujete pomoc, kontaktujte Tím podpory Driver Easy o support@drivereasy.com . Oprava 4: Skontrolujte, či je váš mikrofón zapnutý pre Fortnite
Ak ste si stiahli Fortnite z Microsoft Store , skontrolujte, či má povolenie na použitie vášho mikrofónu. Postup:
1. Na klávesnici stlačte kláves s logom Windows a Ja zároveň otvoriť Nastavenia systému Windows . Potom kliknite Ochrana osobných údajov .
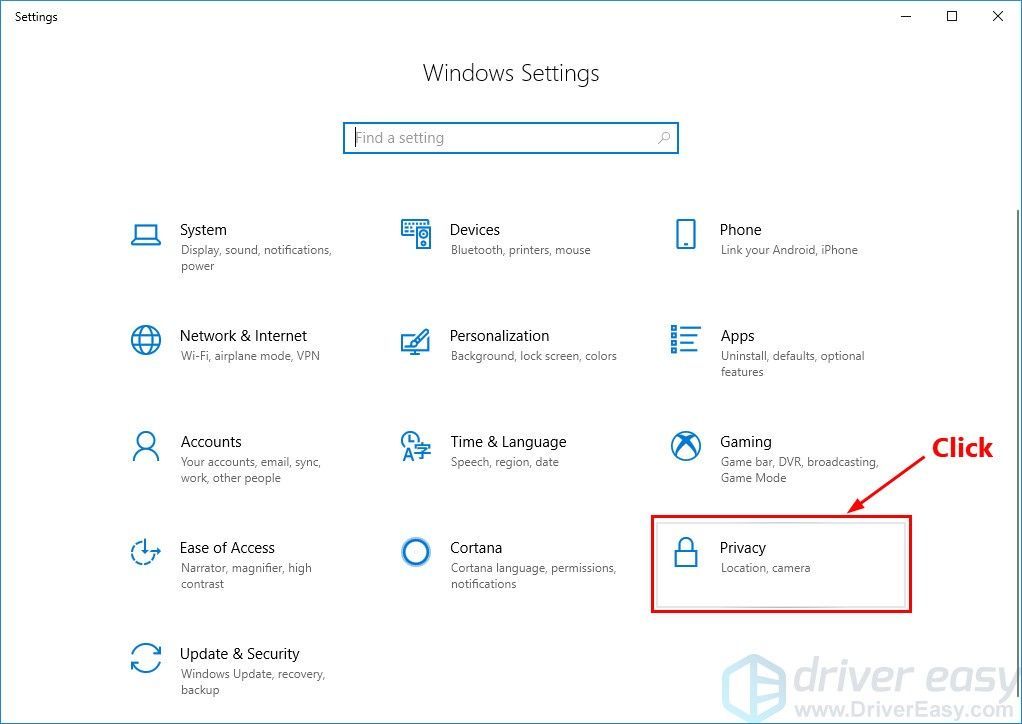
2. Kliknite Mikrofón na ľavej table a uistite sa Prístup mikrofónu pre toto zariadenie je na a stav je On pre Fortnite .
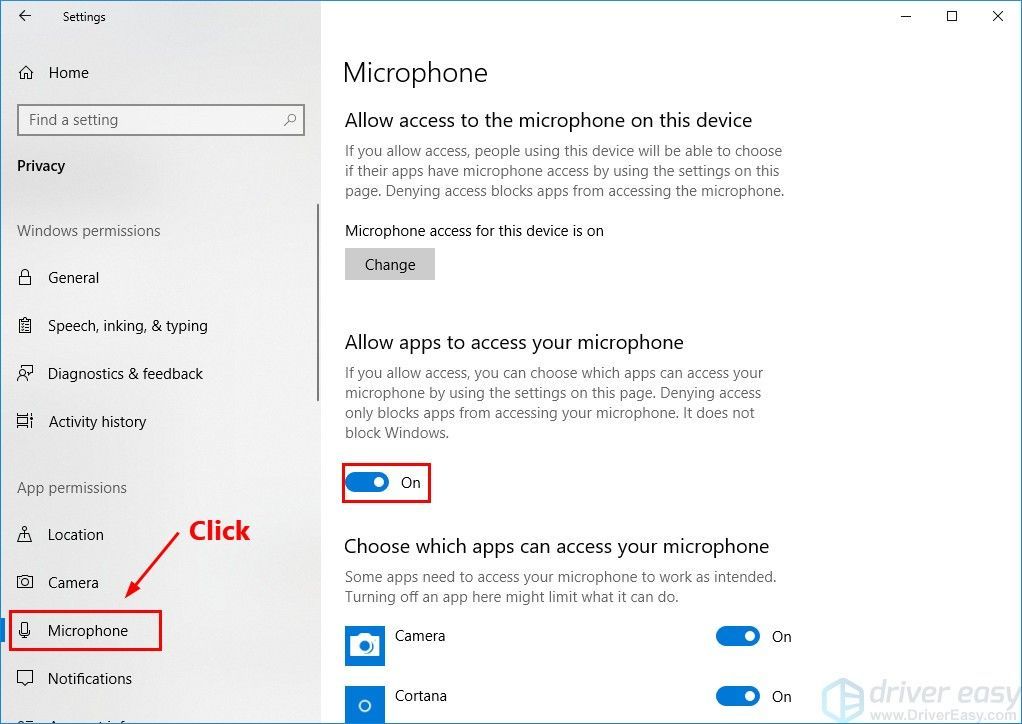
3. Spustite Fortnite a zistite, či chat teraz funguje. Ak nie, vyskúšajte opravu 5 uvedenú nižšie.
Oprava 5: Skontrolujte nastavenia zvuku
Windows aj Fortnite majú nastavenia zvuku a niekedy sa veci trochu zmiešajú. Môže teda pomôcť resetovať všetko manuálne a vyčistiť pavučiny. (Trochu sa mi páči, ako môže reštartovanie počítača niekedy záhadne vyriešiť problémy.)Postup je nasledovný:
1. Dočasne vypnúť hlasový chat vo Fortnite.
i. Vo Fortnite kliknite na ikonu tlačidlo ponuky v pravom hornom rohu a potom kliknite na ikona ozubeného kolieska otvoríte nastavenia hry.
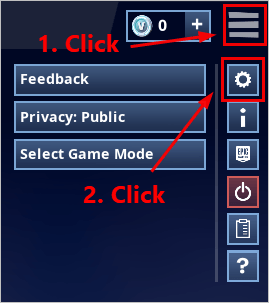
ii. kliknite ikona reproduktora zobrazíte nastavenia zvuku. Potom vypnúť Hlasový rozhovor a kliknite Podať žiadosť .
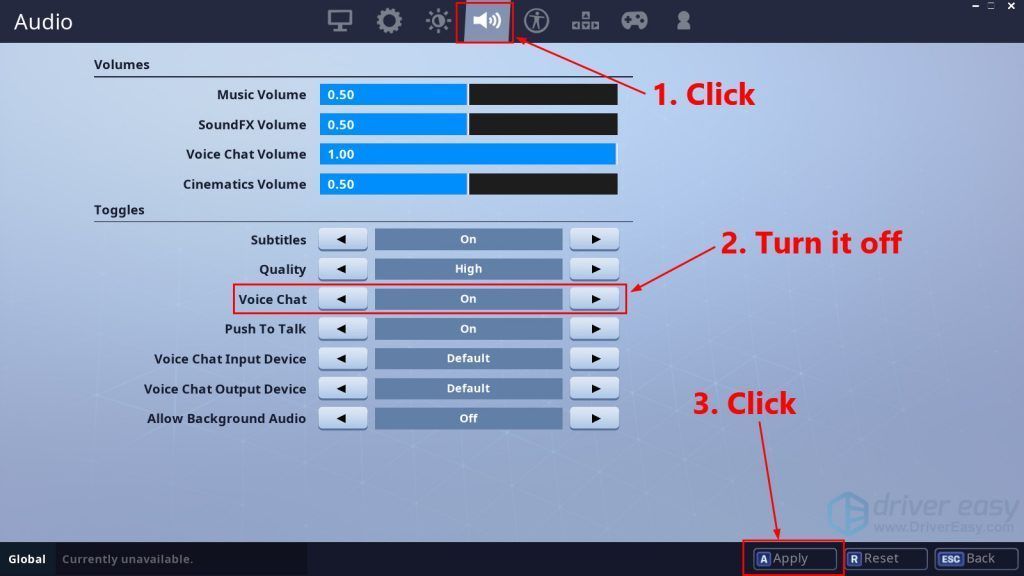
iii. Ukončite Fortnite.
2. Na pracovnej ploche kliknite pravým tlačidlom myši ikona reproduktora v pravom dolnom rohu a potom vyberte Znie to .
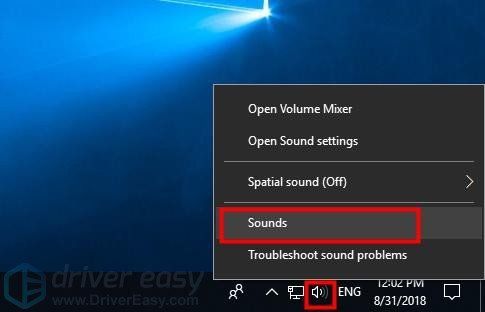
3. Kliknite na ikonu Prehrávanie karte, vyberte reproduktory alebo slúchadlá, ktoré používate, a kliknite Nastaviť predvolené .
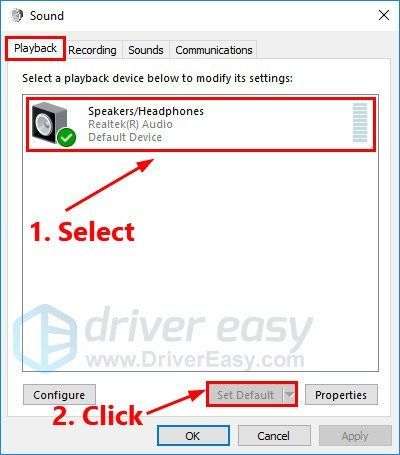
4. Kliknite na ikonu Nahrávanie karte, vyberte mikrofón, ktorý používate, a kliknite Nastaviť predvolené .
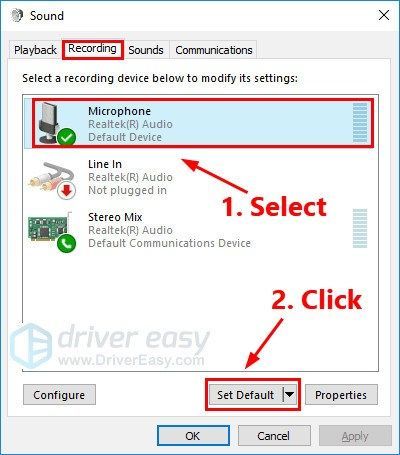
5. Zatiaľ čo ste v Nahrávanie karta, skúste hovoriaci do mikrofónu otestovať, či funguje správne. Ak je to tak, mali by ste na pruhu vpravo vidieť zelenú:
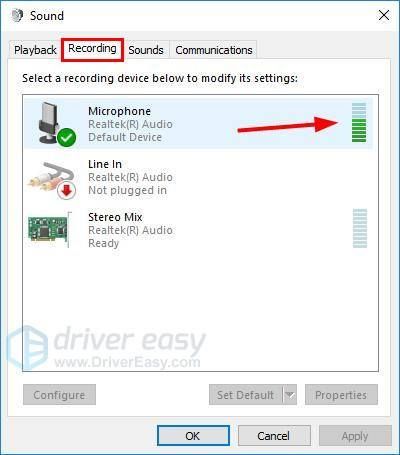
6. Kliknite Ok .
7. Spustite Fortnite znova na zapnúť Voice Chat.
Pripojte sa k tímu a skontrolujte, čičet teraz funguje. Ak nie, vyskúšajte opravu uvedenú nižšie.
Oprava 6: Preinštalujte Fortnite
Ak žiadna z vyššie uvedených opráv nevyrieši váš problém s chatom, skúste znova nainštalovať Fortnite. Postup je nasledovný:
1. Otvorte Spúšťač epických hier . Na ľavom paneli kliknite na ikonu Knižnica . Vpravo kliknite na ikonu tlačidlo radenia v pravom dolnom rohu Fortnite.
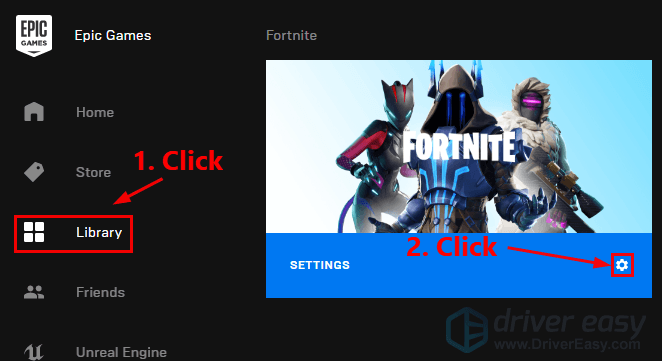
2. Kliknite Odinštalovať odinštalovať Fortnite.
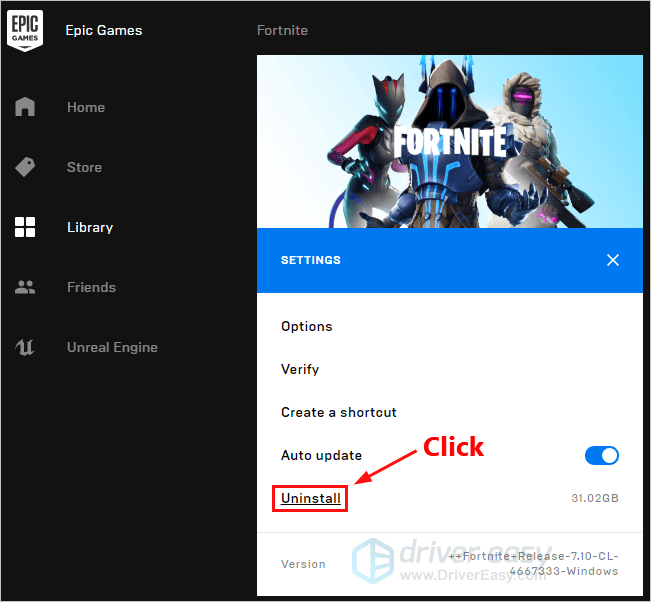
3. Reštartujte počítač.
4. Otvorte the Spúšťač epických hier znova stiahnuť a nainštalovať Fortnite.
Po opätovnej inštalácii spustite Fortnite. Pripojte sa k tímu a skontrolujte, či hlasový rozhovor teraz funguje.
Dúfajme, že jedna z vyššie uvedených opráv vyriešila váš problém s hlasovým chatom. Ak máte akékoľvek otázky alebo návrhy, zanechajte prosím svoj komentár nižšie!



![[RIEŠENÉ] Hlasový chat Black Ops zo studenej vojny nefunguje](https://letmeknow.ch/img/sound-issues/41/black-ops-cold-war-voice-chat-not-working.jpg)


