'>

Ak sa zobrazí chyba “ Nie je nainštalovaný žiadny grafický ovládač AMD “Po inštalácii grafických ovládačov AMD sa nemusíte báť. Problém môžete vyriešiť podľa pokynov v tomto článku.
Ísť do Správca zariadení a rozbaľte vetvu „Grafické adaptéry“. Pravdepodobne uvidíte grafické zariadenie AMD uvedené so žltou značkou, čo znamená, že grafický ovládač AMD nie je úspešne nainštalovaný.
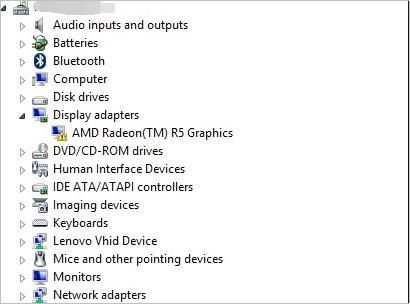
Nižšie uvádzame tri spôsoby, ako problém vyriešiť. Možno nebudete musieť vyskúšať všetky; jednoducho sa prepracujte nadol, kým nenájdete ten, ktorý vám vyhovuje.
Riešenie 1: Vyriešte tento problém s ovládačom pomocou aplikácie Driver Easy
Riešenie 2: Odinštalujte ovládač AMD v bezpečnom režime
Riešenie 3: Nainštalujte si znova distribuovateľnú opravu Microsoft Visual C ++ 2005 SP1
Riešenie 1: Vyriešte tento problém s ovládačom pomocou aplikácie Driver Easy
Ak grafický ovládač AMD nie je vo vašom počítači nainštalovaný správne, môžete naraziť na chybu „ Nie je nainštalovaný žiadny grafický ovládač AMD . “ Tento problém s ovládačom môžete ľahko vyriešiť pomocou Driver easy .
Driver Easy automaticky rozpozná váš systém a nájde preň správne ovládače. Nemusíte presne vedieť, v akom systéme je váš počítač spustený, nemusíte riskovať stiahnutie a inštaláciu nesprávneho ovládača a nemusíte sa báť, že pri inštalácii urobíte chybu.
Ovládače môžete aktualizovať automaticky pomocou verzie Driver Easy ZDARMA alebo Pro. Ale s verziou Pro to trvá iba 2 kliknutia (a získate úplnú podporu a 30-dňovú záruku vrátenia peňazí):
1) Stiahnuť ▼ a nainštalujte Driver Easy.
2) Spustite Driver Driver a kliknite na Skenovanie teraz . Driver Easy potom prehľadá váš počítač a zistí akékoľvek problémové ovládače.
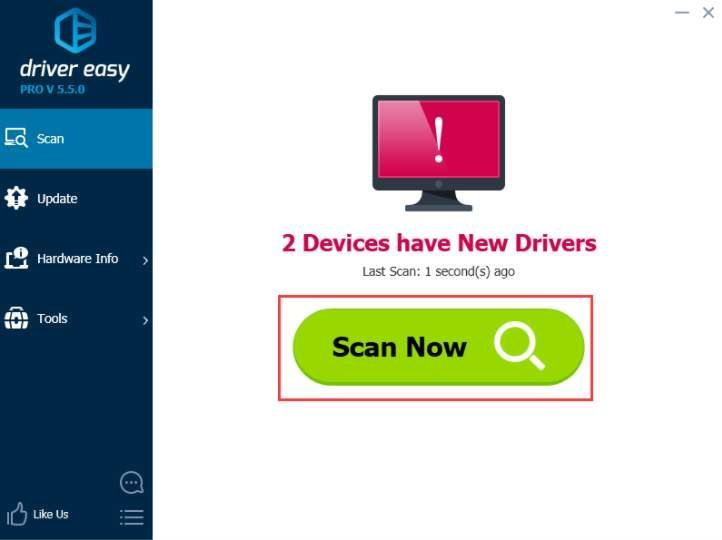
3) Kliknite na ikonu Aktualizácia tlačidlo vedľa označeného ovládača amd na automatické stiahnutie a inštaláciu správnej verzie tohto ovládača (môžete to urobiť vo verzii BEZPLATNE).
Alebo kliknite Aktualizovať všetko na automatické stiahnutie a inštaláciu správnej verzie všetky ovládače, ktoré vo vašom systéme chýbajú alebo sú zastarané (vyžaduje sa to verzia Pro - po kliknutí na tlačidlo Aktualizovať všetko sa zobrazí výzva na aktualizáciu).
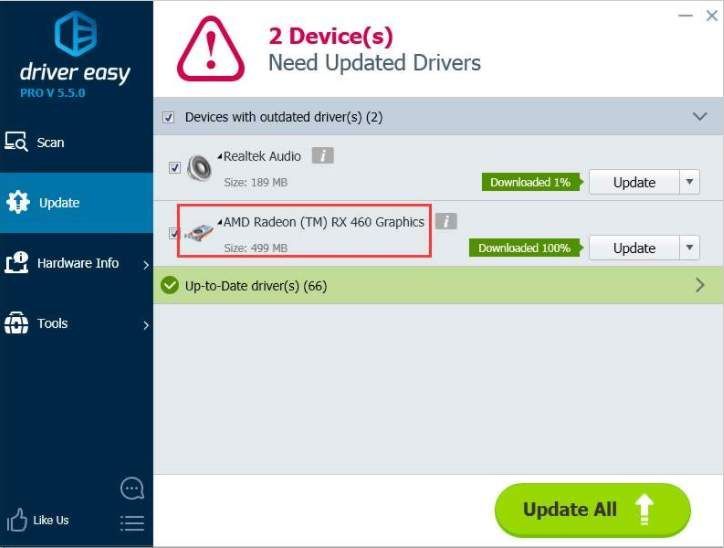
Riešenie 2: Odinštalujte ovládač AMD v núdzovom režime
Ak chcete vyriešiť problém s ovládačom, môžete odinštalovať ovládač AMD v núdzovom režime a potom umožniť systému Windows automaticky preinštalovať grafický ovládač.
Urobiť tak:
1) Prejdite na Bezpečnostný mód .
2) V Správcovi zariadení v kategórii „Grafické adaptéry“ kliknite pravým tlačidlom myši na grafické zariadenie AMD a kliknite na ikonu Odinštalovať .
3)Systém Windows vás vyzve na potvrdenie odinštalovania. Skontrolovať Odstráňte softvér ovládača pre toto zariadenie začiarkavacie políčko a kliknite na Ok .
4) Reštartujte Windows.
5) Ak sa vám chyba aj po reštarte stále zobrazuje, skúste znova vykonať čistú inštaláciu ovládačov AMD.
Riešenie 3: Nainštalujte si znovu distribuovateľnú opravu Microsoft Visual C ++ 2005 SP1
Problém môže nastať, ak má systém nainštalovanú verziu vydania Microsoft Visual Studio 2005. Podľa nasledujúcich pokynov nainštalujete redistribuovateľnú opravu Microsoft Visual C ++ 2005 SP1:
1) Prejdite na Ovládací panel > Pridať alebo odstrániť programy . Vyhľadajte a Odinštalovať Microsoft Visual Studio 2005.
2) Stiahnite a nainštalujte si znova distribuovateľnú opravu Microsoft Visual C ++ 2005 SP1
Ak je na vašom počítači nainštalovaný 64-bitový operačný systém, kliknite na ikonu tu prejdete na stránku sťahovania.
Ak je na vašom počítači nainštalovaný 32-bitový operačný systém, kliknite na ikonu tu prejdete na stránku sťahovania.
3) Reštartujte Windows, aby sa zmeny prejavili.
4) Aktualizujte ovládače AMD.
Dúfajme, že pomocou vyššie uvedených tipov môžete opraviť chybu „Nie je nainštalovaný žiadny grafický ovládač AMD“. Ak máte nejaké nápady alebo návrhy, neváhajte a nechajte svoje komentáre nižšie.



![[RIEŠENÉ] Hlasový chat Black Ops zo studenej vojny nefunguje](https://letmeknow.ch/img/sound-issues/41/black-ops-cold-war-voice-chat-not-working.jpg)


