'>

Je nevyhnutné udržiavajte bezdrôtový ovládač aktuálny aby váš internet fungoval správne. V tomto článku vám ukážeme dve bezpečné a ľahké možnosti získajte najnovší ovládač Wi-Fi pre svoj počítač so systémom Windows 7 , aj keď momentálne nemáte prístup na internet!
Vyberte si spôsob, ktorý uprednostňujete
Aktualizáciu ovládača WiFi nemusíte skúšať obidvoma spôsobmi; jednoducho prechádzajte zoznamom a vyberte si:
- Aktualizujte ovládač bezdrôtovej siete manuálne
- Aktualizujte svoj bezdrôtový ovládač automaticky (odporúčané)
Metóda 1: Ručne aktualizujte bezdrôtový ovládač
Výstraha : Stiahnutie nesprávneho ovládača alebo jeho nesprávna inštalácia môžu narušiť stabilitu vášho počítača a dokonca spôsobiť zlyhanie celého systému. Takže pokračujte, prosím, na svoje vlastné nebezpečenstvo. Ak vám nie je príjemné hrať sa s vodičmi alebo sa obávať akýchkoľvek rizík v tomto procese, prejdite na Metóda 2 . V prípade, že na danom počítači momentálne nemáte prístup na internet : najskôr si možno budete musieť stiahnuť ovládač do počítača s funkčným sieťovým pripojením a potom súbor nainštalovať a nainštalovať do príslušného počítača.- Na klávesnici cieľového počítača stlačte kláves s logom Windows a R súčasne skopírujte a prilepte devmgmt.msc do poľa a kliknite na Ok .
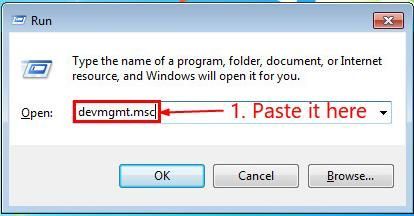
- Vyhľadajte a dvakrát kliknite na Sieťové adaptéry získať značka a Model adaptéra Wi-Fi. ( Intel® Wireless-AC 9560 v mojom prípade)
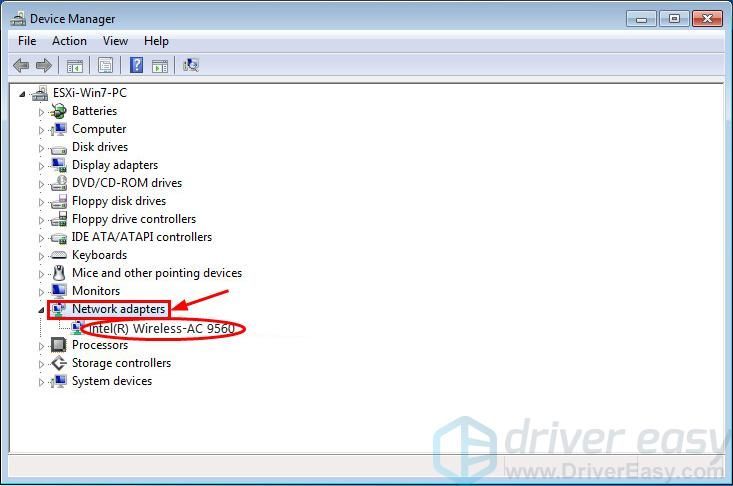
- V počítači s internetom prejdite na oficiálnu webovú stránku výrobcu značky a pozrite si podpora sekcia na stiahnutie ovládačov.
- Vyhľadajte model bezdrôtového adaptéra a kliknite na pravý odkaz na stiahnutie pre operačný systém Windows 7. Spravidla bude uvedených niekoľko možností sťahovania, ale možno budete chcieť kliknúť prvý výsledok pre najnovšiu verziu ovládača.
- Presuňte stiahnutý súbor do počítača bez internetu.
- Na počítači bez internetu spustite stiahnutý súbor (väčšinou buď exe. Súbor, alebo .inf súbor) a dokončite inštaláciu podľa pokynov na obrazovke.
- Aby sa zmeny prejavili, reštartujte počítač.
Metóda 2: Automatická aktualizácia bezdrôtového ovládača (odporúčané)
Ak nemáte čas, trpezlivosť alebo počítačové znalosti na aktualizáciu ovládača bezdrôtového adaptéramanuálne, môžete to urobiť automaticky pomocou Driver easy .
Driver Easy automaticky rozpozná váš systém a nájde preň správne ovládače. Nemusíte presne vedieť, akú značku a model sieťového adaptéra váš počítač používa, nemusíte riskovať stiahnutie a inštaláciu nesprávneho ovládača a nemusíte sa báť, že pri inštalácii urobíte chybu.
V prípade, že na danom počítači momentálne nemáte prístup na internet : pre rýchlu a bezproblémovú aktualizáciu ovládača možno budete musieť pripojiť počítač k káblovej internetovej sieti.
Ovládače môžete automaticky aktualizovať pomocou jedného z nich ZDARMA alebo Pro verzia Driver Easy. Ale s verziou Pro to trvá iba 2 kliknutia:
- Stiahnuť ▼ a nainštalujte Driver Easy.
- Spustite Driver Driver a kliknite Skenovanie teraz . Driver Easy potom prehľadá váš počítač a zistí akékoľvek problémové ovládače.
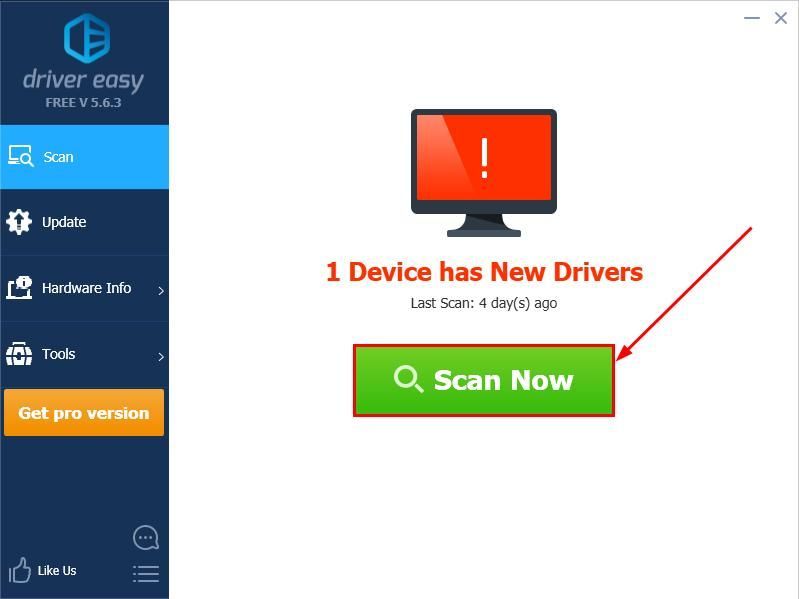
- Môžete inovovať na Pro verzia a kliknite Aktualizovať všetko na automatické stiahnutie a inštaláciu správnej verzie VŠETKY ovládače, ktoré vo vašom systéme chýbajú alebo sú zastarané.
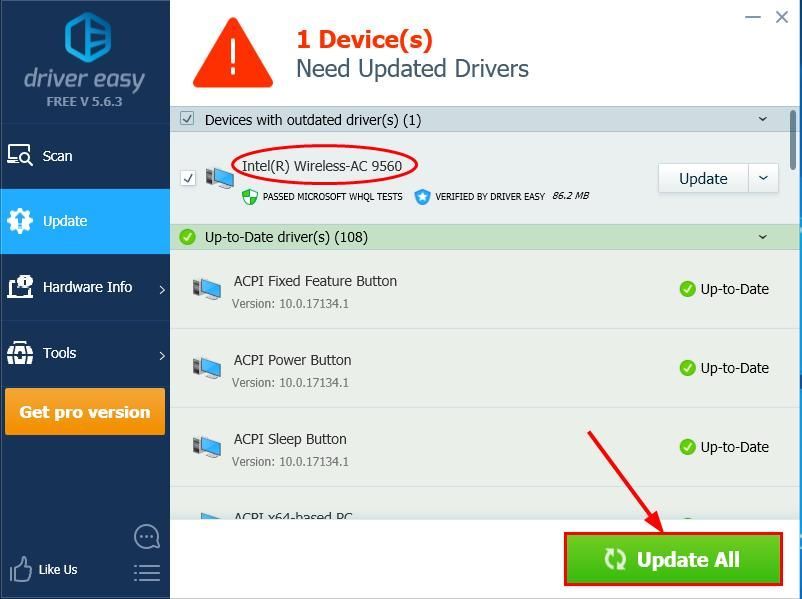 Môžete kliknúť Aktualizácia ak chcete, urobte to zadarmo, ale je to čiastočne manuálne.
Môžete kliknúť Aktualizácia ak chcete, urobte to zadarmo, ale je to čiastočne manuálne.
A ste tu - 2 jednoduché spôsoby, ako získať najnovší ovládač pre bezdrôtový adaptér. Dúfam, že to pomôže, a môžete nám kedykoľvek napísať komentár, ak máte akékoľvek ďalšie otázky. 🙂
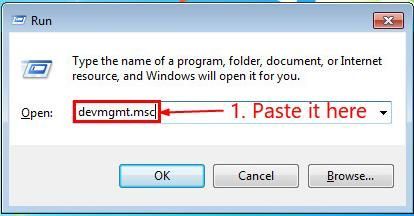
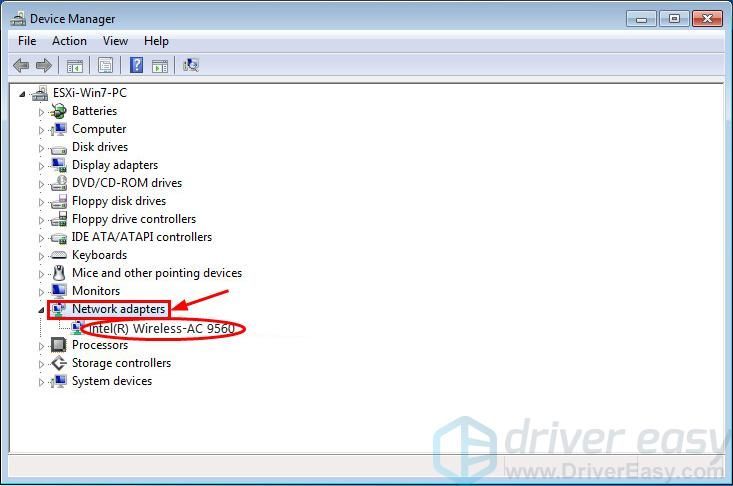
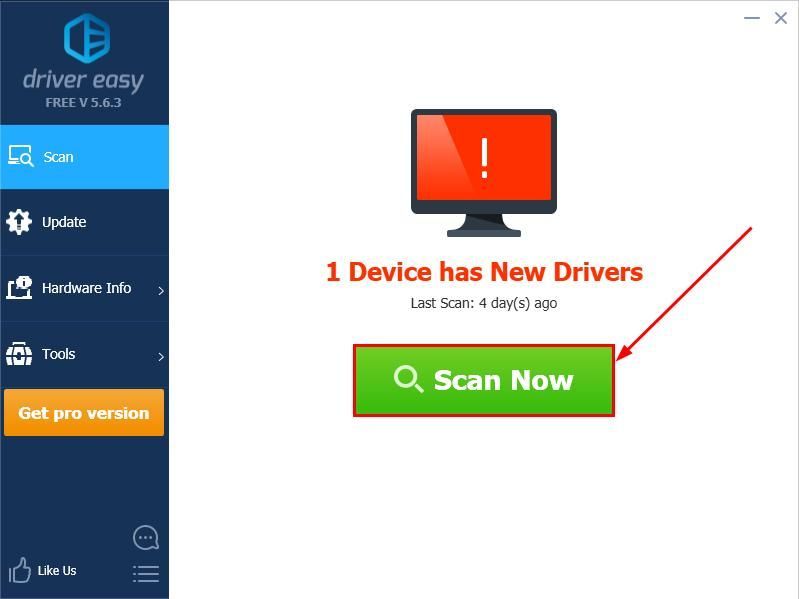
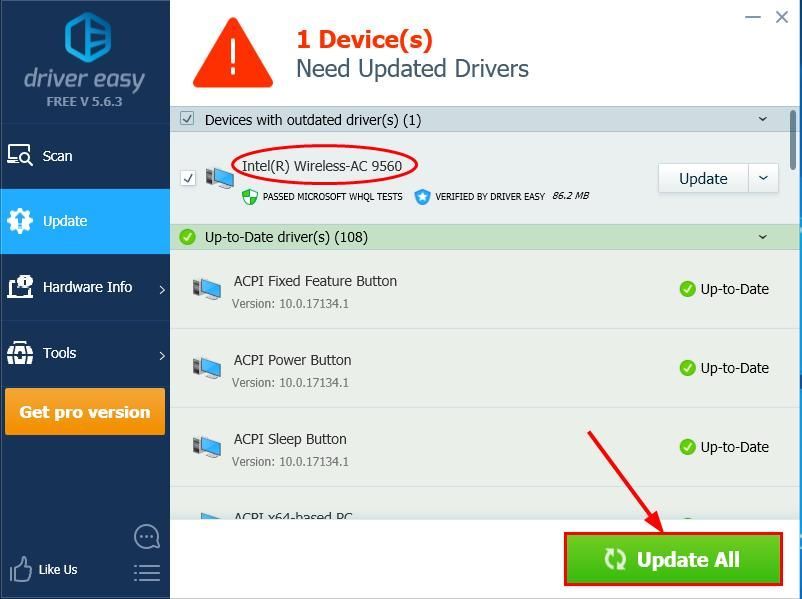 Môžete kliknúť Aktualizácia ak chcete, urobte to zadarmo, ale je to čiastočne manuálne.
Môžete kliknúť Aktualizácia ak chcete, urobte to zadarmo, ale je to čiastočne manuálne.


![[OPRAVENÉ] Zlyhanie počítača pri hraní hier v systéme Windows 10/11](https://letmeknow.ch/img/knowledge-base/83/computer-crashes-when-playing-games-windows-10-11.jpg)
![[Stiahnutie] Ovládač Qualcomm Atheros QCA61x4A pre Windows 10](https://letmeknow.ch/img/network-issues/68/qualcomm-atheros-qca61x4a-driver.png)

