'>
 Driver Easy Free opravuje chybu „Zariadenie nemôže spustiť kód 10“ okamžite!
Driver Easy Free opravuje chybu „Zariadenie nemôže spustiť kód 10“ okamžite!Ak vidíte žltý výkričník alebo otáznik vedľa ikony Intel (R) Management Engine Interface (IMEI) názov zariadenia v Správcovi zariadení, neprepadajte panike, máme pre vás niekoľko opráv. Možno by ste ťažko uverili, ale tento problém nie je taký závažný, ako si myslíte, a oprava by mohla byť taká jednoduchá ako koláč.
Vyskúšajte tieto opravy, jednu po druhej
Tu sú 3 z najefektívnejších metód, ktoré môžete vyskúšať. Možno nebudete musieť vyskúšať všetky; len sa prepracujte nadol, kým nenájdete ten, ktorý vyhovuje vám.
Čo je Intel Management Engine Interface (IMEI)?
aby sme ich ľahko pochopili, musíme pokryť iba tie najzákladnejšie informácie, o ktorých potrebujete vedieť IMEI . Spoločnosť Intel prvýkrát vyšla s IMEI , začal so staršími čipsetmi. Potom IMEI vyvinuli, teraz sa to volá AMT (Active Management Technology) . V zásade to, čo robí, je to, že vám umožňuje mať diaľkové ovládanie k počítaču, aj keď tento počítač nemá operačný systém alebo je vypnutý. Týmto spôsobom budete môcť nakonfigurovať a nainštalovať OS z diaľky na cieľovom počítači, ktorý by sa mohol nachádzať na opačnej strane sveta.
Metóda 1: aktualizácia systému Windows
Najskôr je potrebné skontrolovať, či máte nejaké aktualizácie alebo opravy zo služby Windows Update, ktoré vám chýbali. Ak nejaké nájdete, najskôr ich aktualizujte, až potom postupujte podľa nasledujúcich krokov.
1) Na klávesnici stlačte kláves Kľúč s logom Windows a Ja súčasne kliknite na ikonu Aktualizácia a zabezpečenie .
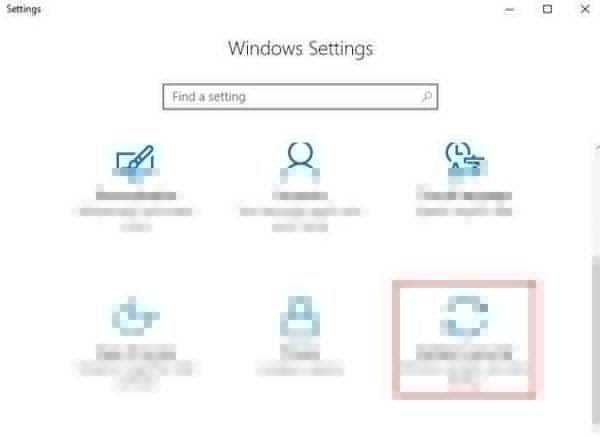
2) Kliknite Skontroluj aktualizácie .

Ak sa nejaké nájdu, nezabudnite aktualizovať všetky ovládače alebo opravy zariadenia. Potom reštart tvoj počitač.
Metóda 2: Ručné preinštalovanie ovládača
Chyba kódu 10 v Správcovi zariadení zvyčajne označuje chybu ovládača. V niektorých prípadoch môže chyba ovládača súvisieť s nainštalovaným nesprávnym ovládačom. Ak to chcete opraviť:
1)Na klávesnici stlačte kláves Kľúč s logom Windows a X zároveň kliknite na Správca zariadení . 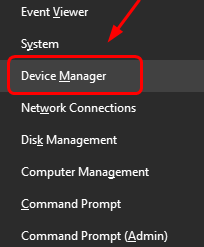
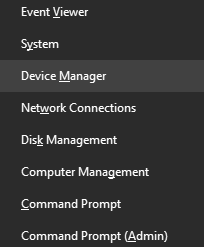
2) Kliknutím rozbalíte Systémové zariadenia . Kliknite pravým tlačidlom myši Intel (R) Management Engine Interface a kliknite Odinštalovať .

3) Po zobrazení výzvy s potvrdením o odinštalovaní začiarknite políčko Odstráňte softvér ovládača pre toto zariadenie a potom kliknite na ikonu Ok pokračovať.
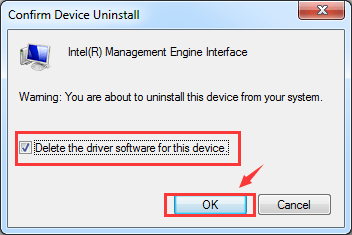
3) Reštartujte počítač. Systém Windows vám po reštartovaní automaticky pomôže aktualizovať správny ovládač.
Metóda 3: Aktualizácia ovládača
Ak vyššie uvedená metóda váš problém nevyrieši, je pravdepodobné, že používate úplne nesprávny ovládač.
Existujú dva spôsoby, ako získať správne ovládače pre grafickú kartu a monitor: manuálne alebo automatické.
Ručná aktualizácia ovládača - Môžete aktualizovať svoje Rozhranie Intel Management Engine ovládače manuálne tak, že prejdete na web výrobcu a vyhľadáte pre každého najaktuálnejší správny ovládač. Nezabudnite zvoliť iba ovládače, ktoré sú kompatibilné s variantom systému Windows 10.
Automatická aktualizácia ovládača - Ak nemáte čas, trpezlivosť alebo počítačové znalosti na manuálnu aktualizáciu ovládačov videa a monitorov, môžete to urobiť automaticky pomocou Driver easy. Automaticky rozpozná váš systém a nájde preň správne ovládače. Nemusíte presne vedieť, v akom systéme je váš počítač spustený, nemusíte riskovať stiahnutie a inštaláciu nesprávneho ovládača a nemusíte sa báť, že pri inštalácii urobíte chybu.
Ovládače môžete aktualizovať automaticky pomocou verzie Driver Easy ZDARMA alebo Pro. Ale s verziou Pro to trvá iba 2 kliknutia (a získate úplnú podporu a 30-dňovú záruku vrátenia peňazí):
1) Stiahnuť ▼ a nainštalujte Driver Easy.
2) Spustite Driver Driver a kliknite na Skenovanie teraz tlačidlo. Driver Easy potom prehľadá váš počítač a zistí akékoľvek problémové ovládače.
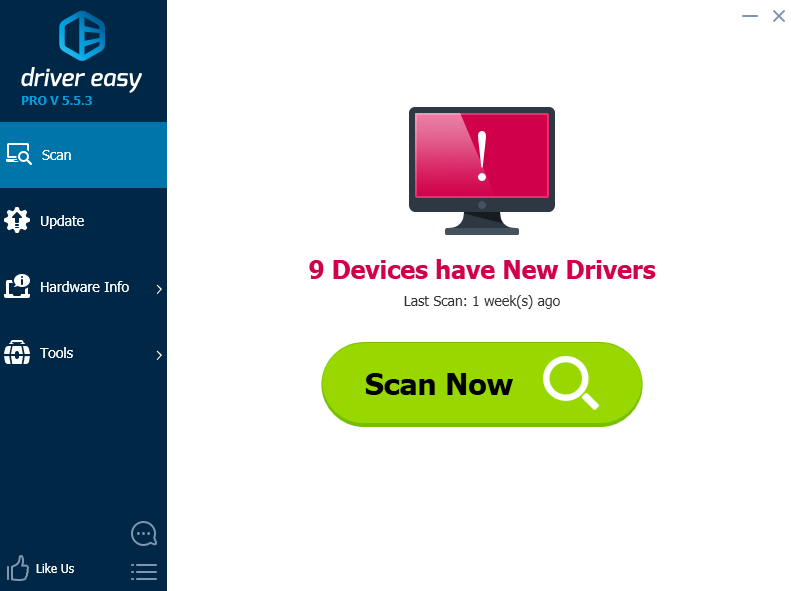
3) Kliknite na ikonu Aktualizácia tlačidlo vedľa označeného ovládača Intel Management Engine Interface na automatické stiahnutie a inštaláciu správnej verzie tohto ovládača (môžete to urobiť s verziou ZDARMA).
Alebo kliknite Aktualizovať všetko automaticky stiahnuť a nainštalovať správnu verziu všetkých ovládačov, ktoré vo vašom systéme chýbajú alebo sú zastarané (vyžaduje sa Pro verzia - po kliknutí sa zobrazí výzva na aktualizáciu Aktualizovať všetko ).
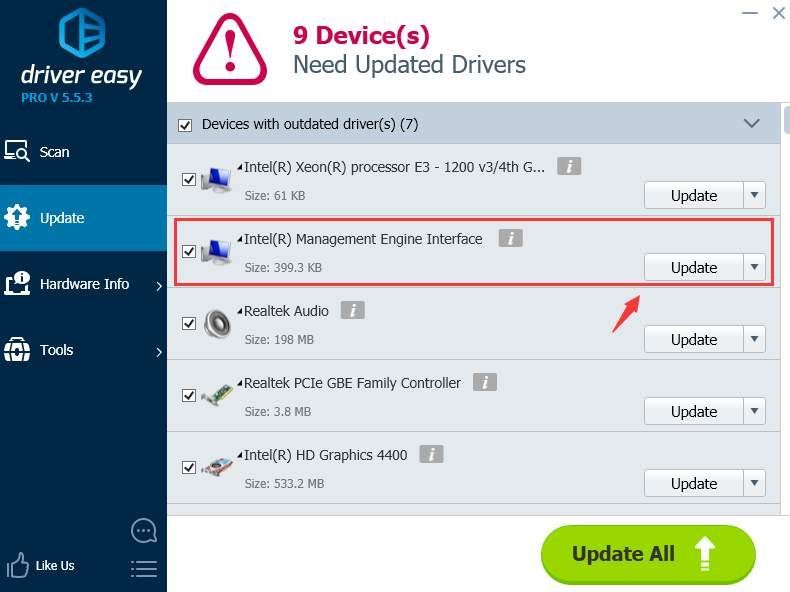
![[Vyriešené] Studená vojna sa zasekla na obrazovke načítania – PC a konzola](https://letmeknow.ch/img/knowledge/30/cold-war-stuck-loading-screen-pc-console.png)





![[VYRIEŠENÉ] Nox Player stále padá na PC](https://letmeknow.ch/img/knowledge/52/nox-player-keeps-crashing-pc.jpg)