'>

Aktualizácia ovládača grafickej karty je dobrou metódou na zlepšenie výkonu počítača a je dôležité zvoliť správny a najnovší ovládač grafickej karty. Toto usmernenie zavádza tri jednoduché metódy aktualizovať ovládač grafickej karty .
Ako môžem aktualizovať grafický ovládač?
Môžete vyskúšať tieto spôsoby. Nemusíte ich vyskúšať všetky; jednoducho sa prepracujte v zozname, kým nenájdete spôsob, ktorý vám vyhovuje.
- Aktualizujte grafický ovládač v Správcovi zariadení
- Aktualizujte grafický ovládač manuálne
- Automatická aktualizácia grafického ovládača (odporúčané)
Prečo by som mal aktualizovať svoj ovládač grafickej karty
Ovládač grafickej karty je nevyhnutný pre správnu komunikáciu systému Windows s grafickou kartou. Chýbajúce alebo zastarané ovládače grafickej karty môžu spôsobiť problémy, napríklad problém s zlyhaním alebo modrou obrazovkou. Aktualizácia ovládačov môže zabrániť týmto problémom a pomôcť vašej grafickej karte opäť pracovať.
Výrobcovia grafických kariet navyše neustále vydávajú nové grafické ovládače, aby zlepšili výkon, najmä pre nové hry. Mali by ste preto udržiavať grafický ovládač aktualizovaný, aby ste si mohli vychutnať čo najlepší herný zážitok.
Ako skontrolovať grafickú kartu v počítači
Pred aktualizáciou grafického ovládača by ste mali poznať model a výrobcu grafickej karty v počítači. Postup kontroly grafickej karty:
1) Na klávesnici stlačte kláves Kľúč s logom Windows + R. zároveň vyvolať políčko Spustiť.
2) Typ dxdiag a stlačte Zadajte .
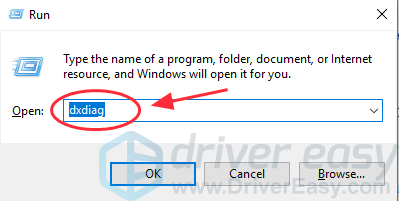
3) Počkajte niekoľko sekúnd, kým aplikácia načíta informácie.
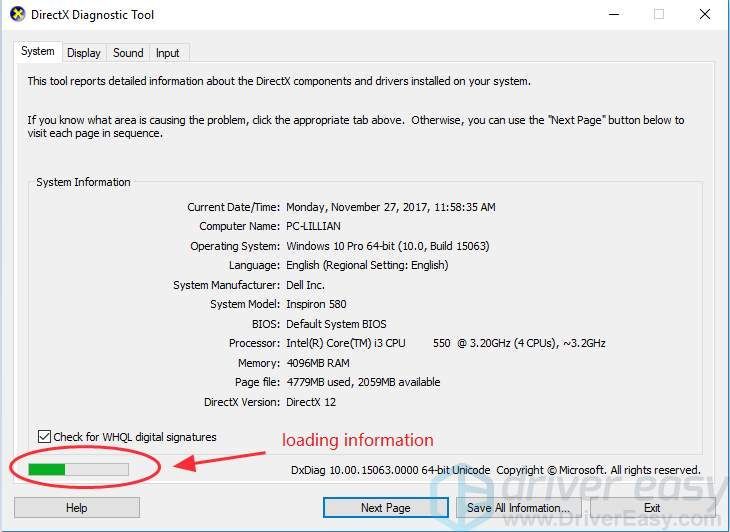
4) Kliknite na ikonu Displej karte a môžete vidieť informácie o grafickom adaptéri vrátane ovládača názov , výrobca a verzia .
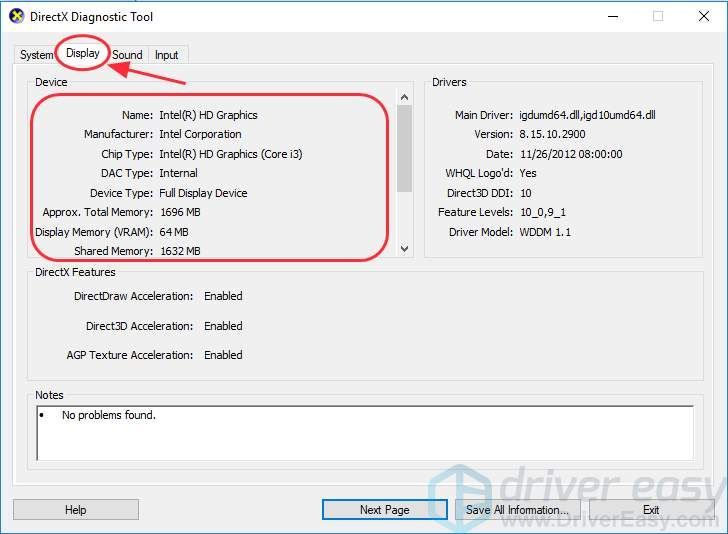
Môžete tiež skontrolovať viac podrobností o Ako skontrolovať grafickú kartu v systéme Windows .
Metóda 1: Aktualizácia grafického ovládača v Správcovi zariadení
Môžeš aktualizujte grafický ovládač v Správcovi zariadení. Postupujte podľa pokynov uvedených nižšie:
1) Na klávesnici stlačte kláves Kľúč s logom Windows a R zároveň vyvolať Bež box.
2) Typ devmgmt.msc a kliknite Ok .
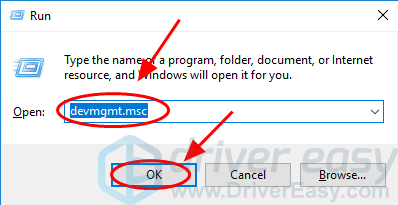
3) V Správcovi zariadení dvakrát kliknite Grafické adaptéry rozšíriť to.
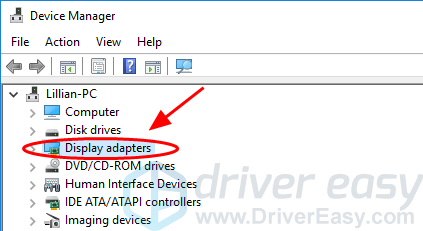
4) Kliknite pravým tlačidlom myši na zariadenie grafickej karty a vyberte možnosť Aktualizujte ovládač .
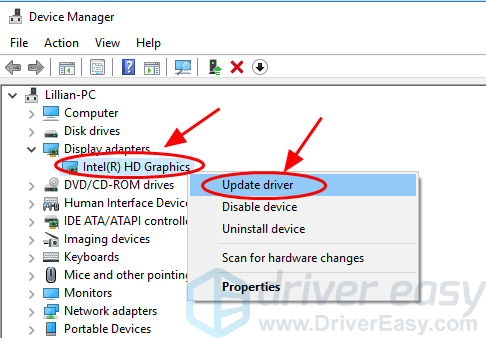
5) Vyberte možnosť Automaticky vyhľadajte aktualizovaný softvér ovládača .
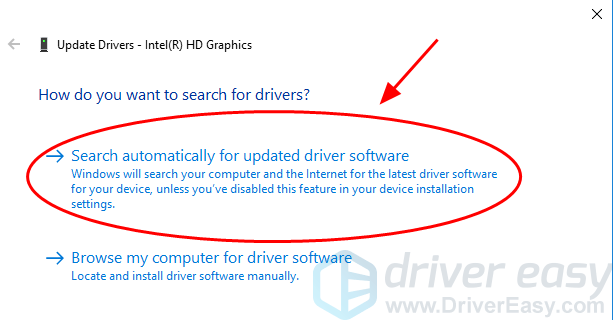
6) Počkajte, až vyhľadá ovládače online.
7) Po nainštalovaní grafického ovládača sa zobrazí výzva na reštartovanie počítača. Zatvorte okno a reštartujte počítač.
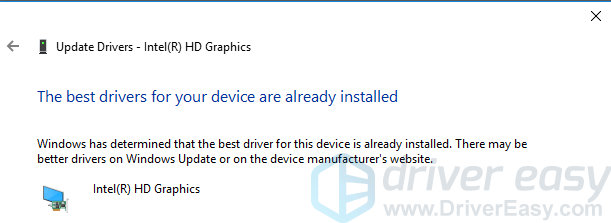
Metóda 2: Aktualizácia grafického ovládača manuálne
Keď výrobcovia vydajú nové ovládače, môžete si ručne stiahnuť a aktualizovať najnovší grafický ovládač z webových stránok výrobcov.
Pred aktualizáciou ovládača grafického adaptéra by ste mali jasne poznať model a jeho výrobcu. Ak neviete, môžete si prečítať tento článok, kde nájdete ďalšie podrobnosti: Ako skontrolovať grafickú kartu v systéme Windows .
Pri hľadaní správneho ovládača by ste mali navštíviť oficiálnu webovú stránku výrobcu a ubezpečiť sa, že zdroj ovládača je bezpečný. Napríklad choďte na NVIDIA , Intel , AMD podľa rôznych grafických kariet, ktoré máte.
Poznámka: Odporúčame vám nesťahovať beta alebo predbežné vydanie verzie vášho ovládača, aby ste chránili počítač pred nárazom pred neznámymi problémami.Ručná aktualizácia grafického ovládača vyžaduje čas a počítačové zručnosti. Ak nemáte čas alebo počítačové znalosti, môžete vyskúšať Metóda 3 automaticky aktualizovať grafické ovládače.
Metóda 3: Automatická aktualizácia grafického ovládača (odporúčané)
Ak nemáte čas alebo trpezlivosť na manuálnu aktualizáciu grafického ovládača, môžete ho aktualizovať automaticky pomocou Driver easy .
Driver Easy automaticky rozpozná váš systém a nájde preň správne ovládače. Nemusíte presne vedieť, v akom systéme je váš počítač spustený, nemusíte riskovať stiahnutie a inštaláciu nesprávneho ovládača a nemusíte sa báť, že pri inštalácii urobíte chybu.
Ovládače môžete automaticky aktualizovať pomocou ZADARMO alebo pre verzia Driver Easy. Ale s verziou Pro to stačí 2 kliknutia (budete mať 30-denná záruka vrátenia peňazí) :
1) Stiahnuť ▼ a nainštalujte Driver Easy.
2) Spustite Driver Easy a kliknite na ikonu Skenovanie teraz tlačidlo. Driver Easy potom prehľadá váš počítač a zistí prípadné problémové ovládače.
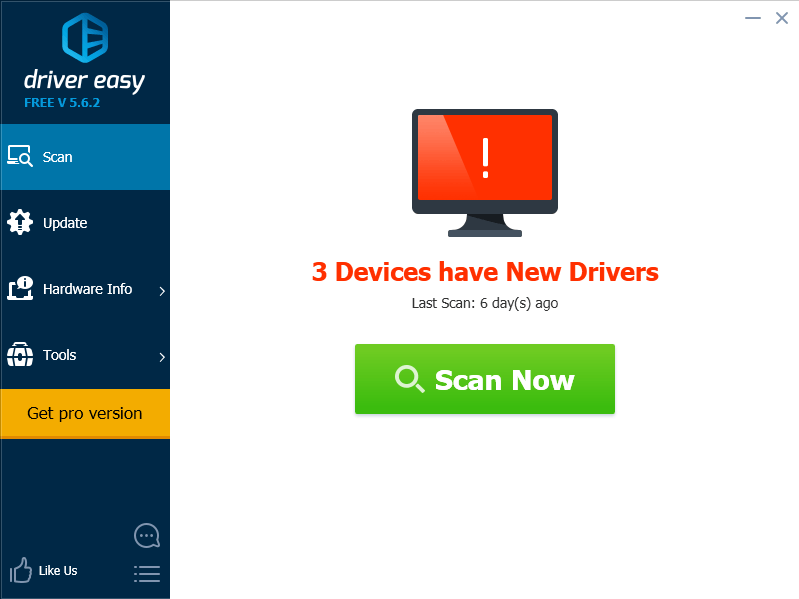
3) Kliknite na ikonu Aktualizácia Tlačidlo vedľa vášho grafického ovládača automaticky stiahne a nainštaluje správnu verziu tohto ovládača (môžete to urobiť pomocou nástroja ZADARMO verzia).
Alebo kliknite Aktualizovať všetko automaticky stiahnuť a nainštalovať správnu verziu všetkých ovládačov, ktoré vo vašom systéme chýbajú alebo sú zastarané (vyžaduje sa Pro verzia - po kliknutí sa zobrazí výzva na aktualizáciu Aktualizovať všetko ).
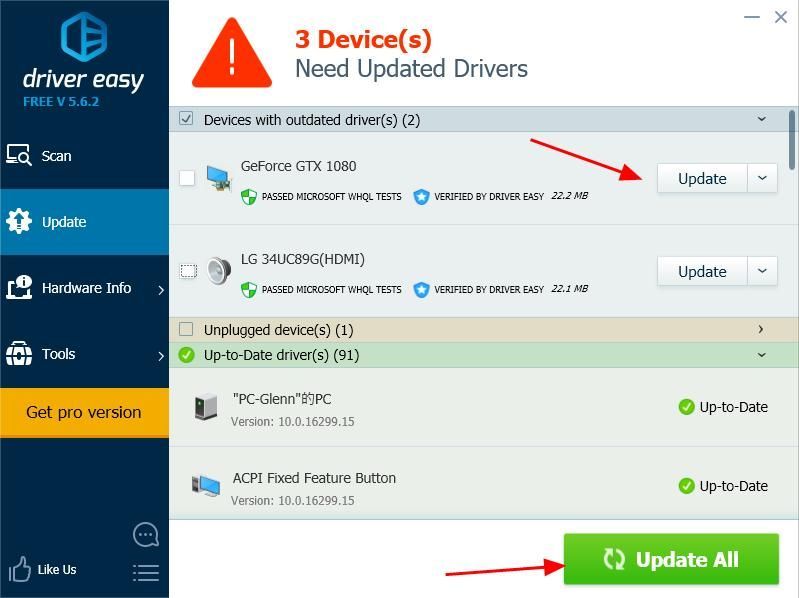 Poznámka : Svoje ovládače môžete tiež zálohovať alebo obnoviť v počítači pomocou programu Driver Easy. Pomáha vám vytvoriť bod obnovenia, čo výrazne šetrí váš čas.
Poznámka : Svoje ovládače môžete tiež zálohovať alebo obnoviť v počítači pomocou programu Driver Easy. Pomáha vám vytvoriť bod obnovenia, čo výrazne šetrí váš čas. 4) Reštartujte počítač, aby sa prejavil.
Máte to - tromi spôsobmi aktualizujte grafický ovládač rýchlo a ľahko. Ak máte akékoľvek otázky alebo nejasnosti, neváhajte zanechať komentár nižšie a uvidíme, ako ďalej môžeme pomôcť.






![Civ7 havaruje alebo nespustí [vyriešené!]](https://letmeknow.ch/img/knowledge-base/77/civ7-crashes-or-not-launching-solved-1.jpg)