'>
ERR_CONNECTION_TIMED_OUT je bežná a nepríjemná chyba v prehliadači Google Chrome. Znamená to, že serveru trvá príliš veľa času na odpoveď. Z tohto dôvodu sa vám prehliadač Chrome nepodarilo vyhľadať. To by mohlo byť veľmi frustrujúce.
Ale nebojte sa. S úľavou vám bude vedieť, že je možné to napraviť. Postupujte nižšie v zozname, kým nenájdete ten, ktorý funguje.
Opravy pre ERR_CONNECTION_TIMED_OUT :

Než pôjdeme, uistite sa, že tserver, ktorý chcete otvoriť, existuje.
- Vymažte údaje prehliadania Chrome
- Aktualizujte ovládač sieťového adaptéra
- Skontrolujte svoj súbor hostiteľov Windows
- Upravte nastavenia LAN
- Vypláchnite DNS a obnovte IP adresu
- Získajte pomoc s VPN
1. spôsob: Vymažte údaje prehliadania Chrome
Váš Chrome môže čas od času ukladať všetky údaje o prehliadaní, ako sú súbory cookie, údaje aplikácií, súbory vyrovnávacej pamäte atď., Čo môže spôsobiť chybu Err_Connection_Timed_Out. Podľa toho teda vymažte údaje prehliadania z prehliadača Chrome.
1) V pravom hornom rohu prehliadača Chrome kliknite na ikonu Viac možností ikonu a potom vyberte nastavenie .
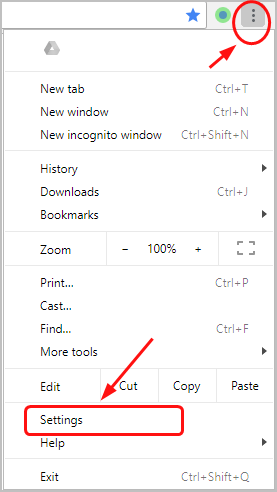
2) Posuňte zobrazenie nadol a potom kliknite na ikonu Ukázať pokročilé nastavenia… 
3) Z rozbaľovacej ponuky vyberte začiatok času ako časové obdobie, začiarknite všetky položky a potom kliknite Vymazať údaje prehliadania . Potom kliknite Vymazať údaje prehliadania… pod Ochrana osobných údajov.

Metóda 2: Aktualizácia ovládača sieťového adaptéra
Tento problém sa môže vyskytnúť, ak používate nesprávne sieťový adaptér vodič alebo je zastaraná. Mali by ste teda aktualizovať svoje sieťový adaptérovládač a zistite, či sa tým problém vyrieši. Ak nemáte čas, trpezlivosť alebo zručnosti na manuálnu aktualizáciu ovládača, môžete to urobiť automaticky pomocou Driver easy .
Driver Easy automaticky rozpozná váš systém a nájde preň správne ovládače. Nemusíte presne vedieť, aký systém váš počítač používa, nemusí vás trápiť nesprávny ovládač, ktorý by ste sťahovali, a nemusíte sa báť, že pri inštalácii urobíte chybu.
Ovládače môžete aktualizovať automaticky pomocou verzie Driver Easy ZDARMA alebo Pro. Ale s verziou Pro to trvá iba 2 kroky (a získate úplnú podporu a 30-dňovú záruku vrátenia peňazí):
1) Stiahnuť ▼ a nainštalujte Driver Easy.
2) Spustite Driver Driver a kliknite na Skenovanie teraz tlačidlo. Driver Easy potom prehľadá váš počítač a zistí akékoľvek problémové ovládače.
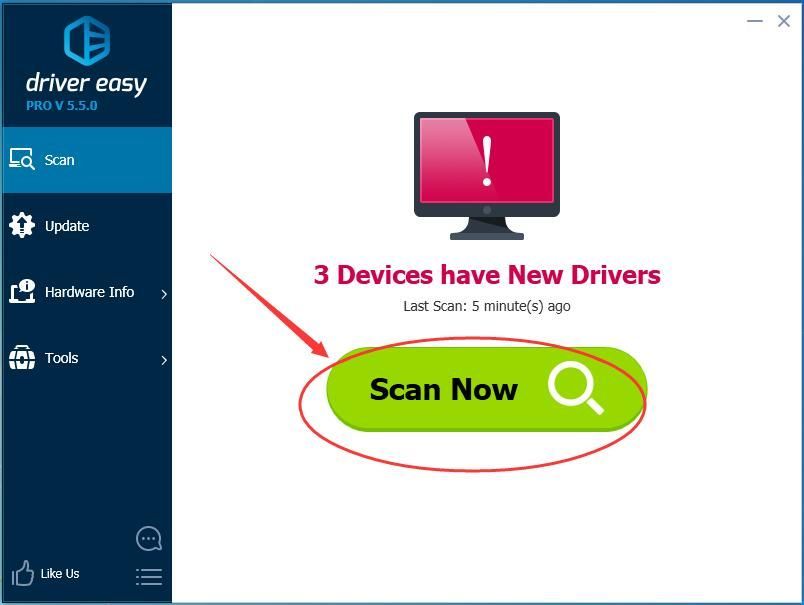
3) Kliknite Aktualizovať všetko na automatické stiahnutie a inštaláciu správnej verzie všetky ovládače, ktoré vo vašom systéme chýbajú alebo sú zastarané (vyžaduje sa Pro verzia - výzva na aktualizáciu sa zobrazí po kliknutí na položku Aktualizovať všetko).
Poznámka : Môžete to urobiť zadarmo, ak chcete, ale je to čiastočne manuálne.
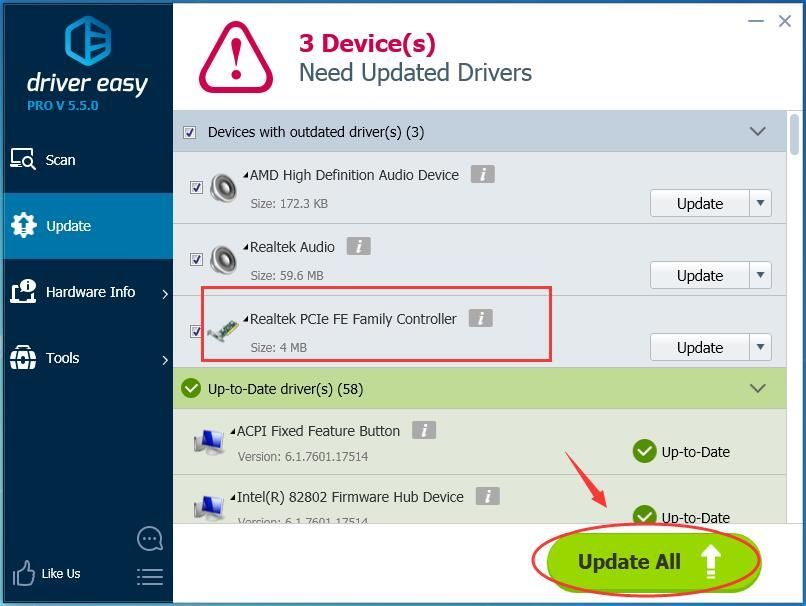 Pro verzia Driver Easy prichádza s plnou technickou podporou.
Pro verzia Driver Easy prichádza s plnou technickou podporou. Ak potrebujete pomoc, kontaktujte Tím podpory Driver Easy o support@drivereasy.com .
Metóda 3: Skontrolujte súbor Windows Hosts
Poznámka: Ak sa nevyskytuje iba jeden webChyba Err_Connection_Timed_Out, tento krok preskočte.
Ak je k blokovaniu v súbore hostiteľov pridaná akákoľvek adresa IP a adresa URL webových stránok, mohlo by to spôsobiť zablokovanie aj niektorých iných webových stránok. Preto by sme mali skontrolovať súbor Windows Hosts.
1) Spustiť Poznámkový blok ako správca. Ak máte v počítači nainštalovaný program Poznámkový blok ++, odporúčame vám namiesto neho použiť Poznámkový blok ++. Po zobrazení výzvy UAC stačí kliknúť ÁNO pokračovať.
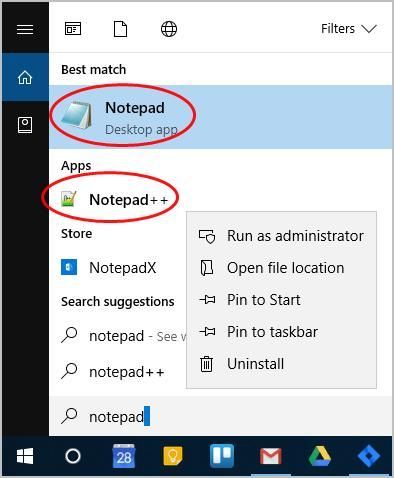
2) Kliknite Súbor v ľavom hornom rohu okna programu Poznámkový blok. Potom kliknite Otvorené .
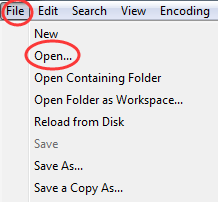
3) Vyberte Všetky druhy z rozbaľovacej ponuky vpravo dole. Potom dvakrát kliknite na hostitelia .
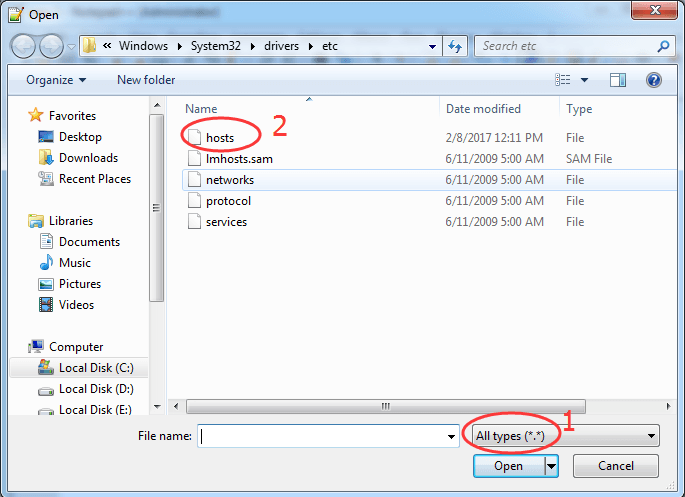
4) Skontrolujte, či existuje adresa webových stránok alebo adresa IP po poslednom # podpísať. Ak áno, odstráňte všetky a uložte zmenu.
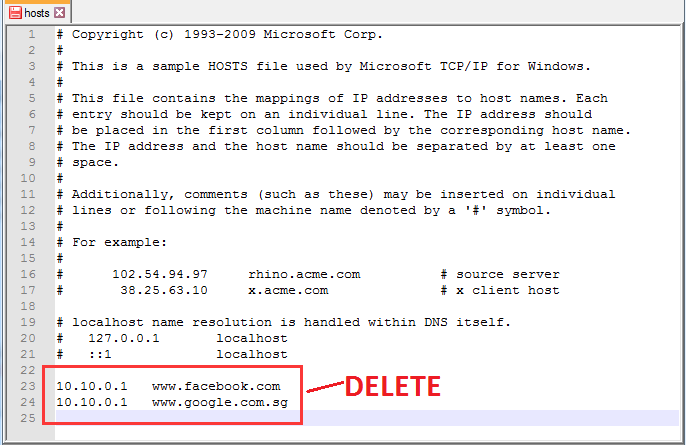
Metóda 4: Úprava nastavení siete LAN
Internetové nastavenie nášho počítača sa niekedy zmenilo vírusom, preto by sme ho mali upraviť späť, aby sme vyriešili ERR_CONNECTION_TIMED_OUT.
1) Otvorené Ovládací panel . Potom kliknite možnosti internetu s výberom Zobraziť podľa Veľké ikony .
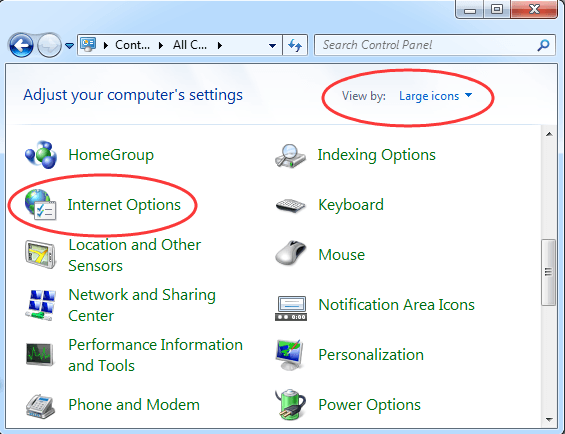
2) Kliknite LAN nastavenia pod Pripojenia chlieb.
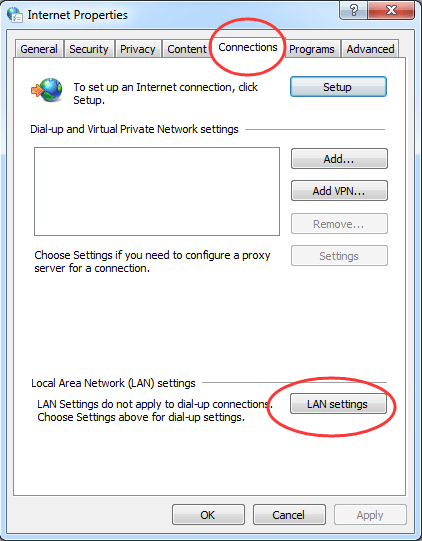
3) Skontrolujte, či sú všetky položky nerozviazaný a potom kliknite na ikonu Ok .
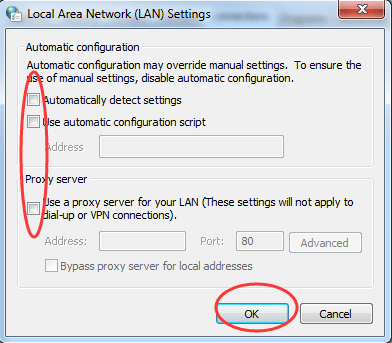
Metóda 5: Vypláchnite DNS a obnovte IP adresu
ERR_CONNECTION_TIMED_OUT môže súvisieť aj s DNS a IP, preto by sme mali vyprázdniť DNS a obnoviť IP adresu.
1) Na klávesnici podržte kláves Kľúč s logom Windows a stlačte R vyvolať políčko Spustiť.
2) Typ cmd do poľa a kliknite na Ok .
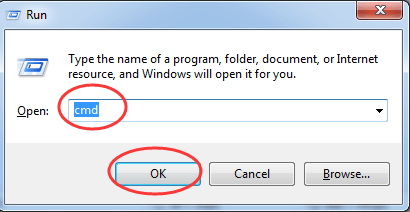
3) Vo vyskakovacom okne príkazového riadka zadajte nasledujúce príkazy a po každom z nich stlačte kláves Enter.
ipconfig / registerdns ipconfig / vydanie ipconfig / obnovenie netsh winsock reset
Po dokončení zavrite okno príkazového riadku.
Reštartujte počítač, aby sa zmeny prejavili.
Metóda 6: Získajte pomoc so sieťou VPN
Ak bohužiaľ žiadna z vyššie uvedených metód pre vás nefunguje, odporúčame vám získajte VPN pokúsiť sa problém vyriešiť.
VPN (virtuálna privátna sieť),rozširuje súkromnú sieťcez verejnú sieť, ku ktorej sa vaše zariadenia pripájajú. Pomáha obísť internetové pripojenie prostredníctvom vášho poskytovateľa internetových služieb (ISP) a anonymne sa pripája prostredníctvom dedikovaných serverov DNS. Pomocou siete VPN môžete pravdepodobne vyriešiť chybu ERR_CONNECTION_TIMED_OUT.
Možno nájdete veľa VPN cez internet, nezabudnite však zvoliť zelenú a bezpečnú. Tu vám odporúčame použitie NordVPN .
NordVPN chráni vašu IP adresu a zaisťuje, aby nikto iný nemohol vidieť, ktoré webové stránky navštevujete alebo aké súbory si sťahujete, a dokonca blokovať nepríjemné reklamy.
NordVPN môžete používať takto:
Kliknite Kupón NordVPN najskôr získate kód kupónu NordVPN, potom si podľa nasledujúcich pokynov stiahnite a nainštalujte NordVPN do svojho prístroja.
1) Stiahnuť ▼ a nainštalujte si na svoje zariadenie NordVPN.
2) Kliknite Zaregistrujte sa ako nový používateľ a prihláste sa a postupujte podľa pokynov na obrazovke.
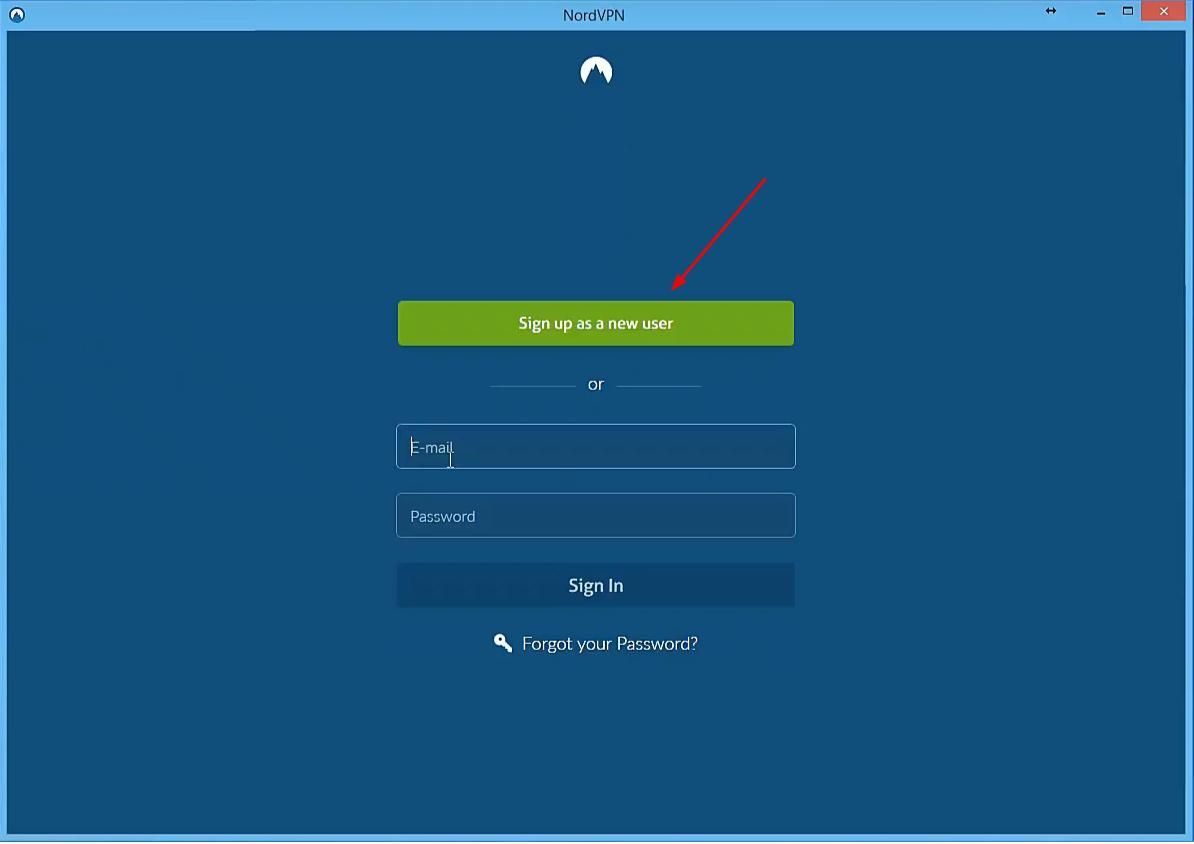
3) Kliknutím na Rýchle pripojenie sa automaticky pripojíte k odporúčanému serveru. Alebo sa môžete pripojiť k serveru v konkrétnej krajine kliknutím na špendlík krajiny na mape.
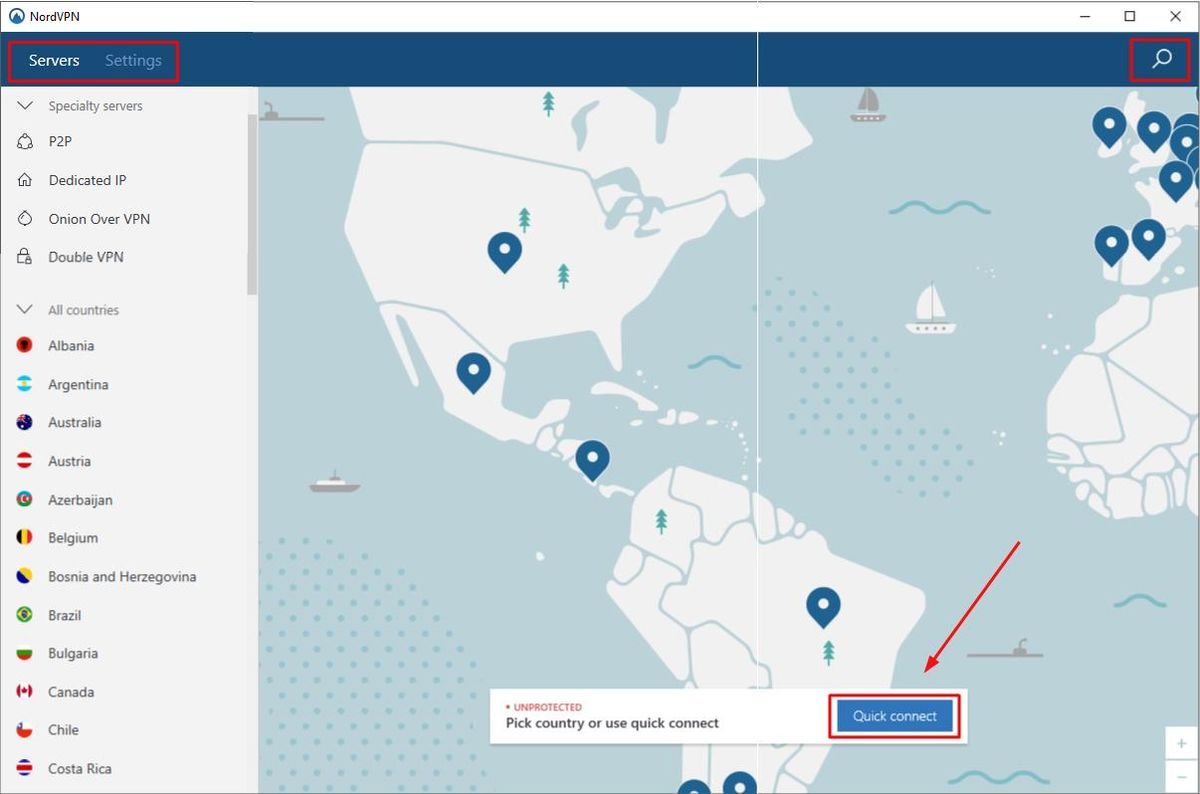
Dúfajme, že vám tento článok pomôže problém vyriešiť. Ak máte akékoľvek otázky, neváhajte komentovať nižšie.






