'>
Váš U.are.U 4500 Čítačka odtlačkov prstov nefunguje po aktualizácii systému Windows alebo len bez zjavného dôvodu? Tento problém sa môže vyskytnúť, ak používate nesprávny ovládač čítačky odtlačkov prstov alebo je zastaraný.
Vždy je dôležité udržiavať ovládač odtlačkov prstov aktuálny. Týmto spôsobom sa môžete ubezpečiť, že čítačka odtlačkov prstov na počítači funguje správne a zabrániť problémom, ako je napríklad neprihlásenie pomocou odtlačku prsta.
V tomto článku vám ukážeme dva jednoduché spôsoby, ako získať najnovšiu U.are.U. Ovládač odtlačkov prstov 4500.
Ako aktualizovať U. sú. Ovládač čítačky odtlačkov prstov U 4500
Možnosť 1 - ručne - Aktualizácia ovládačov týmto spôsobom vyžaduje určité počítačové zručnosti a trpezlivosť, pretože online potrebujete nájsť ten správny ovládač, stiahnuť ho a nainštalovať ho krok za krokom.
ALEBO
Možnosť 2 - automaticky (odporúčané) - Toto je najrýchlejšia a najjednoduchšia možnosť. Všetko je hotové iba niekoľkými kliknutiami myšou, aj keď ste počítačovým nováčikom.
Možnosť 1: Ručne
Krok 1: Stiahnite si ovládač z oficiálnej webovej stránky
1) Ak chcete ovládač U.are.U 4500 aktualizovať manuálne, môžete si stiahnuť správny a najnovší ovládač z oficiálnej webovej stránky spoločnosti Digitálna osoba . Prihláste sa a stiahnite si presný ovládač podľa verzie systému Windows (napríklad Windows 10 Pro, 64-bitová verzia).

2) Alebo môžete ovládač získať od predajcu počítača. Budete musieť navštíviť oficiálnu webovú stránku spoločnosti Lenovo, Dell alebo iných dodávateľov a nájsť ich podpora oddiel. Potom vyberte Ovládače a softvér alebo Ovládače a súbory na stiahnutie vstúpte na stránku sťahovania ovládačov. Hľadať Ovládač čítačky odtlačkov prstov U.are.U 4500 a stiahnite si presný ovládač podľa vášho variantu Windows.
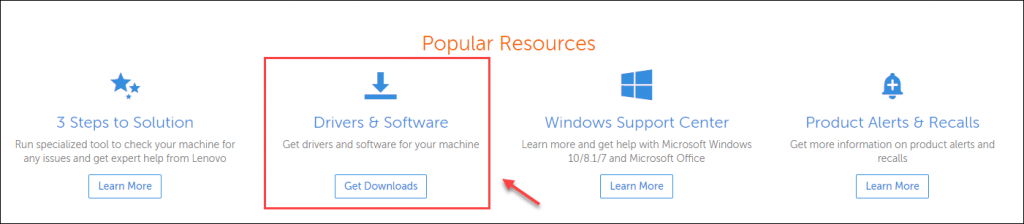
Krok 2: Nainštalujte ovládač manuálne
1) Na klávesnici stlačte kláves Kláves s logom Windows + R zároveň napíš devmgmt.msc a stlačte Zadajte .
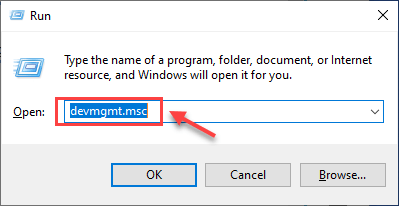
2) Dvakrát kliknite Biometrické prístroje , potom kliknite pravým tlačidlom myši Čítačka odtlačkov prstov U.are.U 4500, a vyberte Aktualizujte ovládač .
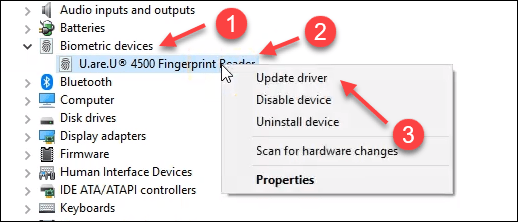
3) Kliknite Prejdite na svojom počítači a vyhľadajte softvér ovládača .
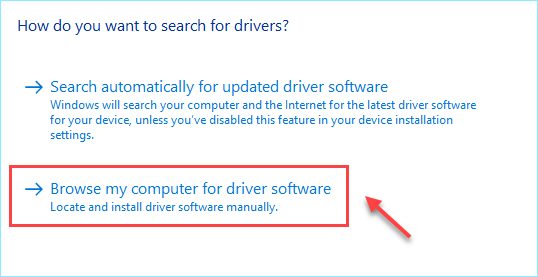
4) Vyberte súbor ovládača a kliknite na Ďalšie , potom počkajte na dokončenie procesu inštalácie.
5) Kliknite Zavrieť po úspešnej aktualizácii ovládača reštartujte počítač, aby sa zmeny prejavili.
Zistite, či čítačka odtlačkov prstov opäť funguje správne.
Možnosť 2: Automaticky (odporúčané)
Ak nemáte čas, trpezlivosť alebo počítačové znalosti na manuálnu aktualizáciu ovládača odtlačkov prstov, môžete to urobiť automaticky pomocou Driver easy .
Driver Easy automaticky rozpozná váš systém a nájde preň správne ovládače. Nemusíte presne vedieť, v akom systéme je váš počítač spustený, nemusíte riskovať stiahnutie a inštaláciu nesprávneho ovládača a nemusíte sa báť, že pri inštalácii urobíte chybu.
Ovládače môžete aktualizovať automaticky pomocou verzie Driver Easy ZDARMA alebo Pro. Ale s verziou Pro to trvá iba 2 kliknutia:
1) Stiahnuť ▼ a nainštalujte Driver Easy.
2) Spustite Driver Driver a kliknite na Skenovanie teraz tlačidlo. Driver Easy potom prehľadá váš počítač a zistí akékoľvek problémové ovládače.
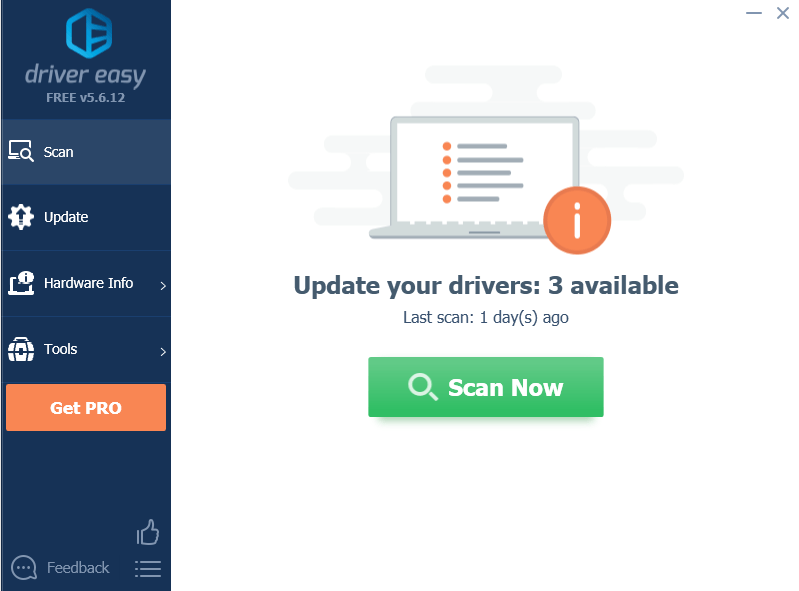
3) Kliknite na ikonu Aktualizácia Kliknite na tlačidlo vedľa vášho zariadenia a stiahnite si najnovší a správny ovládač pre dané zariadenie. Potom ho môžete nainštalovať manuálne.
Alebo kliknite na ikonu Aktualizovať všetko Tlačidlo na automatickú aktualizáciu všetkých zastaraných alebo chýbajúcich ovládačov v počítači (vyžaduje sa Pro verzia - po kliknutí sa zobrazí výzva na aktualizáciu Aktualizovať všetko . Získate úplnú podporu a 30-dennú záruku vrátenia peňazí. )
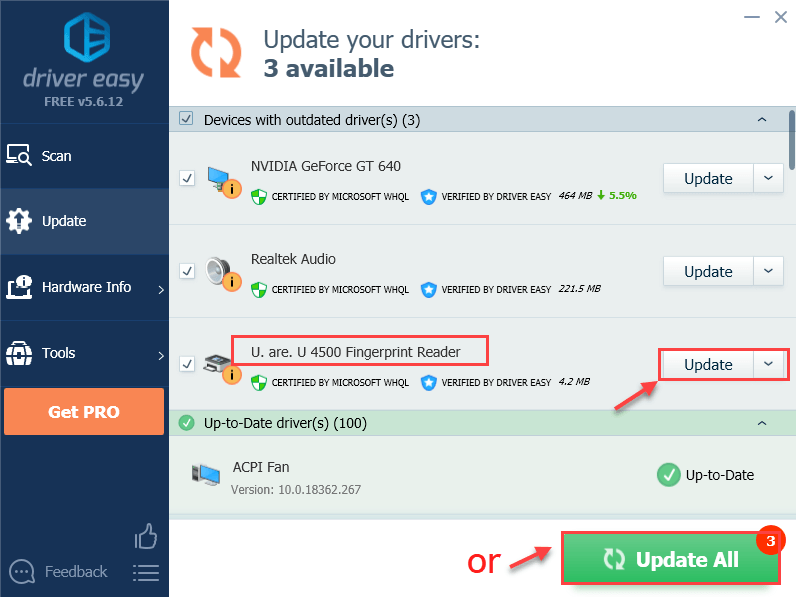
4) Po dokončení inštalácie reštartujte počítač.
Teraz ste už nainštalovali najnovší ovládač odtlačkov prstov a skontrolujte, či môžete čítačku odtlačkov prstov znova použiť.
Vyriešili vyššie uvedené opravy váš problém? Ak máte akékoľvek ďalšie otázky, neváhajte nám napísať komentár.

![[RIEŠENÉ] Logitech G HUB nefunguje v systéme Windows](https://letmeknow.ch/img/program-issues/98/logitech-g-hub-not-working-windows.jpg)

![[OPRAVENÉ] Zlyhanie počítača pri hraní hier v systéme Windows 10/11](https://letmeknow.ch/img/knowledge-base/83/computer-crashes-when-playing-games-windows-10-11.jpg)
![[Stiahnutie] Ovládač Qualcomm Atheros QCA61x4A pre Windows 10](https://letmeknow.ch/img/network-issues/68/qualcomm-atheros-qca61x4a-driver.png)

