'>

Mnoho používateľov systému Windows má „ NETIO.SYS ”Chyba modrej obrazovky v počítači so systémom Windows. Mnoho z nich dostane túto chybu náhodne a často. Existuje niekoľko spôsobov, ako môžu vidieť túto chybu na modrej obrazovke:
- SYSTEM_SERVICE_EXCEPTION (NETIO.SYS)
- IRQL_NOT_LESS_EQUAL (NETIO.SYS)
- KMODE_EXCEPTION_NOT_HANDLED (NETIO.SYS)
- PAGE_FAULT_IN_NONPAGED_AREA (NETIO.SYS)
- ...
Existuje veľa príčin tohto problému. Môže to byť výsledkom nesprávneho softvéru alebo poškodených súborov vo vašom systéme alebo problémov s hardvérom. Ale nech už je príčina akákoľvek, je to určite frustrujúca záležitosť. Môže to veľmi často spôsobiť zlyhanie vášho počítača. V tejto situácii nemôžete použiť ani počítač.
Možno sa úzkostlivo snažíte nájsť riešenie. Ale nebojte sa. Nasledujú metódy, ktoré vám môžu pomôcť opraviť chybu modrej obrazovky NETIO.SYS. Pokrývajú takmer všetky možné príčiny tejto chyby a pomohli mnohým používateľom systému Windows. Môžete ich vyskúšať. (Nemusíte ich vyskúšať všetky. Postupujte postupne nadol, kým nenájdete ten, ktorý funguje.)
Vyskúšajte tieto opravy:
Oprava 1: Vrátiť späť posledné zmeny
Oprava 2: Aktualizujte ovládače zariadenia
Oprava 3: Na skenovanie počítača použite bezpečnostný softvér
Oprava 4: Dočasne deaktivujte bezpečnostný softvér
Oprava 5: Spustite Kontrola systémových súborov *
Oprava 6: Spustiť Skontrolujte disketu *
Oprava 7: Preinštalujte operačný systém *
* Metódy 5, 6 a 7 môžu byť užitočné, keď nemôžete zadať operačný systém. Upozorňujeme však, že na vykonanie týchto metód by ste mali mať inštalačné médium systému Windows a vedieť, ako z neho bootovať. Ak nemáte inštalačné médium, môžete si vytvoriť vlastné pomocou táto príručka (pre Windows 7) alebo táto príručka (pre Windows 10) . Ak sa chcete dozvedieť, ako bootovať z média, skontrolujte to tento článok .
Oprava 1: Vrátiť späť posledné zmeny
Ak ste zmenili nastavenia alebo zapli funkciu vo svojom počítači a k BSOD došlo hneď potom, je pravdepodobné, že príčinou sú zmeny. Tieto zmeny by ste mali vrátiť späť. Potom skontrolujte, či chyba s modrou obrazovkou nezmizla.
Je tiež možné, že k chybe dôjde po inštalácii nového softvéru alebo hardvéru. Ak je to tak, odinštalujte tieto programy alebo zariadenia a skontrolujte, či to vašu chybu opraví.
POZNÁMKA: Ak kroky uvedené vyššie opravia chybu vašej modrej obrazovky NETIO.SYS, mali by ste sa obrátiť na technickú podporu spoločnosti Microsoft, predajcu vášho programu alebo výrobcu hardvéru a požiadať o radu.
Môžete tiež použiť Obnovenie systému funkcia na obnovenie vášho systému do predchádzajúceho stavu. Pomôže vám to vrátiť späť posledné zmeny a opraviť chybu na modrej obrazovke. Urobiť to:
1) Kliknite na ikonu Tlačidlo Štart v ľavej dolnej časti obrazovky. Potom zadajte „ zotavenie „. Po tomto kliknutí Obnova v zozname výsledkov.
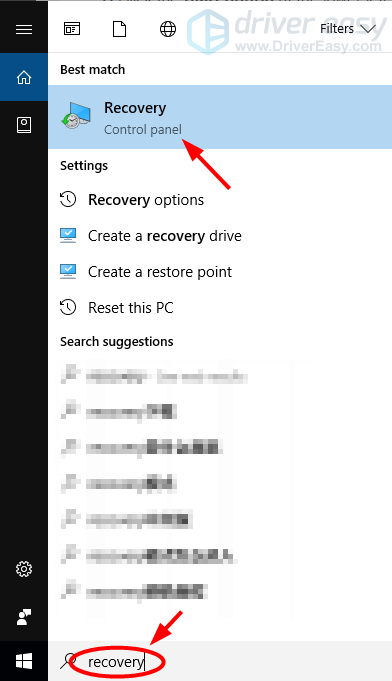
2) Kliknite Otvorte Obnovenie systému . Zobrazí sa sprievodca obnovením systému. (Nasledujúce snímky obrazovky ukazujú rôzne umiestnenia „Open System Restore“ vo Windows 10 a Windows 7.)
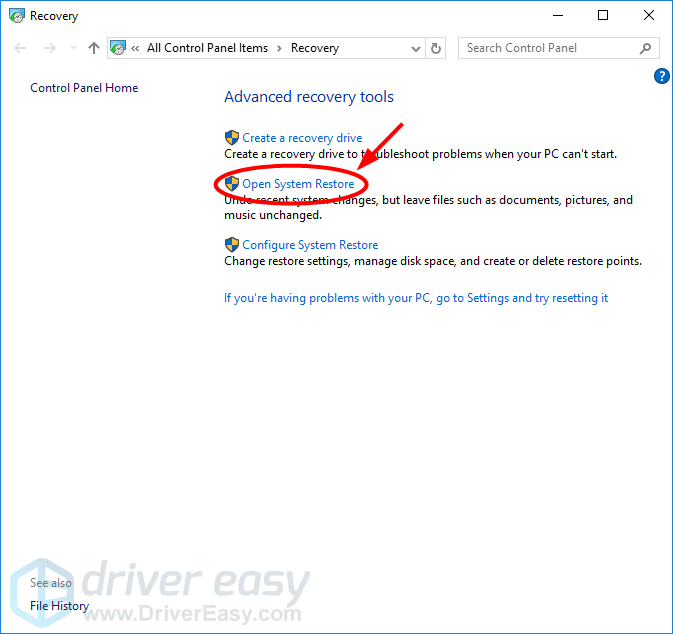
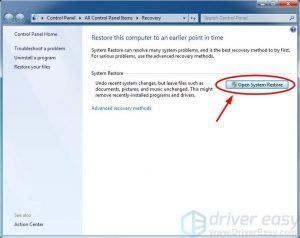
3) Podľa pokynov sprievodcu obnovte systém z bodu obnovenia systému.
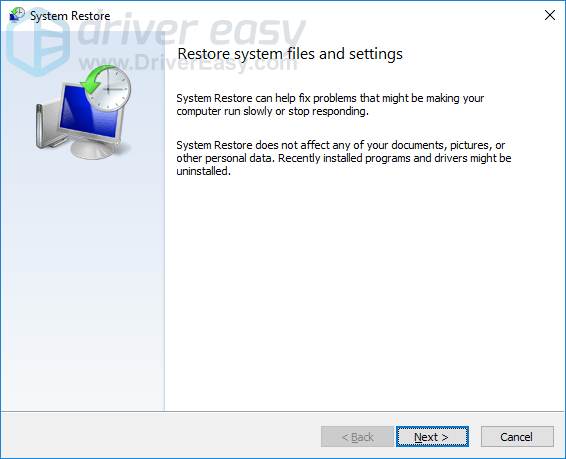
4) Po dokončení procesu skontrolujte počítač a skontrolujte, či zmizla chyba modrej obrazovky.
Oprava 2: Aktualizácia ovládačov zariadení
Táto chyba sa môže zobraziť, pretože ovládače zariadení vo vašom počítači sú nesprávne alebo zastarané. Nesprávne alebo zastarané ovládače môžu byť v konflikte s operačným systémom a viesť k chybe s modrou obrazovkou NETIO.SYS. Môžete skúsiť aktualizovať ovládače a zistiť, či sa tým problém nevyrieši.
Nájsť a nainštalovať správne a najnovšie ovládače môže byť ťažké. Aj keď viete, ako na to, môže vám to trvať ešte veľa času a trpezlivosti. Ak chcete rýchlo nájsť správne a najnovšie ovládače a nainštalovať ich automaticky, Driver easy môže ti pomôcť
Driver Easy rozpozná váš operačný systém a nájde správne a najnovšie verzie ovládačov pre váš systém. Pri sťahovaní a inštalácii ovládača nebudete musieť riskovať nájdenie nesprávneho ovládača alebo chybu.
Ovládače môžete stiahnuť a nainštalovať pomocou softvéru Free alebo pre verzia Driver Easy. Ale s verziou Pro to trvá iba 2 kliknutia (a dostanete plná podpora a a 30-dňové peniaze späť záruka):
1) Stiahnuť ▼ a inštalácia ovládača jednoduchá.
2) Bež Driver easy a kliknite na ikonu Skenovanie teraz tlačidlo. Driver easy potom prehľadá váš počítač a zistí prípadné problémové ovládače.
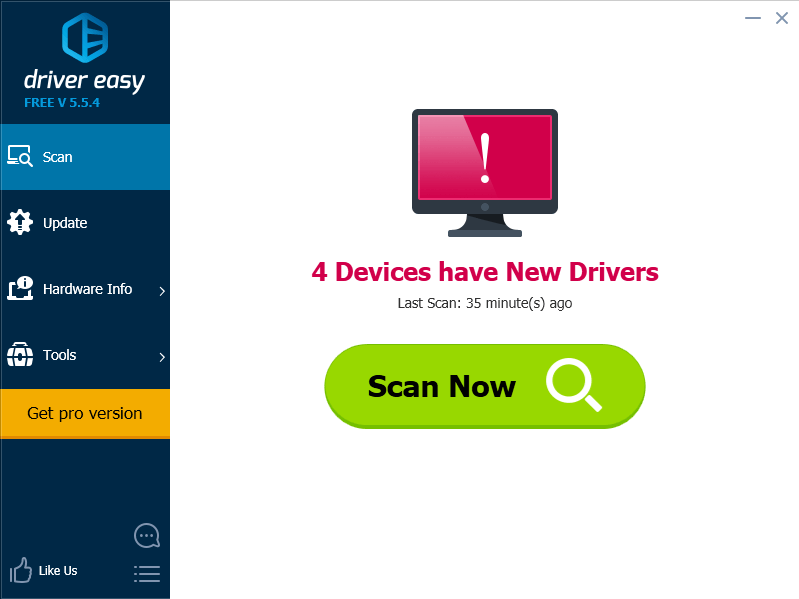
3) Kliknite na ikonu Aktualizácia vedľa každého zo svojich zariadení stiahnite najnovší a správny ovládač pre dané zariadenie. Môžete tiež kliknúť na ikonu Aktualizovať všetko Tlačidlo vpravo dole na automatickú aktualizáciu všetkých zastaraných alebo chýbajúcich ovládačov v počítači (vyžaduje sa Pro verzia - výzva na aktualizáciu sa zobrazí po kliknutí na položku Aktualizovať všetko).
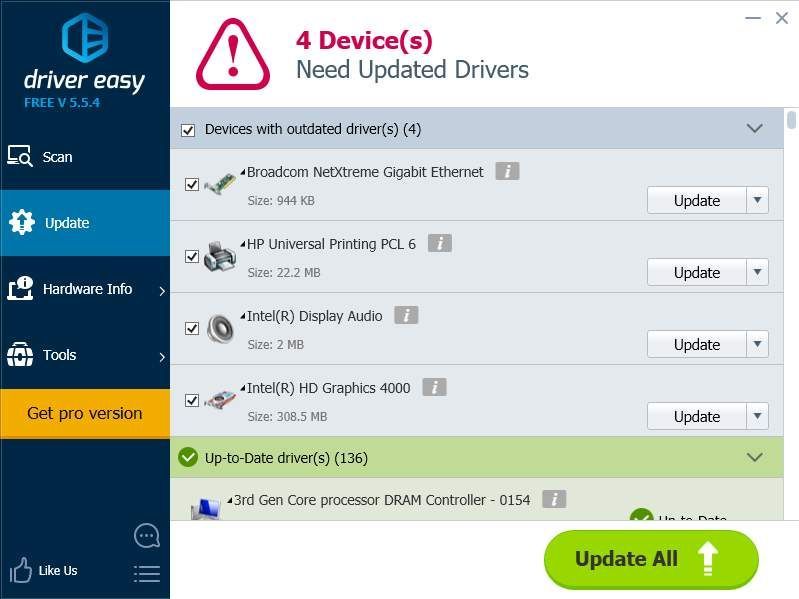
4) Reštartujte počítač a zistite, či sa tým problém nevyrieši.
Oprava 3: Použite svoj bezpečnostný softvér na skenovanie počítača
Táto chyba sa môže zobraziť aj preto, že sa v počítači nachádzajú vírusy alebo škodlivý softvér. Môžu vážne poškodiť váš systém a viesť k chybe modrej obrazovky NETIO.SYS. Môžete spustiť bezpečnostný softvér a skenovať počítač. Potom odstráňte alebo vložte do karantény všetky zistené hrozby. Potom reštartujte počítač a skontrolujte, či počítač funguje normálne.
Oprava 4: Dočasne vypnite bezpečnostný softvér
Táto chyba sa niekedy vyskytuje, pretože bezpečnostný softvér zasahuje do niektorých funkcií vášho operačného systému. Ak chcete zistiť, či vám to nerobí problém, dočasne vypnite antivírus alebo bránu firewall a skontrolujte, či problém pretrváva. (Pokyny na jej deaktiváciu nájdete v dokumentácii k bezpečnostnému softvéru.)
Ak sa tým problém nevyrieši, obráťte sa na dodávateľa bezpečnostného softvéru a požiadajte ho o radu, prípadne nainštalujte iné bezpečnostné riešenie.
DÔLEŽITÉ: Ak je vypnutý antivírus alebo brána firewall, buďte mimoriadne opatrní pri navštevovaní stránok, e-mailových správ, ktoré otvárate a sťahovaných súborov.
Oprava 5: Spustiť kontrolu systémových súborov
Chyba modrej obrazovky NETIO.SYS môže byť výsledkom poškodených kritických systémových súborov. Musíte skontrolovať svoj systém a zistiť, či sa niečo nedeje. Windows má utilitu s názvom Kontrola systémových súborov , ktorý dokáže prehľadať všetky systémové súbory a opraviť ich problémy. Spustenie kontroly systémových súborov:
1) Naštartujte počítač z inštalačného média systému Windows.
2) Zadajte predvoľby jazyka a regiónu a kliknite na ikonu Ďalšie .

3) Kliknite Opravte počítač .

4) Otvorte príkazový riadok. Upozorňujeme, že kroky, ktoré sa majú vykonať na inštalačnom médiu Windows 10, sa líšia od Windows 7. Nasledujúci text vám ukáže, ako otvoriť príkazový riadok na týchto rôznych médiách.
Ak používate a Inštalačné médium Windows 10 , vyberte Riešenie problémov a potom Príkazový riadok .


Ak používate a Windows 7 media , v časti Možnosti obnovenia systému kliknite na prepínač na paneli prvá položka ( Použiť nástroje na obnovenie ... ) a potom vyberte svoj Windows 7 systému zo zoznamu systému. Potom kliknite Ďalšie .

Po tomto kliknutí Príkazový riadok .

5) Do príkazového riadku zadajte „ sfc / scannow ”A stlačte Zadajte na klávesnici. Nástroj Kontrola systémových súborov začne skenovať a opravovať váš počítač.
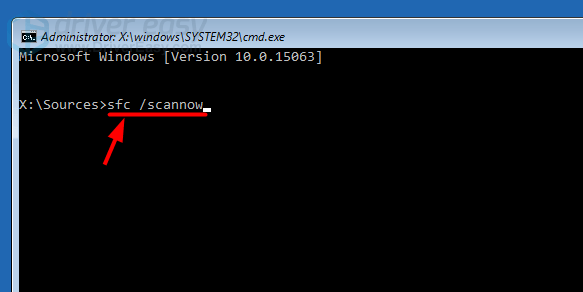
6) Po dokončení skenovania ukončite príkazový riadok a reštartujte počítač. Potom skontrolujte, či to môže napraviť chybu modrej obrazovky NETIO.SYS.
Oprava 6: Spustiť kontrolu disku
Chyba modrej obrazovky NETIO.SYS sa môže vyskytnúť aj v dôsledku chýb na pevnom disku. Môžete skontrolovať integritu pevného disku a zistiť, či nastal problém. Môžete spustiť nástroj na riešenie problémov s pevným diskom s názvom Skontrolujte disk v systéme Windows na skenovanie a opravu pevného disku.
1) Naštartujte počítač z inštalačného média systému Windows.
2) Zadajte predvoľby jazyka a regiónu a kliknite na ikonu Ďalšie .

3) Kliknite Opravte počítač .

4) Otvorte príkazový riadok. Upozorňujeme, že kroky, ktoré sa majú vykonať na inštalačnom médiu Windows 10, sa líšia od Windows 7. Nasledujúci text vám ukáže, ako otvoriť príkazový riadok na týchto rôznych médiách.
Ak používate a Inštalačné médium Windows 10 , vyberte Riešenie problémov a potom Príkazový riadok .


Ak používate a Windows 7 media , v časti Možnosti obnovenia systému kliknite na prepínač na paneli prvá položka ( Použiť nástroje na obnovenie ... ) a potom vyberte svoj Windows 7 systému zo zoznamu systému. Potom kliknite Ďalšie .

Po tomto kliknutí Príkazový riadok .

5) Do príkazového riadku zadajte „ chkdsk c: / r ”A stlačte Zadajte na klávesnici. Pomôcka Check Disk sa spustí a skenuje systémovú jednotku.
(Vezmite prosím na vedomie, že ' c „Tu sa odkazuje na jednotku C, ktorá je pre väčšinu používateľov systémovou jednotkou. Ak to nie je písmeno vašej systémovej jednotky, nahraďte ho písmenom, ktoré používate.)
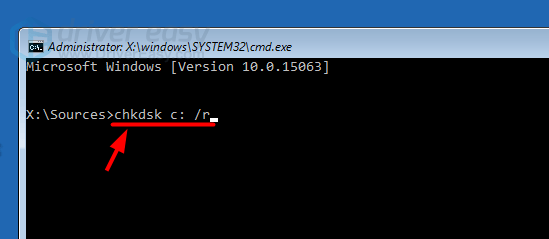
6) Po dokončení skenovania pevného disku pomôckou zatvorte príkazový riadok a reštartujte počítač. Ak táto metóda funguje pre vás, modrá obrazovka NETIO.SYS sa vám už viac nezobrazí.
Oprava 7: Preinštalujte operačný systém
Možno sa vám zobrazuje táto chyba modrej obrazovky, pretože váš operačný systém je vážne poškodený. V takom prípade by ste mali preinštalovať systém Windows. Preinštalovaním systému sa prepíšu vaše systémové súbory a vaše údaje sa môžu vymazať. Ak máte prístup do systému, pokúste sa zálohovať dôležité súbory na externú jednotku. Potom použite inštalačné médium Windows na inštaláciu systému do vášho počítača. Týmto by sa mala napraviť chyba modrej obrazovky NETIO.SYS.
Dúfam, že vám tento príspevok pomôže vyriešiť chyby modrej obrazovky NETIO.SYS v systéme Windows. Ak máte akékoľvek otázky alebo návrhy, môžete zanechať komentáre nižšie.

![[Stiahnutie] Ovládač Epson L3110 pre Windows 10, 8 alebo 7](https://letmeknow.ch/img/driver-download/16/epson-l3110-driver.jpg)

![[RIEŠENÉ] Zdá sa, že ovládač nepodporuje OpenGL](https://letmeknow.ch/img/common-errors/57/driver-does-not-appear-support-opengl.png)


![[RIEŠENÉ] Za zlyhaním drôtu](https://letmeknow.ch/img/program-issues/59/beyond-wire-crashing.jpg)