'>

Ak ste nedávno inovovali na Windows 10 a nemohli ste nájsť DVD mechanika možnosť v Tento počítač (Windows 10 OS), nie ste sami. Niektorí z vás možno nevidia vo svojom Správcovi zariadení svoje možnosti DVD / CD ROM. Nie je potrebné sa s tým príliš trápiť, je možné to napraviť.
Tu sú 4 opravy, ktoré môžete vyskúšať. Možno nebudete musieť vyskúšať všetky; len sa prepracujte nadol, kým nenájdete ten, ktorý vyhovuje vám.
Metóda 1: Odinštalujte radiče IDE ATA / ATAPI
Metóda 2: Aktualizujte ovládače
Metóda 3: Ručne opravte poškodené položky registra
Metóda 4: Vytvorte podkľúč registra
1: Odinštalujte radiče IDE ATA / ATAPI
Jedným z dôvodov, prečo nevidíte DVD / CD-ROM v počítači so systémom Windows 10, môžu byť chybné ovládače zariadení. Môžete to znova nainštalovať ovládače. Tu je postup:
1) Na klávesnici stlačte kláves Kľúč s logom Windows a R zároveň kliknite na Správca zariadení .
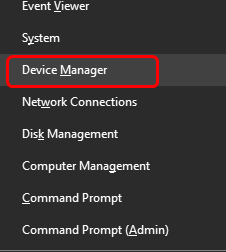
2) Nájdite Radiče IDE ATA / ATAPI .
3) Kliknite pravým tlačidlom myši Kanál ATA 0 a kliknite Odinštalovať .
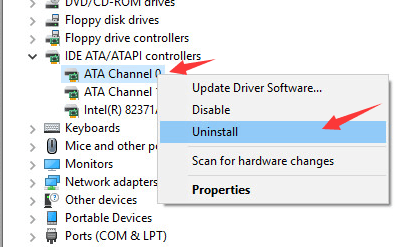
4) Kliknite pravým tlačidlom myši Kanál ATA 1 a kliknite Odinštalovať .
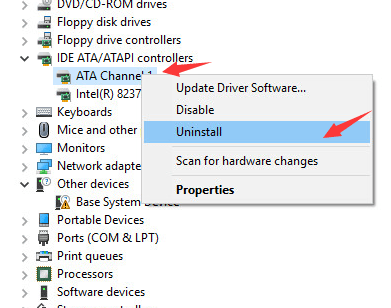
5) Ak máte viac možností pod Radiče IDE / ATAPI kategórie, kliknite na ne pravým tlačidlom myši a kliknite na ikonu Odinštalovať ako je uvedené vyššie.
6) Po týchto zmenách reštartujte počítač.
7) Váš počítač vám bude schopný pomôcť s detekciou DVD pre Windows 10.
2: Aktualizácia ovládačov
Ak odinštalovanie ovládačov radiča IDE ATA / ATAPI problém nevyrieši, je pravdepodobné, že používate úplne nesprávny ovládač.
Existujú dva spôsoby, ako získať správne ovládače pre vašu diskovú / DVD jednotku: manuálne alebo automatické.
Ručná aktualizácia ovládača - Ovládač diskovej jednotky môžete aktualizovať manuálne tak, že prejdete na web výrobcu vášho počítača a vyhľadáte preň najnovší správny ovládač. Nezabudnite zvoliť iba ovládač, ktorý je kompatibilný s variantom systému Windows 10.
Automatická aktualizácia ovládača -Ak nemáte čas, trpezlivosť alebo počítačové znalosti na manuálnu aktualizáciu ovládačov, môžete to urobiť automaticky pomocou Driver easy .Driver Easy automaticky rozpozná váš systém a nájde správny ovládač pre vašu presnú diskovú jednotku a váš variant Windows 10 a stiahne a nainštaluje ho správne:
1) Stiahnuť ▼ a nainštalujte Driver Easy.
2) Spustite Driver Driver a kliknite na Skenovanie teraz tlačidlo. Driver Easy potom prehľadá váš počítač a zistí akékoľvek problémové ovládače.
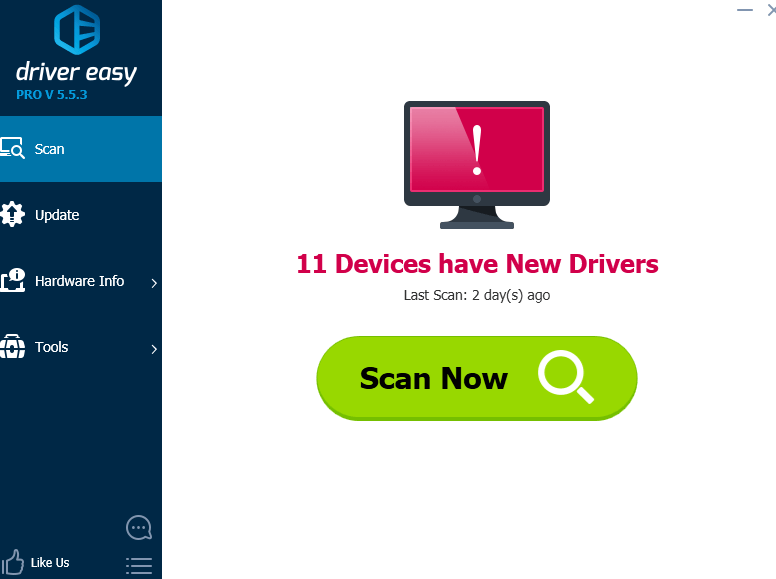
3) Kliknite na ikonu Aktualizácia tlačidlo vedľa všetkých označených zariadení automaticky stiahne a nainštaluje správnu verziu ich ovládačov (môžete to urobiť s verziou ZDARMA).
Alebo kliknite Aktualizovať všetko automaticky stiahnuť a nainštalovať správnu verziu všetkých ovládačov, ktoré vo vašom systéme chýbajú alebo sú zastarané (vyžaduje sa Pro verzia - výzva na aktualizáciu sa zobrazí po kliknutí na položku Aktualizovať všetko).
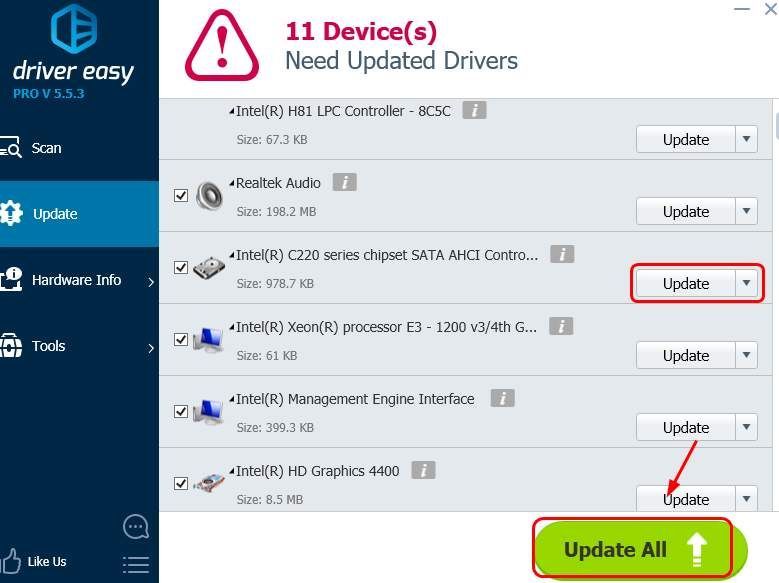
3: Ručne opravte poškodené položky registra
DÔLEŽITÉ : Než pôjdeme ďalej, dôrazne vám odporúčame zálohujte a obnovujte svoj register najprv.
Ak je položka v registri vypnutá, nebudete na svojom počítači vidieť určité zariadenie. Ak to chcete opraviť:
1) Na klávesnici stlačte kláves Kľúč s logom Windows a R súčasne vyvolať a Bež príkaz. Typ regedit a stlačte Zadajte .

2) Choďte po ceste:
HKEY_LOCAL_MACHINE SYSTEM CurrentControlSet Control Class {4D36E965-E325-11CE-BFC1-08002BE10318}
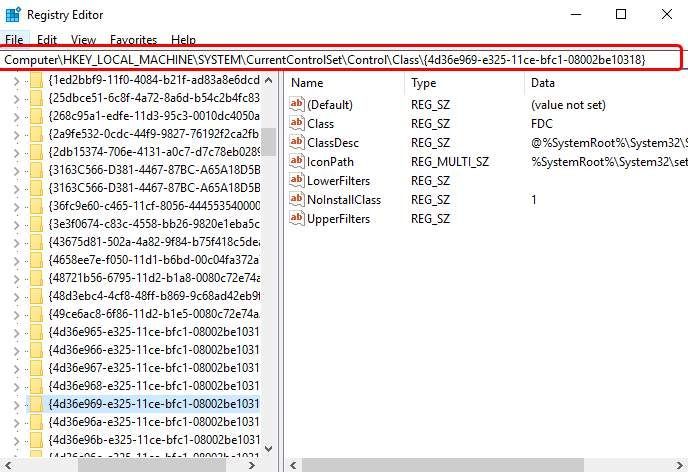
3) Hľadajte Horné filtre a LowerFilters struny na pravom bočnom paneli. Ak tieto dve položky nevidíte, prejdite na metódu 2.
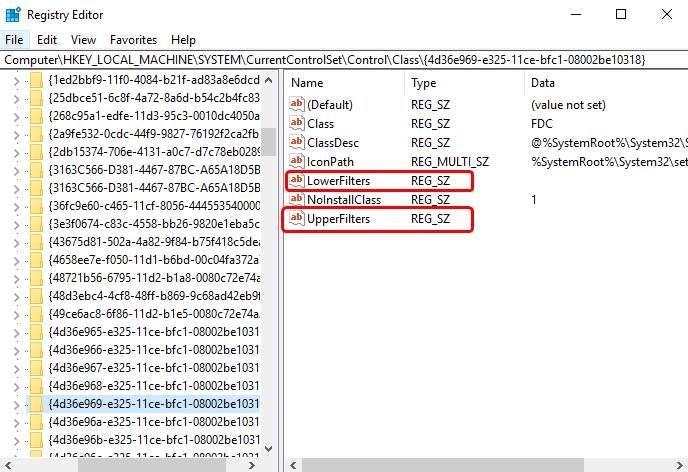
4) Odstrániť ich.
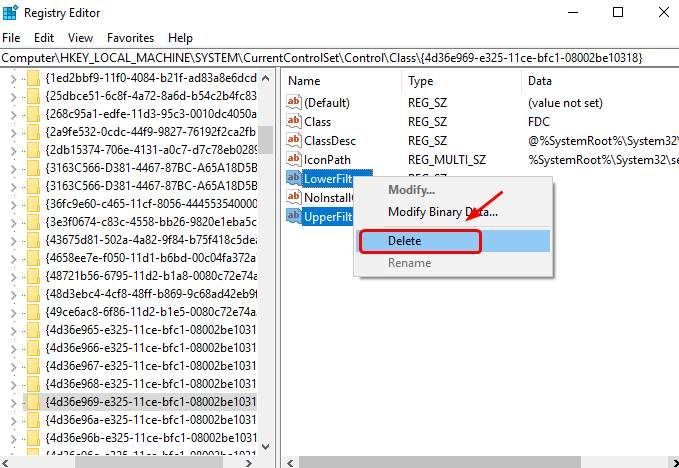
4: Vytvorte podkľúč registra
Ak nevidíš Horné filtre a LowerFilters na table Registre postupujte podľa pokynov uvedených nižšie.
1) Na klávesnici stlačte kláves Kľúč s logom Windows a R súčasne vyvolať a Bež príkaz. Typ regedit a stlačte Zadajte .

2) Choďte po ceste:
HKEY_LOCAL_MACHINE SYSTEM CurrentControlSet Services atapi
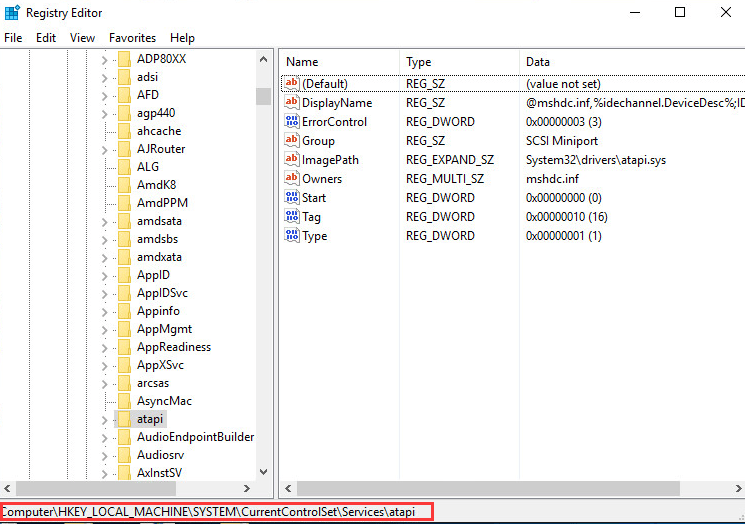
3) Kliknite pravým tlačidlom myši na prázdne miesto na pravom paneli, keď Nový možnosť sa objaví, kliknite Kľúč .
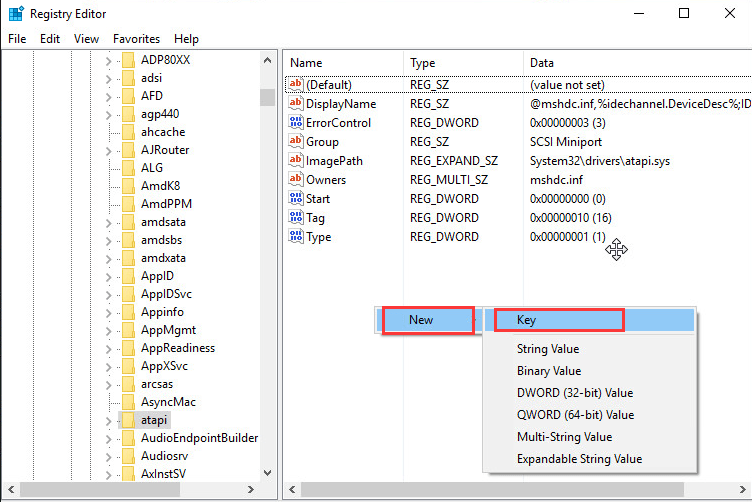
4) Vytvorte nový Ovládač0 kľúč pod atapi kľúč.
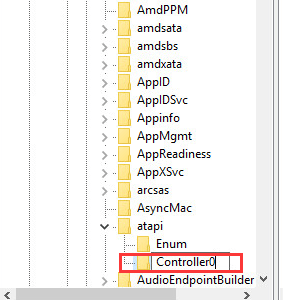
5) Prejdite na nový Ovládač0 kľúč. Na pravej strane tably kliknite pravým tlačidlom myši na prázdne miesto a kliknite na ikonu Hodnota DWORD (32-bitová) .
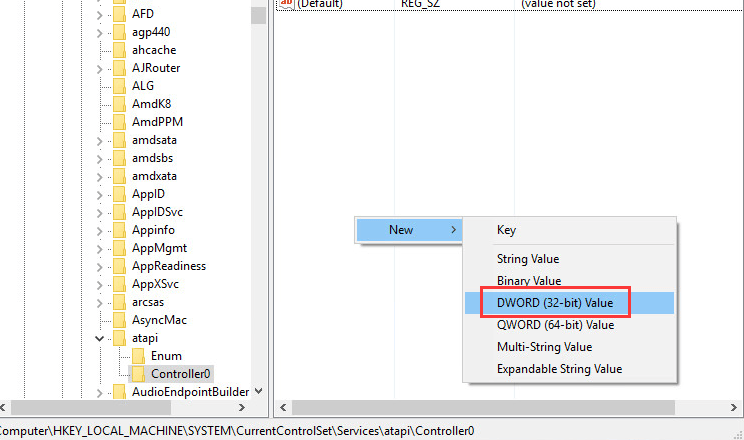
6) Nastavte meno ako EnumDevice1 a stlačte Zadajte . Dvojitým kliknutím nastavíte Hodnotové údaje ako 1 . Stlačte Ok zachrániť.
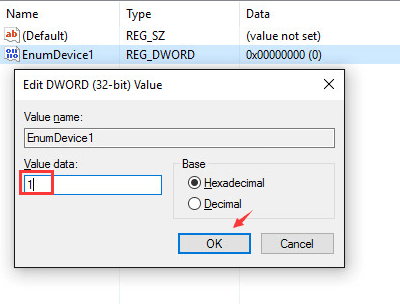
7) Ukončite editor databázy Registry.
8) Reštartujte počítač.



![[Vyriešené] Valorant zaseknutý na obrazovke nekonečného načítania](https://letmeknow.ch/img/knowledge-base/80/valorant-stuck-infinite-loading-screen.jpg)


