'>

Modrá obrazovka smrti (BSOD) je veľmi častá záležitosť pre Windows 7 používateľov. Keď sa vyskytne BSOD, váš počítač zobrazí na obrazovke časť textu s modrým pozadím. Môže sa to stať zrazu alebo pravidelne.
Ak vás tento problém trápi, môžete vyskúšať nasledujúce spôsoby. Môžu pomôcť vášmu počítaču so systémom Windows 7 dostať sa z nepríjemných problémov s BSOD.
(Všimnite si, že metódy 1 až 3 nižšie je možné vykonať, iba ak môcť zadajte operačný systém. Ak nemôžete, vyskúšajte metódy 4 až 8 .
Ak chcete používať metódy 4 až 8, musíte mať a Inštalačné médium Windows 7 , ako jednotka DVD alebo USB s inštalačným balíkom Windows 7 vo vnútri. Môžeš Vytvor jednu sami, ak nemáte ani jeden z nich.)
1) Spustiť Skontrolujte disketu
4) Spustite opravu pri spustení
6) Spustite diagnostiku pamäte
7) Opravte MBR
1) Spustite Skontrolujte disketu
BSOD, s ktorým sa stretnete, môže byť výsledkom chýb na vašom disku pevný disk . Nástroj na kontrolu disku zabudovaný v systéme Windows 7 môžete spustiť pomocou Príkazový riadok opraviť chyby.
do) Kliknite na Štart ponuku a zadajte „ cmd „. Kliknite pravým tlačidlom myši na CMD vo výsledku a vyberte Spustiť ako správca .
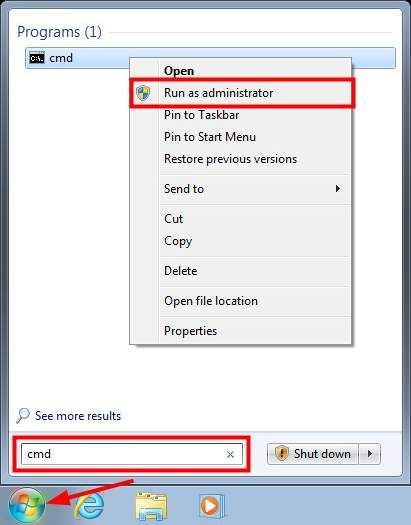
b) Kliknite na Áno keď sa zobrazí výzva. A potom sa otvorí príkazový riadok.
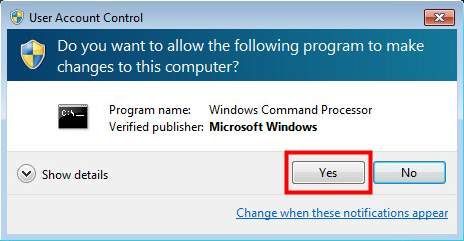
c) Napíš „ chkdsk c: / f ”A udrel Zadajte . (To znamená, že systém spustí kontrolu disku C. riadiť a opravovať chyby. „ C. ”Tu znamená C disk, ktorý je zvyčajne systémovým diskom pre mnoho ľudí. Ak je váš systémový disk nie Disk C alebo chcete skontrolovať iné disky , môžete podľa toho zmeniť tento list.)
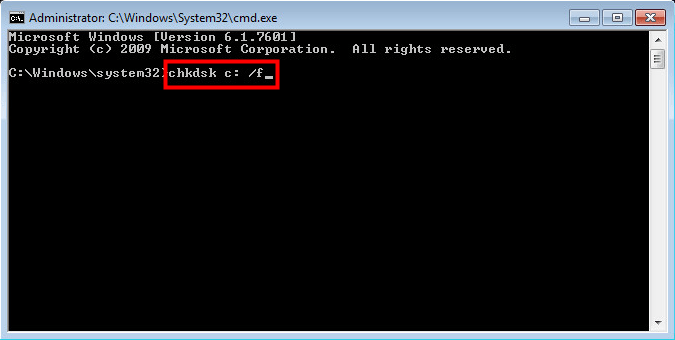
d) Ak sa vás systém opýta, či chcete naplánovať túto kontrolu na ďalšie reštartovanie systému, zadajte „ A ”A udrel Zadajte .
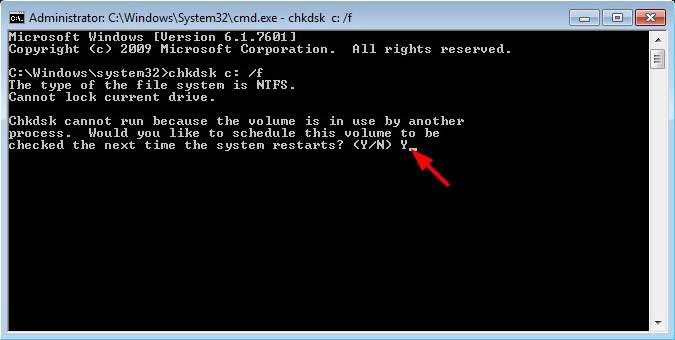
je) Reštart na dokončenie kontroly.
2) Nainštalujte aktualizácie
Windows 7, ktorý používate, môže mať určité chyby, ktoré vedú k problémom s BSOD. Tieto chyby môžete napraviť inštalácia aktualizácií systému Windows 7 poskytovaného spoločnosťou Microsoft.
do) Kliknite na Štart menu a potom ďalej Ovládací panel .
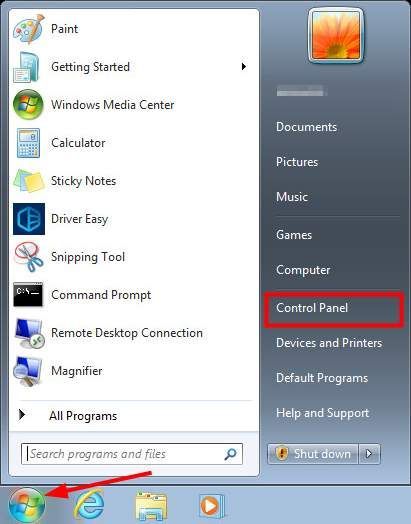
b) Prejdite nadol a vyberte aktualizácia systému Windows .
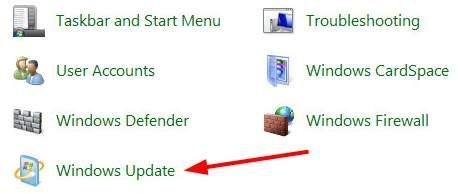
c) Kliknite na Skontroluj aktualizácie .
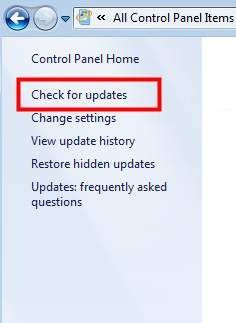
d) Ak je k dispozícii nejaká aktualizácia, kliknite na Nainštalujte aktualizácie .
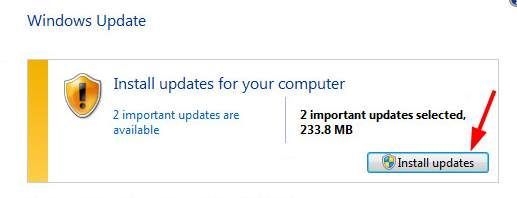
3) Aktualizujte ovládače
Ovládače zariadení sú základné programy obsluhujúce zariadenia vo vašom počítači. Problémoví vodiči môže zvyčajne spôsobiť rôzne problémy s počítačom, vrátane Modrá obrazovka smrti . Akonáhle narazíte na tieto problémy, je potrebné, aby ste aktualizovať ovládače v počítači.
Ak chcete aktualizovať ovládače, odporúčame vám použiť Driver easy . Je to profesionálny nástroj pre vodiča určené pre počítačových nováčikov. S Driver Easy môžete ľahko aktualizujte svoje ovládače bez starosti s robením chýb. Môže vám pomôcť nájsť najnovšie a dôveryhodný vodičov vhodné pre váš operačný systém.
Môžete aktualizovať svoje ovládače buď pomocou Free alebo Pro verzia Driver Easy. Ale Pro verzia vám pomôže automaticky aktualizovať viac ovládačov iba s DVA kliknutia.
do) Stiahnuť ▼ a nainštalovať Driver easy .
b) Otvorte program a stlačte Skenovanie teraz . Zastarané ovládače budú zistené za niekoľko sekúnd.
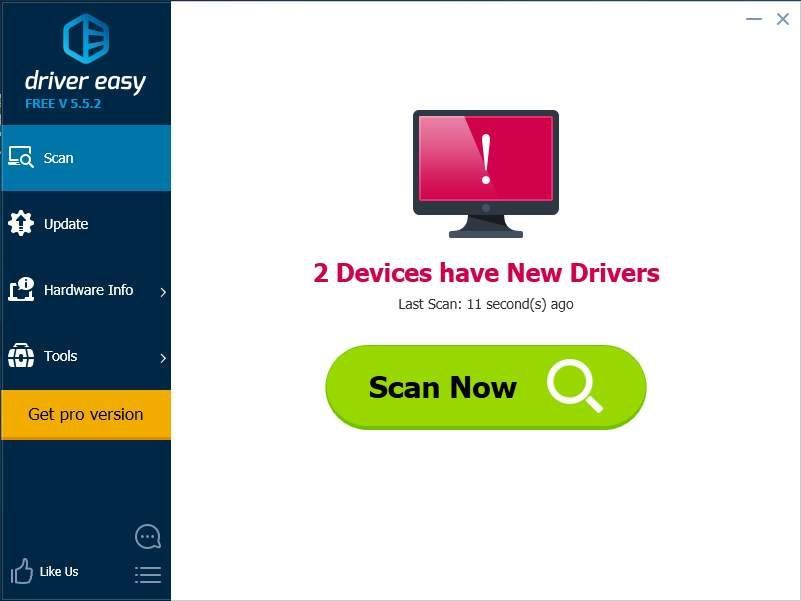
c) Kliknite na Aktualizácia tlačidlo vedľa každého zariadenia a Driver easy stiahne vám ovládač. Môžete tiež udrieť Aktualizovať všetko vpravo dole aktualizovať všetky ovládače zariadení (vyžaduje sa Pro verzia ).
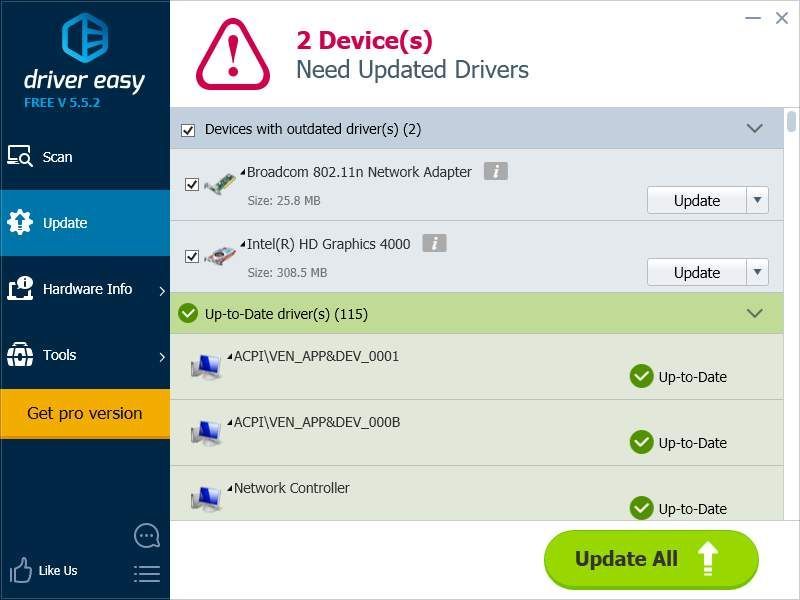
4) Spustite opravu pri spustení
Niekedy BSOD problémy je možné vyriešiť spustením Oprava pri spustení . K tomu musíte použiť Inštalačné médium Windows 7 ste pripravili.
do) Dajte Inštalačné médium Windows do vášho počítača. Potom nabootujte z neho počítač . (Ak neviete, ako na to, skontrolujte to tejto príručky .)
b) Po výbere jazyka a regiónu zvoľte Opravte počítač .
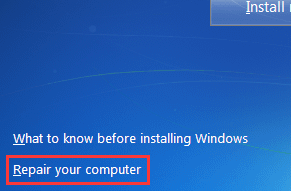
c) Potom vyberte Oprava pri spustení .
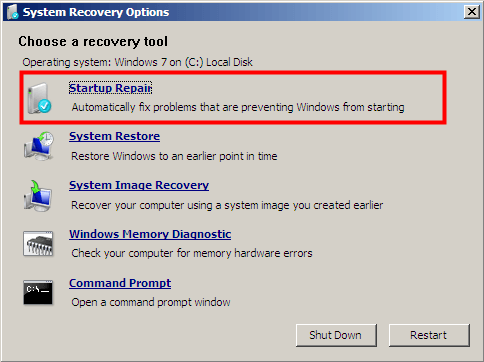
d) Systém prehľadá váš počítač a pokúsi sa vyriešiť akýkoľvek problém.
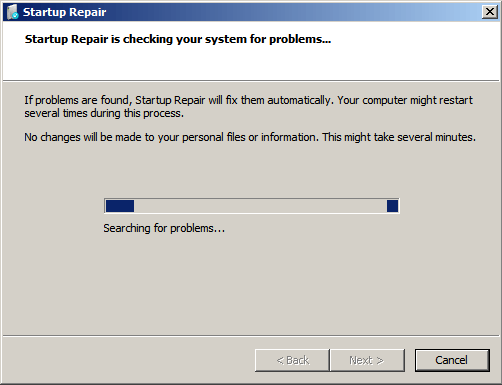
5) Obnovte systém
Vo vašom systéme môžu byť chybné súbory alebo konfigurácie, ktoré vedú k problémom s BSOD. (Váš operačný systém môžete obnoviť na a záloha ste vytvorili.)
do) Opakujte kroky a a b metóda 4 .
b) Vyberte Obnovenie systému .
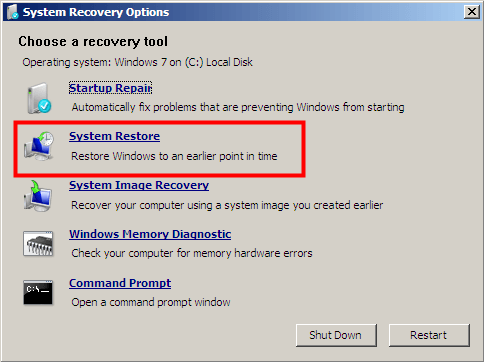
c) Dokončite proces obnovy podľa pokynov na obrazovke.
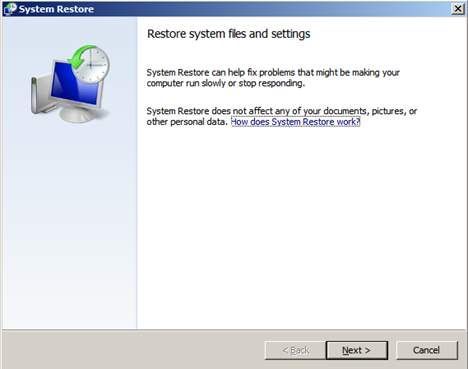
6) Spustite diagnostiku pamäte
Váš RAM (pamäť s náhodným prístupom) je tiež hardvér, ktorý môže spôsobiť modrú obrazovku smrti. Ak chcete zistiť problémy s RAM, môžete spustiť Diagnostika pamäte systému Windows .
do) Opakujte kroky a a b v metóde 4 .
b) Kliknite na Diagnostika pamäte systému Windows .
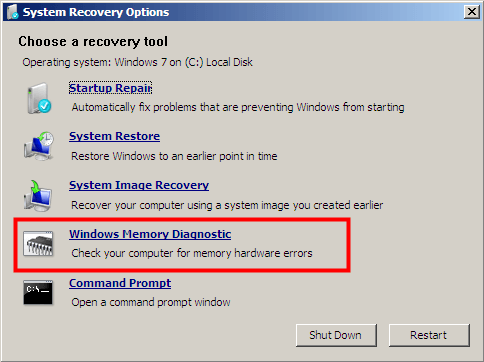
c) Vyberte Reštartujte teraz a skontrolujte problémy .
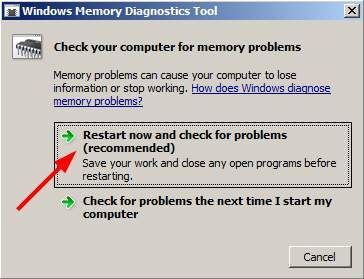
d) Počítač sa reštartuje a bude spustený Nástroj na diagnostiku pamäte Windows.
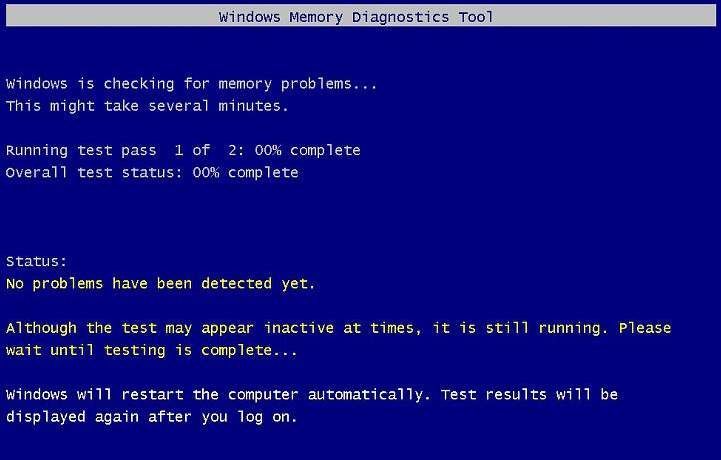
je) Potom sa počítač reštartuje. Môžete vidieť, že váš problém s BSOD je v súčasnosti opravený.
7) Opravte MBR
MBR (hlavný bootovací záznam) sú informácie na pevnom disku, ktoré identifikujú váš operačný systém. Je nevyhnutné, aby sa systém bootoval normálne. Ak sa tieto informácie poškodia, môže to viesť k vážnym problémom, napríklad k modrej obrazovke smrti. Ak chcete opraviť MBR, môžete vykonať kroky uvedené nižšie.
do) Opakujte kroky a a b v metóde 4 .
b) Vyberte Príkazový riadok .
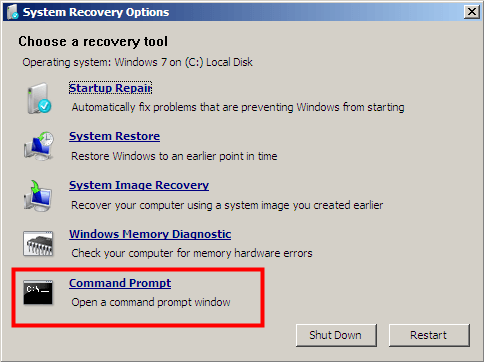
c) Do príkazového riadka zadajte nasledujúce príkazové riadky a stlačte kláves Zadajte po každej.
bootrec / fixmbr
bootrec / fixboot
bootrec / scanos
bootrec / rebuildbcd
d) Východ Príkazový riadok a reštartujte počítač. Ak je váš BSOD spôsobený chybným MBR, problém by sa mal vyriešiť hneď.
8) Preinštalujte systém
Ak vám žiadna z vyššie uvedených metód nemôže byť užitočná, môžete vyskúšať najlepšiu možnosť - opätovnú inštaláciu operačného systému.
do) Vezmite krok a v metóde 4 .
b) Stlačte Nainštalovať teraz a podľa pokynov na obrazovke preinštalujte systém Windows 7 do počítača.
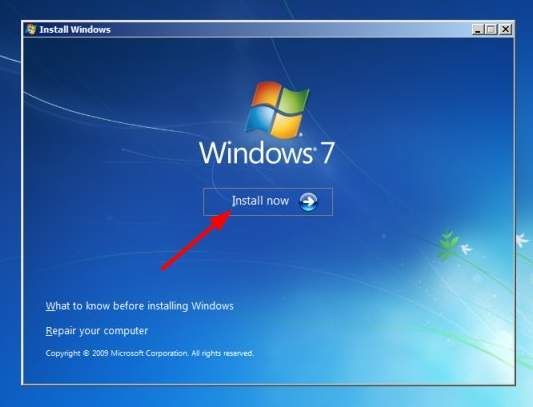
Uzavrieť
V skutočnosti, akonáhle narazíte na modrú obrazovku smrti, nemusíte sa obávať. Je dôležité, aby ste sa pokúsili vrátiť späť súčasnú operáciu vo vašom počítači.
Na druhej strane existujú rôzne chyby BSOD. Na rôzne chyby môžu byť rôzne riešenia. Môžete si poznamenať chybové kódy a akékoľvek ďalšie chybové správy, ktoré odhalia zdroje problémov. A môžete na nich vyhľadať užitočné informácie na internete.
Ak ste zistili, že s hardvérom nie je niečo v poriadku, mali by ste sa obrátiť na výrobcov svojich zariadení. Môžu vám v tejto súvislosti ponúknuť užitočné návrhy.
![[Vyriešené] Minecraft sa nenainštaluje na Windows 11](https://letmeknow.ch/img/knowledge-base/50/minecraft-not-installing-windows-11.png)
![[Vyriešené] Fortnite zamrzne PC – tipy na rok 2022](https://letmeknow.ch/img/knowledge/94/fortnite-freezes-pc-2022-tips.jpg)




![Civ7 havaruje alebo nespustí [vyriešené!]](https://letmeknow.ch/img/knowledge-base/77/civ7-crashes-or-not-launching-solved-1.jpg)