'>

Stále sa váš počítač neočakávane vypína? Nerobte si starosti. V tomto príspevku vám ukážeme, ako tento nepríjemný problém vyriešiť.
Problém môže byť spôsobený rôznymi problémami. Existuje teda niekoľko spôsobov, ako to napraviť. Vyskúšajte metódy po jednom, až kým nebudete mať problém vyriešený. Všetky spôsoby platia pre Windows 10, 7, 8.1 a 8.
Metóda 1: Test s iným zdrojom napájania
Ak sa vám počítač po vypnutí nepodarí znova zapnúť, môže vyskytnúť problém s napájaním. Ak je to možné, vyskúšajte iný zdroj napájania a skontrolujte, či problém pretrváva.
Metóda 2: Vypnite rýchle spustenie
Príčinou náhleho vypnutia môže byť rýchle spustenie. Skontrolujte teda, či je zapnutá. Ak áno, vypnite ho. Nasleduj tieto kroky:
1) Otvorené Ovládací panel .
2) Zobraziť podľa Veľké ikony a kliknite Možnosti napájania .
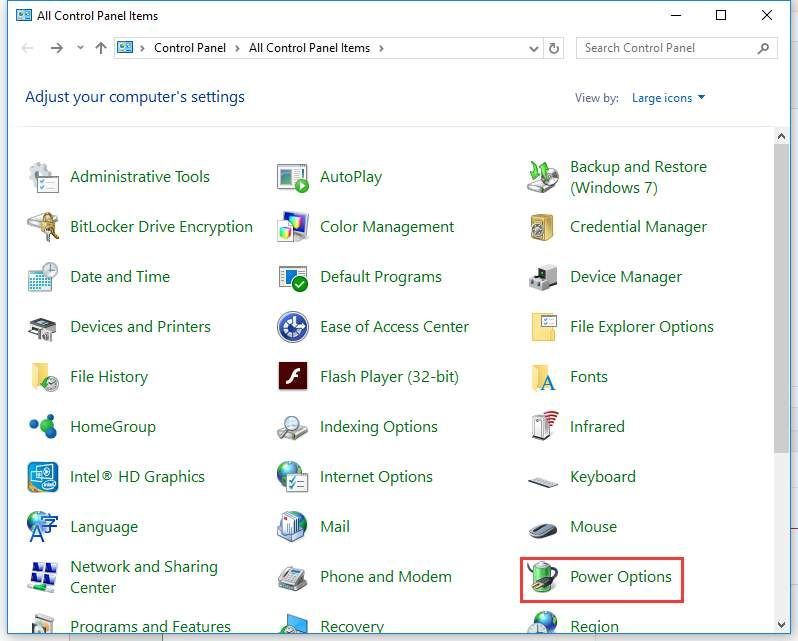
3) Na ľavom paneli vyberte Vyberte, čo majú robiť tlačidlá napájania .
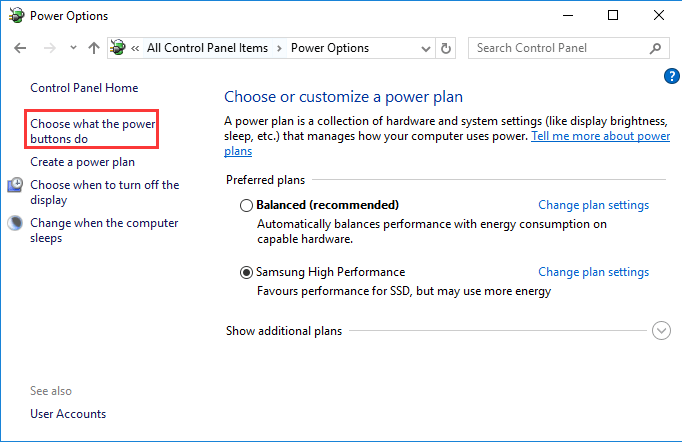
4) Kliknite Zmeňte nastavenia, ktoré momentálne nie sú k dispozícii .
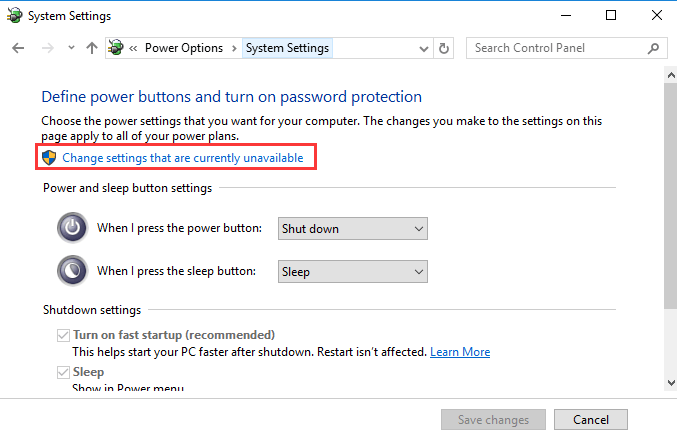
5) Prejdite nadol na ikonu Nastavenia vypnutia . Ak vidíte možnosť Zapnite rýchle spustenie je začiarknuté, kliknutím zrušte jeho začiarknutie a potom kliknite na Uložiť zmeny tlačidlo.
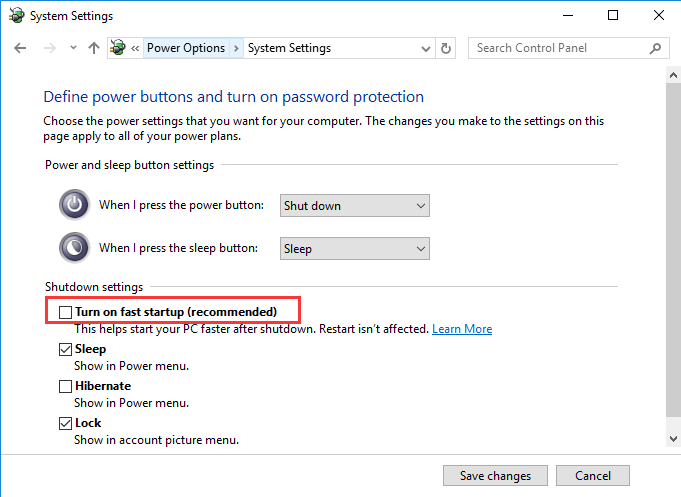
Metóda 3: Aktualizácia ovládačov základnej dosky
Ak chcete problém vyriešiť, môžete sa pokúsiť aktualizovať ovládače základnej dosky. Existujú dva spôsoby, ako získať správne ovládače pre základnú dosku: manuálne alebo automatické.
Ručná aktualizácia ovládača - Ovládače základnej dosky môžete aktualizovať manuálne tak, že navštívite web výrobcu a pre každý vyhľadáte najaktuálnejší správny ovládač. Nezabudnite zvoliť iba ovládače, ktoré sú kompatibilné s vašou verziou systému Windows.
Automatická aktualizácia ovládača - Ak nemáte čas, trpezlivosť alebo počítačové znalosti na manuálnu aktualizáciu ovládačov základnej dosky, môžete to urobiť automaticky pomocou Driver easy .Driver Easy automaticky rozpozná váš systém a nájde správne ovládače pre vašu základnú dosku a verziu pre Windows a správne ich stiahne a nainštaluje:
1) Stiahnuť ▼ a nainštalujte Driver Easy.
2) Spustite Driver Driver a kliknite na Skenovanie teraz tlačidlo. Driver Easy potom prehľadá váš počítač a zistí akékoľvek problémové ovládače.
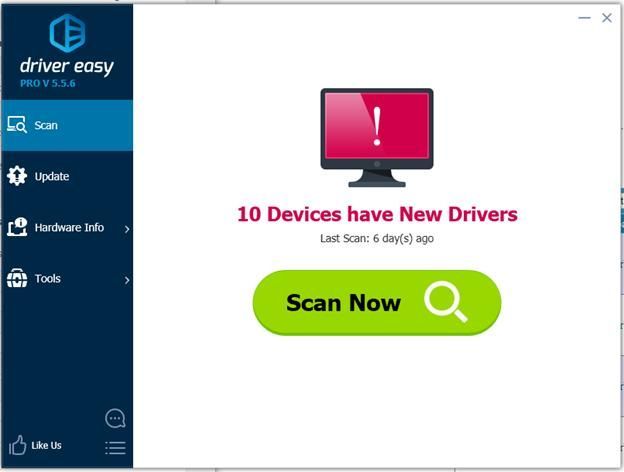
3) Kliknite na ikonu Aktualizácia Tlačidlo vedľa jedného zariadenia na automatické stiahnutie a inštaláciu správnej verzie tohto ovládača (môžete to urobiť pomocou nástroja ZADARMO verzia).
Alebo kliknite Aktualizovať všetko na automatické stiahnutie a inštaláciu správnej verzie všetky ovládače, ktoré vo vašom systéme chýbajú alebo sú zastarané. (Vyžaduje sa to pre verzia, ktorá prichádza s plnou podporou a 30-dennou zárukou vrátenia peňazí. Kliknutím na položku Aktualizovať všetko sa zobrazí výzva na aktualizáciu.)
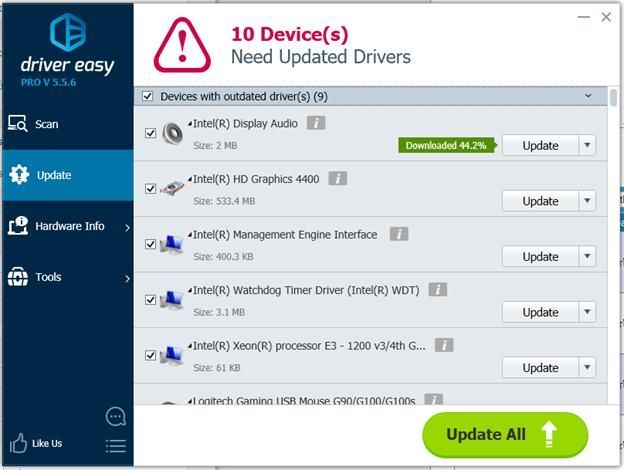
Metóda 4: Skontrolujte, či sa systém neprehrieva
Systém prehriatia je častou príčinou náhleho vypnutia systému Windows. Bezpečná teplota by mala byť 45-50 stupňovCelzia. A maximálna teplota by nemala byť prekročená60 stupňovCelzia.
Teplotu systému môžete skontrolovať v systéme BIOS (základný vstupný a výstupný systém). Upozorňujeme však, že nie všetky systémy BIOS zobrazia tieto informácie. Ak si nie ste istí, ako vstúpiť do systému BIOS, vyhľadajte kroky pomocou kľúčových slov „značka + zadajte bios“. Odporúčame vám postupovať podľa pokynov na webových stránkach výrobcu.
Napríklad Lenovo:
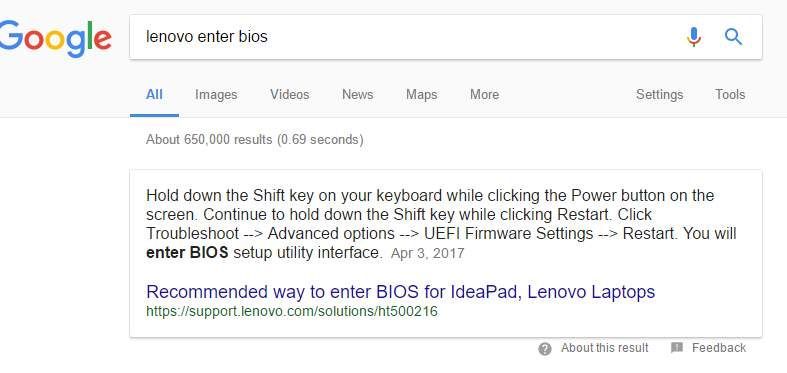
Môžete tiež použiť bezplatný nástroj na zobrazenie teploty. Ak si nie ste istí, ktorý nástroj je dobré použiť, odporúčame vám HWMonitor . Vyrába ju spoločnosť CPUZ a môžete jej dôverovať.
Ak je teplota vysoká (nad 60 stupňov Celzia), môžete to urobiť pomocou dvoch nasledujúcich krokov.
Vyčistite počítač
Príliš veľa prachu môže spôsobiť prehriatie počítača. Skúste teda vyčistiť počítač, hlavne ventilátory a filter.
Skontrolujte, či bežia ventilátory
Ak ventilátory prestanú pracovať, teplota bude vyššia ako obvykle. Takže otvorte puzdro a zaistite, aby boli ventilátory v prevádzke. Ak sú nefunkčné ventilátory, možno budete musieť vymeniť nový.
Metóda 5: Aktualizácia systému BIOS
Nový nástroj BIOS si môžete stiahnuť a nainštalovať z webovej stránky výrobcu počítača. Kroky pri aktualizácii systému BIOS sú zložité. Podrobné pokyny nájdete na webových stránkach výrobcu. Pokyny nájdete len pomocou vyhľadávača „značka + aktualizácia bios“.
Napríklad Lenovo:
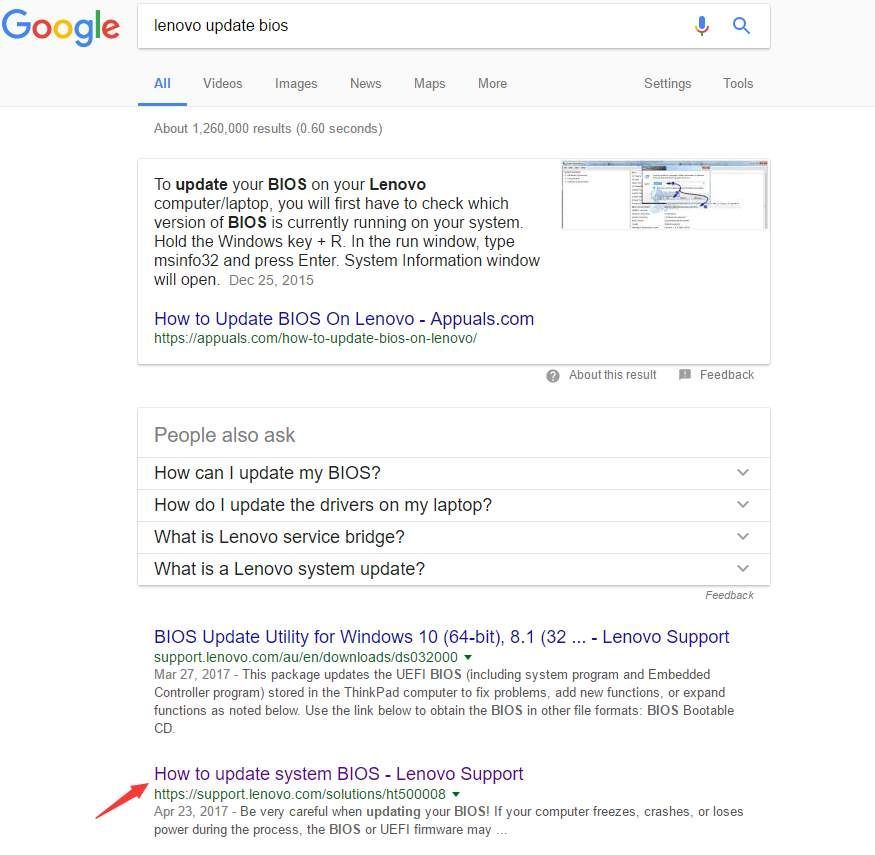
Nesprávna aktualizácia systému BIOS môže spôsobiť, že počítač nebude možné spustiť. Ak nie ste počítačovo zdatní, odporúčame vám odniesť počítač do opravovne, kde ho majú opravený.
Dúfam, že vyššie uvedené metódy vám pomôžu vyriešiť problém s náhodným vypínaním počítača.
Nižšie môžete zanechať akékoľvek pripomienky.
![[VYRIEŠENÉ] Biomutant Crash na PC – tipy na rok 2022](https://letmeknow.ch/img/knowledge/89/biomutant-crash-pc-2022-tips.jpeg)





