Back 4 Blood sa z nejakého dôvodu nespúšťa, čo obťažuje hráčov, keď sa snažia zabaviť. Ak ste na rovnakej lodi, nebojte sa, tento príspevok zhromaždil niekoľko pracovných opráv, ktoré môžete vyskúšať pred získaním vrátenia peňazí.
Vyskúšajte tieto opravy:
Nemusíte ich vyskúšať všetky; jednoducho sa prepracujte nadol v zozname, kým nenájdete ten, ktorý vám vyhovuje.
- Prihláste sa do obchodu Microsoft Store
- Aktualizujte ovládače grafiky
- Zakázať antivírusový softvér
- Overte integritu herných súborov
- Vráťte Windows 11 na Windows 10
- Chyba xinput1_4.dll pre používateľa Win7
Oprava 1: Prihláste sa do obchodu Microsoft Store
Niektorí hráči hlásili, že keď sa prihlásili do obchodu Microsoft Store a potom spustili hru prostredníctvom obchodu Microsoft Store, Back 4 Blood fungoval správne.
Tento malý trik môžete vyskúšať pred zložitými opravami.
Oprava 2: Aktualizujte ovládače grafiky
Späť 4 Problém s nespúšťaním krvi zvyčajne súvisí s vaším grafickým ovládačom. Ak používate zastarané alebo poškodené ovládače, stretnete sa s týmto problémom. Aktualizáciou ovládača grafiky na najnovšiu verziu by ste to jednoducho vyriešili.
NVIDIA aj AMD vydali nové aktualizované balíčky grafických ovládačov pre Back 4 Blood, môžete svoj grafický ovládač aktualizovať manuálne tak, že navštívite webovú stránku výrobcu, nájdete svoj GPU a stiahnete si najnovší správny inštalačný program.
Ak však nemáte čas alebo trpezlivosť na manuálnu aktualizáciu, môžete to urobiť automaticky pomocou Vodič Easy . Driver Easy automaticky rozpozná váš systém a nájde preň správne ovládače. Nemusíte presne vedieť, na akom systéme váš počítač beží, nemusíte riskovať stiahnutie a inštaláciu nesprávneho ovládača a nemusíte sa báť, že sa pri inštalácii pomýlite.
Ovládače môžete aktualizovať automaticky buď pomocou ZADARMO alebo Pre verzia Driver Easy. Ale s verziou Pro to trvá len 2 kliknutia (a získate plnú podporu a a 30-dňová záruka vrátenia peňazí ):
- Spustite Driver Easy a kliknite na Skenovanie teraz tlačidlo. Driver Easy potom prehľadá váš počítač a zistí všetky problémové ovládače.
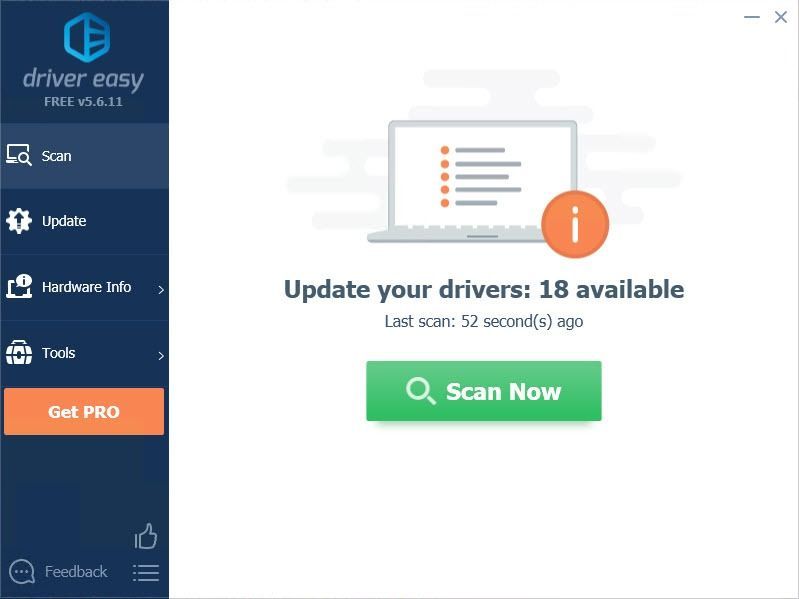
- Kliknite na Aktualizovať tlačidlo vedľa označeného ovládača, aby sa automaticky stiahla správna verzia tohto ovládača, potom ho môžete nainštalovať manuálne (môžete to urobiť s BEZPLATNOU verziou).
Alebo kliknite Aktualizovať všetko automaticky stiahnuť a nainštalovať správnu verziu všetky ovládače, ktoré vo vašom systéme chýbajú alebo sú zastarané. (To si vyžaduje Verzia Pro ktorý prichádza s plnou podporou a 30-dňovou zárukou vrátenia peňazí. Po kliknutí na tlačidlo Aktualizovať všetko sa zobrazí výzva na inováciu.)
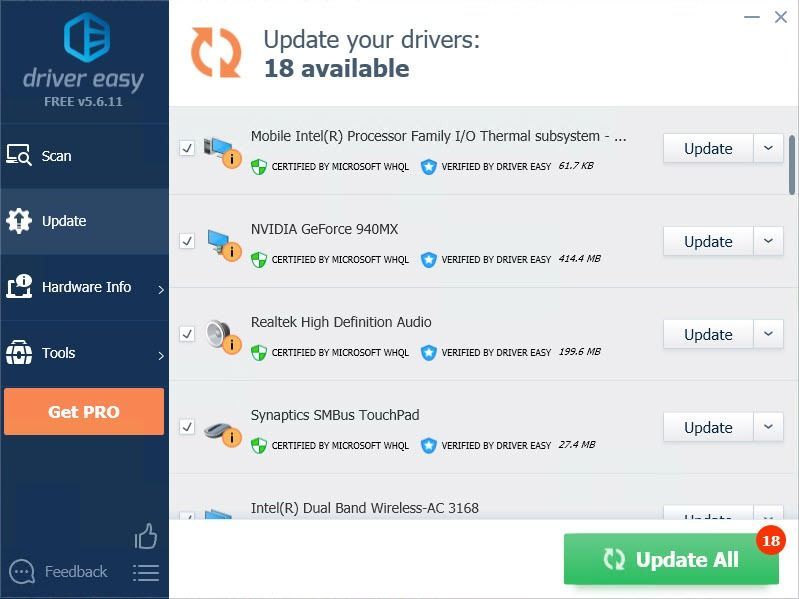 Poznámka : Ak máte nejaké problémy pri používaní Driver Easy, neváhajte kontaktovať náš tím podpory na adrese .
Poznámka : Ak máte nejaké problémy pri používaní Driver Easy, neváhajte kontaktovať náš tím podpory na adrese . - Do vyhľadávacieho panela napíšte ovládací panel a otvorte ho.
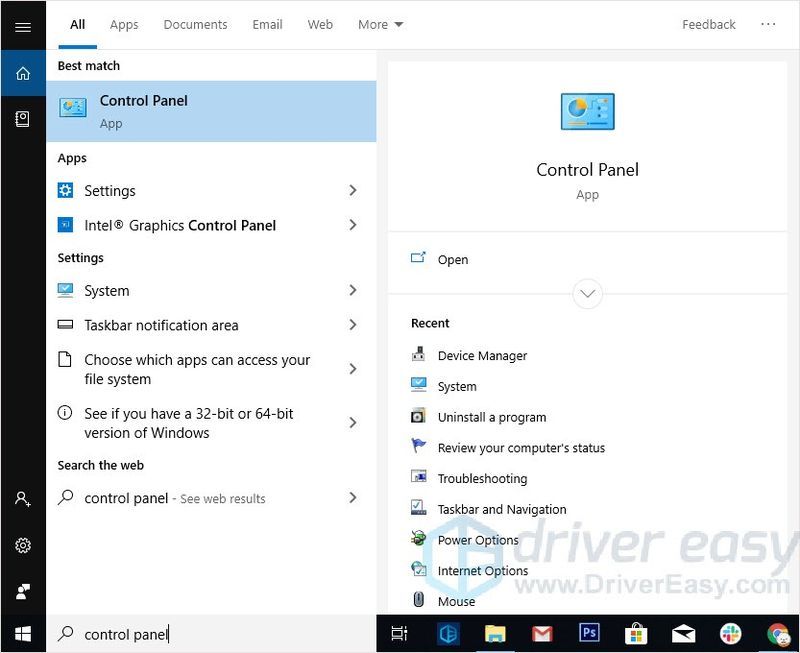
- Nastavte Ovládací panel Zobraziť podľa kategórie a ísť do Odinštalujte program .
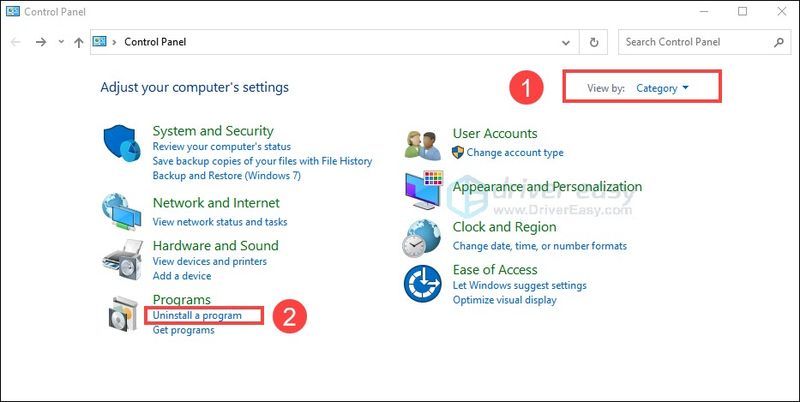
- Nájsť Antivírus Webroot a kliknite naň pravým tlačidlom myši. Vyberte Odinštalovať .
- Po procese znova spustite Back 4 Blood a skontrolujte, či problém pretrváva alebo nie.
- Prihláste sa do Steam klienta a prejdite na KNIŽNICA .
- Kliknite pravým tlačidlom myši Späť 4 Krv a vyberte Vlastnosti.. .
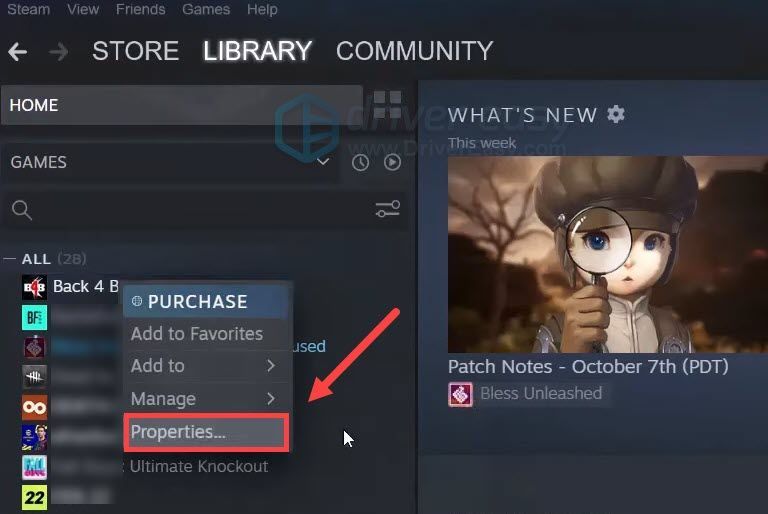
- Vyberte MIESTNE SÚBORY na ľavom paneli. Potom kliknite Overte integritu herných súborov .. a počkajte na dokončenie procesu.
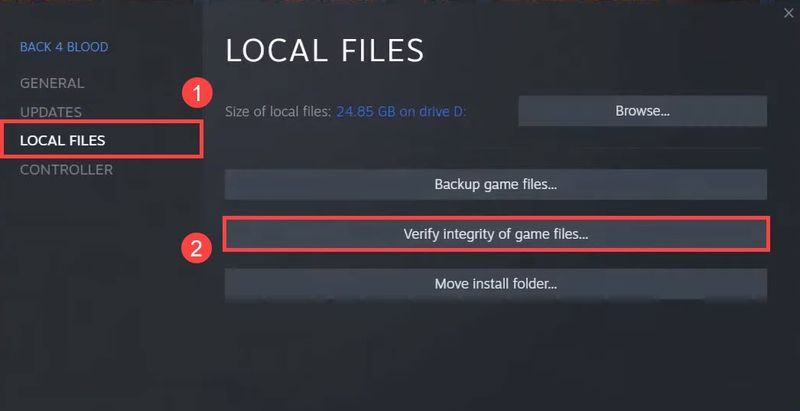
- Počas procesu overovania budú aktualizované aj vaše herné súbory.
- Reštartujte Back 4 Blood, aby ste zistili, či sa spustí alebo nie.
Ak je to potrebné, nezabudnite pripojiť adresu URL tohto článku, aby ste získali účelnejšie a efektívnejšie pokyny.
Po dokončení procesu reštartujte počítač a potom znova spustite Back 4 Blood, aby ste skontrolovali, či problém pretrváva alebo nie.
Oprava 3: Zakážte antivírusový softvér alebo aplikácie tretích strán
Jedným z najčastejších dôvodov, prečo sa Back 4 Blood nespustí, sú konflikty s antivírusovým softvérom alebo aplikáciami tretích strán vo vašom počítači, najmä ak máte na počítači nainštalovaný softvér Webroot Antivirus. Tento antivírus nefunguje dobre s Back 4 Blood, je nekompatibilný s anti-cheat systémom hry. Nedá sa teda jednoducho vypnúť, treba ho úplne odinštalovať z PC.
Ak nemáte softvér Webroot Antivirus, odporúčame vám vypnúť antivírusový softvér, aby ste zistili, či nespôsobuje konflikt. Tiež je tu hráč, ktorý naznačuje, že problém vyriešil deaktivácia MSI afterburner.
Ak je vinníkom antivírus, odporúčame vám nájsť alternatívny antivírusový softvér na ochranu vášho počítača po odinštalovaní softvéru Webroot Antivirus alebo vypnutí iných antivírusových aplikácií.
Oprava 4: Overte integritu herných súborov
Keď riešite problém so spustením hry, musíte sa uistiť, že vaše herné súbory sú neporušené. Keď overíte integritu herných súborov, Steam skontroluje vaše herné súbory a potom opraví alebo nahradí chýbajúce a poškodené súbory na vašom PC.
Tu je postup, ako overiť integritu súboru v službe Steam:
Ak Steam nemôže nájsť žiadne chybné herné súbory, pozrite sa na ďalšiu opravu.
Oprava 5: Vráťte Windows 11 na Windows 10
Ak ste inovovali počítač na Windows 11 a narazili ste na problém so spustením Back 4 Blood, môžete skúsiť vrátiť Windows 11 na Windows 10. Hráči naznačili, že hra potom fungovala ako kúzlo.
Oprava 6: Chýbajúca chyba xinput1_4.dll pre používateľa Win7
Ak ste používateľom systému Windows 7, ktorý nemôže spustiť Back 4 Blood, mali by ste vyskúšať túto opravu. Chybové hlásenie xinput1_4.dll sa zvyčajne zobrazuje v systéme Windows 7 a hru môžete spustiť správne podľa nasledujúcich krokov:
1) Otvorte Prieskumníka, skopírujte a prilepte C:WindowsSystem32 do panela s adresou.
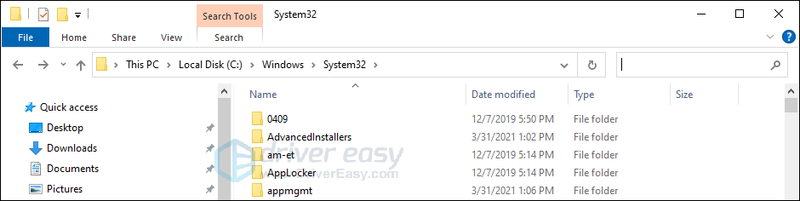
2) Skopírujte a prilepte xinput1_3.dll vo vyhľadávacom poli v pravom hornom rohu.
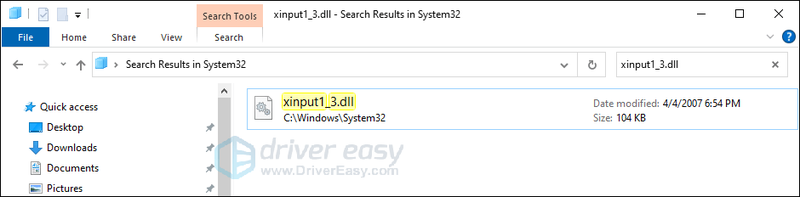
3) Kliknite pravým tlačidlom myši na súbor a vyberte možnosť Otvoriť umiestnenie súboru.
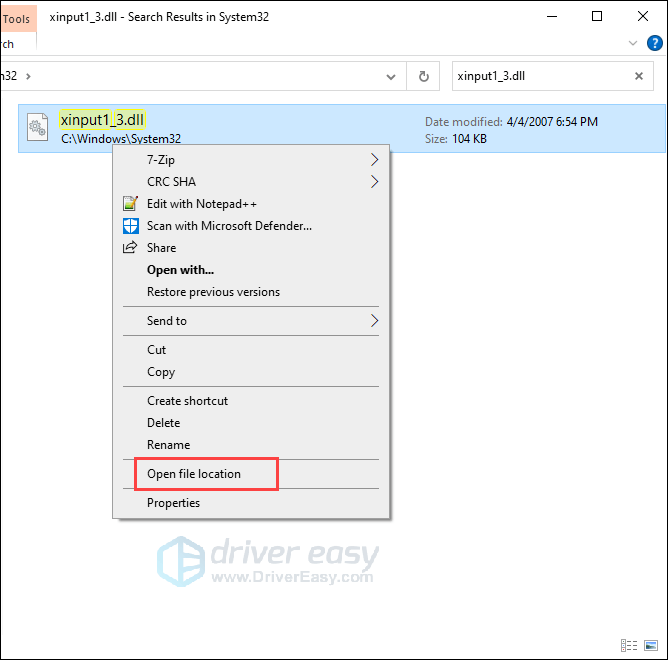
4) Vytvorte priečinok v počítači a skopírujte ho xinput1_3.dll súbor do priečinka.
5) Premenovať xinput1_3.dll súbor do xinput1_4.dll v priečinku.
6) Skopírujte súbor xinput1_4.dll vráťte späť do priečinka System32.
7) Znova spustite hru a skontrolujte, či funguje správne.
Ak sa vám zdá celý proces dosť komplikovaný, môžete použiť Reimage na opravu a nahradenie chýbajúcich alebo poškodených systémových súborov na vašom PC.
jeden) Stiahnuť ▼ a nainštalujte Reimage.
2) Otvorte Reimage a spustite bezplatnú kontrolu. Môže to trvať pár minút.
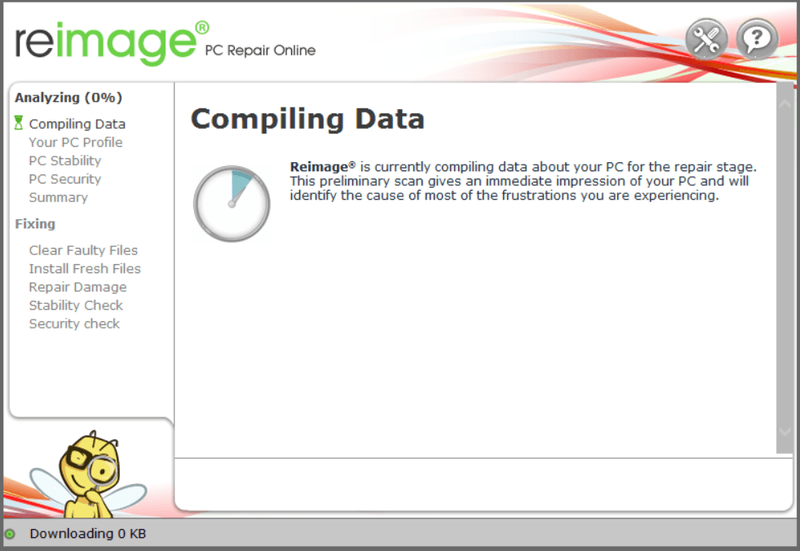
3) Na počítači sa zobrazí súhrn zistených problémov. Kliknite ZAČAŤ OPRAVU a všetky problémy sa vyriešia automaticky. (Budete si musieť zakúpiť plnú verziu. Dodáva sa so 60-dňovou zárukou vrátenia peňazí, takže ak Reimage váš problém nevyrieši, môžete kedykoľvek vrátiť peniaze).
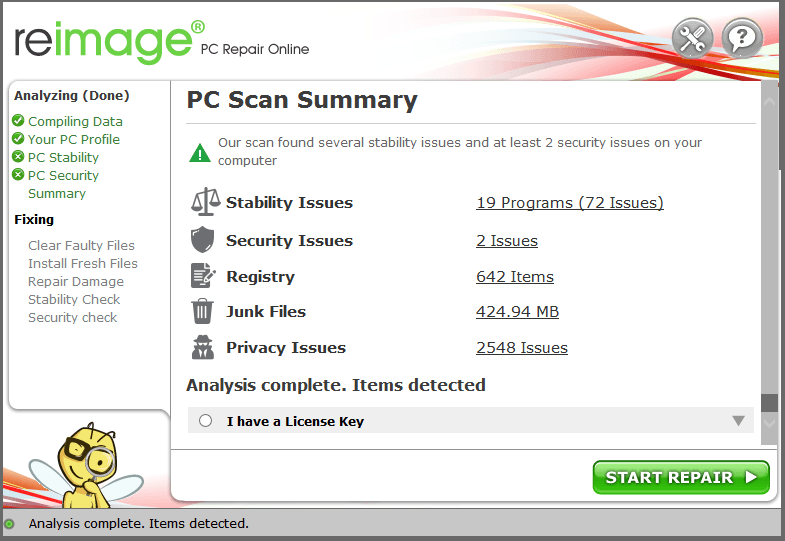 Poznámka: Ak potrebujete pomoc, kliknite na otáznik v pravom hornom rohu softvéru.
Poznámka: Ak potrebujete pomoc, kliknite na otáznik v pravom hornom rohu softvéru. Toto boli všetky potenciálne opravy chyby, ktorá spôsobuje, že sa Back 4 Blood nespustí na PC. Okrem všetkých týchto riešení môžete tiež očakávať, že vývojári prídu s aktualizáciou, ktorá snáď problém vyrieši, čím vám uľahčí život.
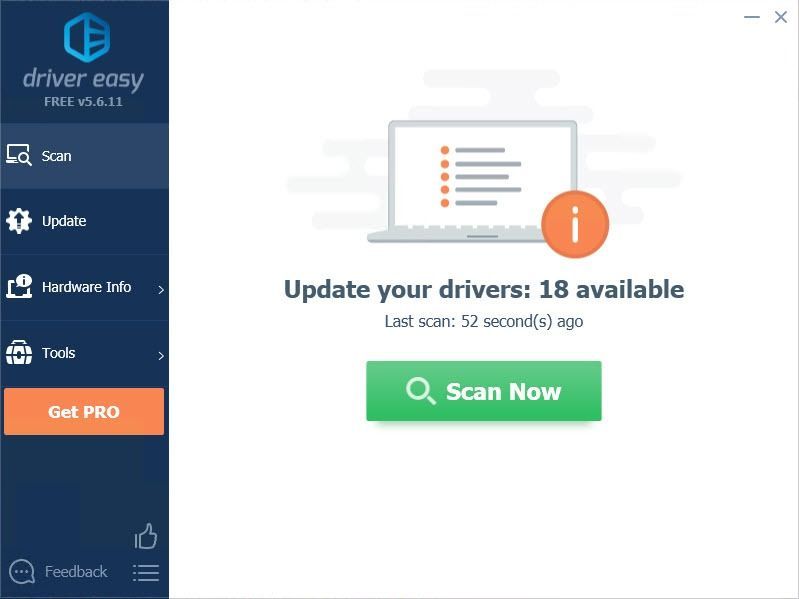
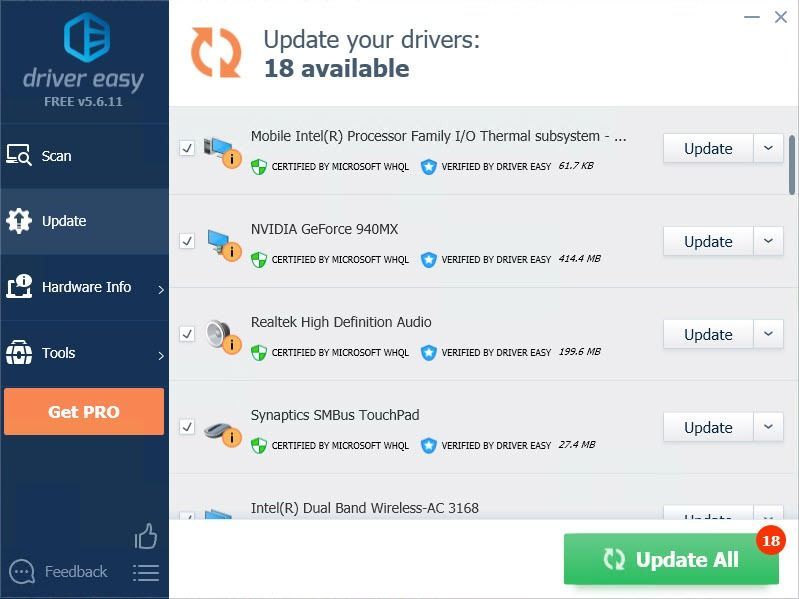
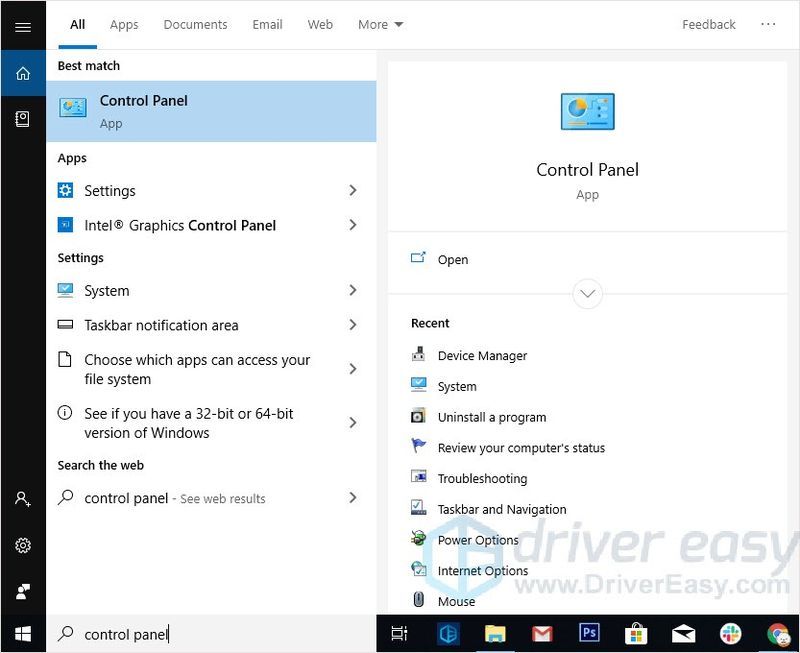
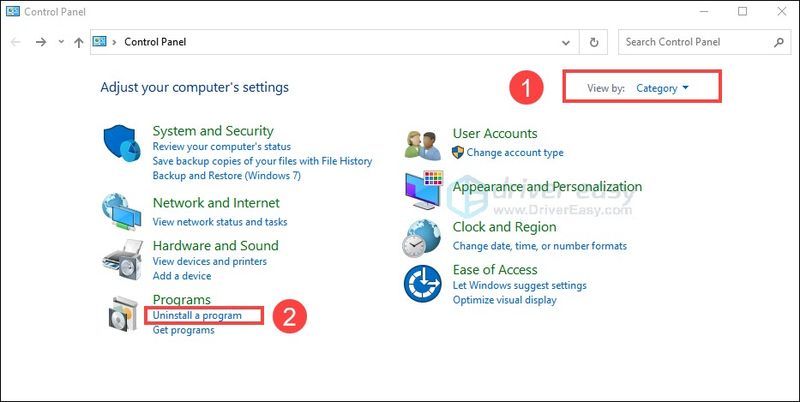
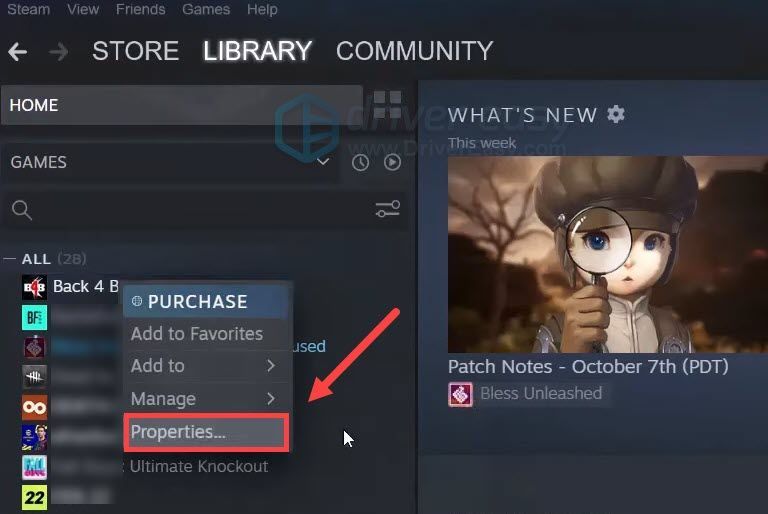
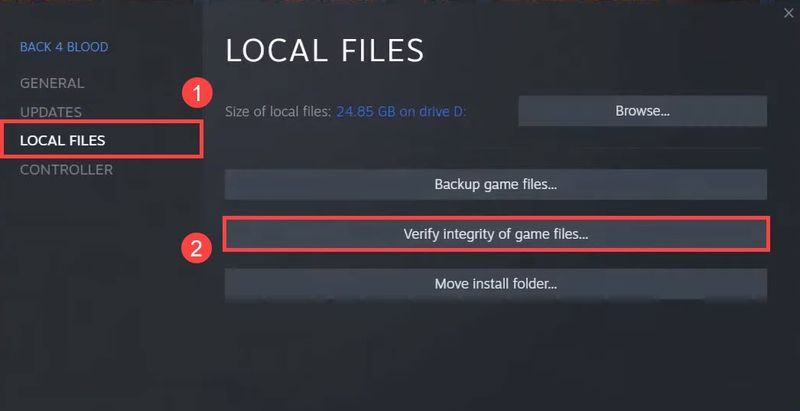
![[Vyriešené] 6 opráv pre pád Resident Evil 4 Remake](https://letmeknow.ch/img/knowledge-base/A4/solved-6-fixes-for-resident-evil-4-remake-crashing-1.png)




