'>

Ak CS: GO FPS kvapky a vaša hra koktá alebo zaostáva, nebojte sa. Existuje niečo, čo môžete urobiť na zvýšenie FPS v CS: GO.
Pokles FPS vo vašej hre z dôvodu problému s grafickou kartou alebo nesprávne nastavenie vo vašej hre a počítači bude mať za následok aj pokles FPS. Stále však môžete urobiť niečo pre zvýšenie FPS vo vašej hre.
Ako zvýšiť rýchlosť fps v CS: GO
- Upravte nastavenia grafiky v CS: GO
- Aktualizujte ovládače zariadenia
- Overte integritu herných súborov
- Zakážte herné DVR v konzole Xbox
- Skontrolujte softvérové konflikty
Oprava 1: Upravte nastavenia grafiky v CS: GO
Ak sú nastavenia grafiky príliš vysoké na to, aby vás počítač mohol spustiť, budete mať k dispozícii FPS. Mali by ste teda nastaviť grafické nastavenie na Nízke.
- Otvorené nastavenie v CS: GO.
- Ísť do možnosti > Nastavenia videa .
- V rozšírené možnosti videa časti, nastavte tieto nastavenia na Nízka : Globálna kvalita tieňov , Detail modelu / textúry , Detail efektu , Detail shaderu .
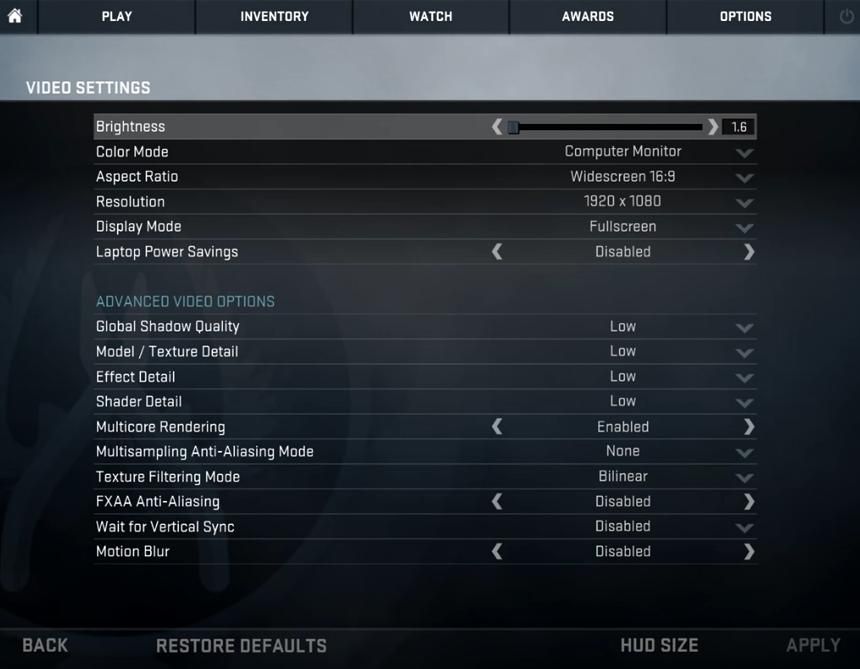
- Uložte zmeny a reštartujte CS: GO, aby ste zistili, či sa zvyšuje FPS.
Oprava 2: Aktualizácia ovládačov zariadení
FPS vašej hry klesá kvôli nesprávnemu alebo zastaranému ovládaču. Ak chcete zistiť, či je to váš prípad, mali by ste aktualizovať ovládače zariadení, najmä ovládače grafickej karty.
Existujú dva spôsoby aktualizácie ovládača: manuálne a automaticky .
Ručná aktualizácia ovládača - Môžete prejsť na web výrobcu vášho zariadenia, nájsť najnovšiu verziu ovládača a potom ho stiahnuť a nainštalovať do počítača. To si vyžaduje čas a počítačové zručnosti.
Automatická aktualizácia ovládača - Ak nemáte čas alebo trpezlivosť, môžete to urobiť automaticky pomocou Driver easy .
Driver Easy automaticky rozpozná váš systém a nájde preň správne ovládače. Nemusíte presne vedieť, v akom systéme je váš počítač spustený, nemusíte riskovať stiahnutie a inštaláciu nesprávneho ovládača a nemusíte sa báť, že pri inštalácii urobíte chybu.
Ovládače môžete automaticky aktualizovať pomocou ZADARMO alebo pre verzia Driver Easy. Ale s verziou Pro to trvá iba 2 kliknutia (a získate úplnú podporu a 30-denná záruka vrátenia peňazí ):
- Stiahnuť ▼ a nainštalujte Driver Easy.
- Otvorte Driver Easy a kliknite Skenovanie teraz . Driver Easy potom naskenuje problémové ovládače vo vašom počítači.
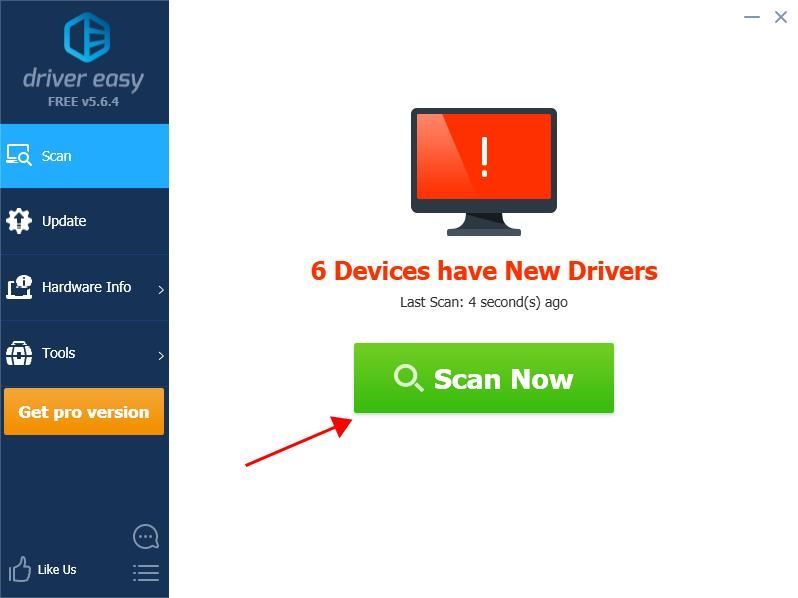
- Kliknite na ikonu Aktualizácia Tlačidlo vedľa označených zariadení automaticky stiahne správnu verziu ich ovládača (môžete to urobiť pomocou ZADARMO verzia). Potom ho nainštalujte do počítača. Alebo kliknite Aktualizovať Al l na automatické stiahnutie a inštaláciu správnej verzie všetkých ovládačov, ktoré vo vašom systéme chýbajú alebo sú zastarané (vyžaduje sa Pro verzia - po kliknutí sa zobrazí výzva na aktualizáciu Aktualizovať všetko ).
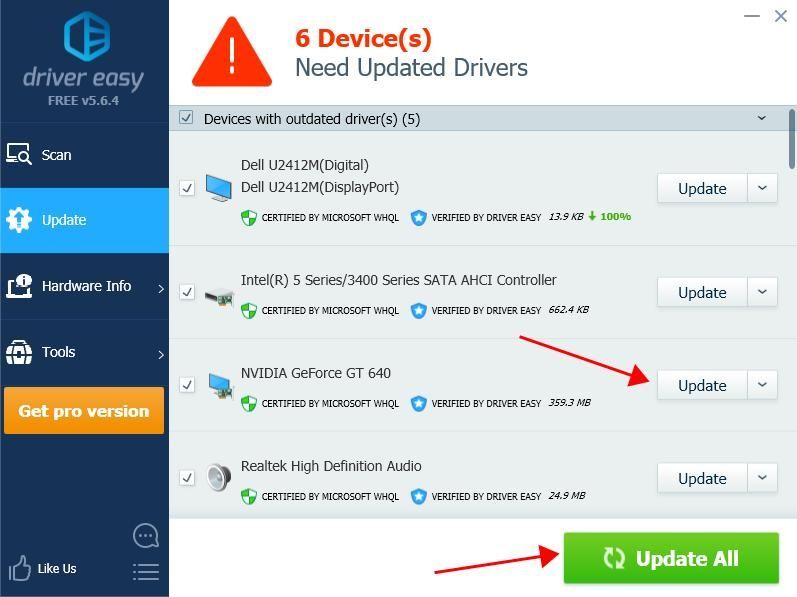
- Reštartujte počítač, aby sa prejavili.
Spustite CS: GO a uvidíte, či bol klesajúci FPS vyriešený.
Oprava 3: Overte integritu herných súborov
Ak FPS klesne v CS: GO, môžete vyskúšať overiť integritu herných súborov v aplikácii Steam. Postup:
- Otvorte Steam v počítači
- Kliknite Knižnica v Steame.
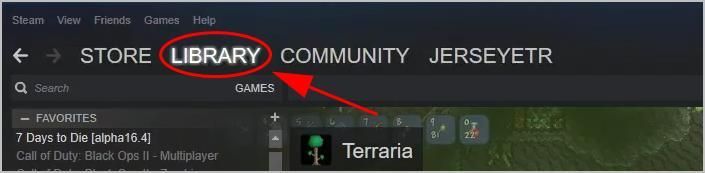
- Kliknite pravým tlačidlom myši na CS GO a potom kliknite na ikonu Vlastnosti .
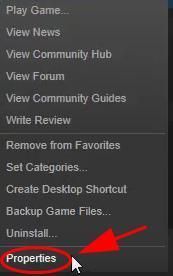
- Kliknite na ikonu Lokálne súbory kartu a kliknite na ikonu Overte integritu herných súborov .
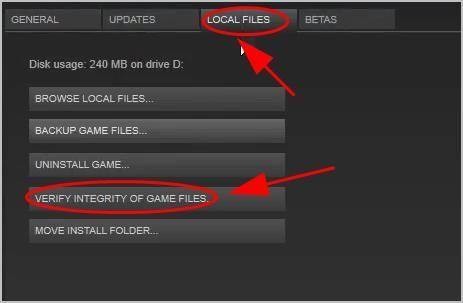
- Steam overí súbory s hrami, čo môže trvať niekoľko minút.
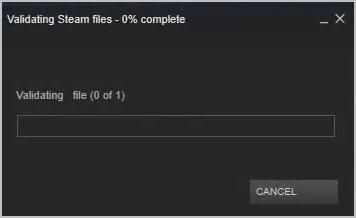
Po dokončení reštartujte Steam a otvorte CS: GO, aby ste zistili, či vyrieši problémy s poklesom FPS.
Oprava 4: Zakázanie herných DVR v konzole Xbox
Windows automaticky povoľujú DVR v aplikácii Xbox, ale niekedy to nie je kompatibilné s hrami bežiacimi na vašom počítači. Môžete teda deaktivovať DVR v Xboxe a opraviť tak problémy, ako sú poklesy FPS alebo oneskorenie hry.
Ak používate Windows 10 Build 14393 a starší:
- Vyhľadávanie Xbox z vyhľadávacieho poľa na pracovnej ploche a otvorte ho.
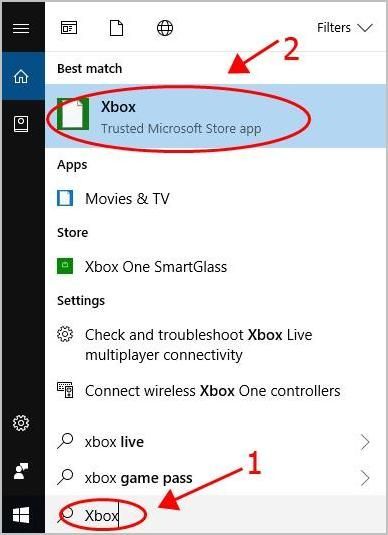
- Budete sa musieť prihlásiť do svojho účtu Konto Microsoft ak ho otvoríte prvýkrát.
- Kliknite na ikonu Výbava tlačidlo vľavo na otvorenie nastavenie .
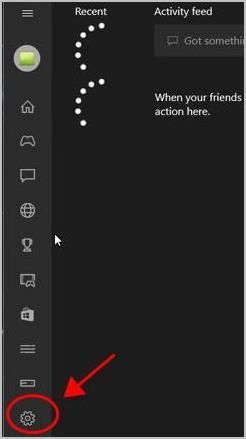
- Kliknite na ikonu Herné DVR kartu a vypnite ju.
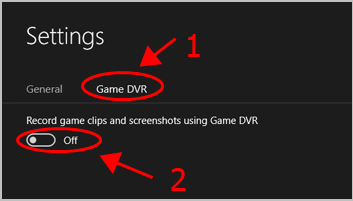
- Reštartujte počítač a otvorte CS: GO, aby ste zistili, či sa nezastaví.
INFORMÁCIE: Ak vo svojom počítači nepoužívate Xbox, skúste hru správne odinštalovať odinštalovaním aplikácie Xbox.
Ak používate Window 10 neskôr ako Build 14393:
- Na klávesnici stlačte kláves Kľúč s logom Windows a Ja na otvorenie nastavenie .
- Kliknite na ikonu Hranie oddiel.
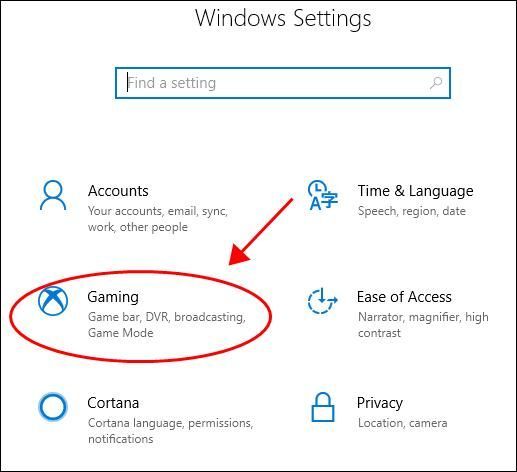
- Kliknite Herné DVR vľavo a nezabudnite vypnúť Počas hrania hry nahrávajte na pozadí .
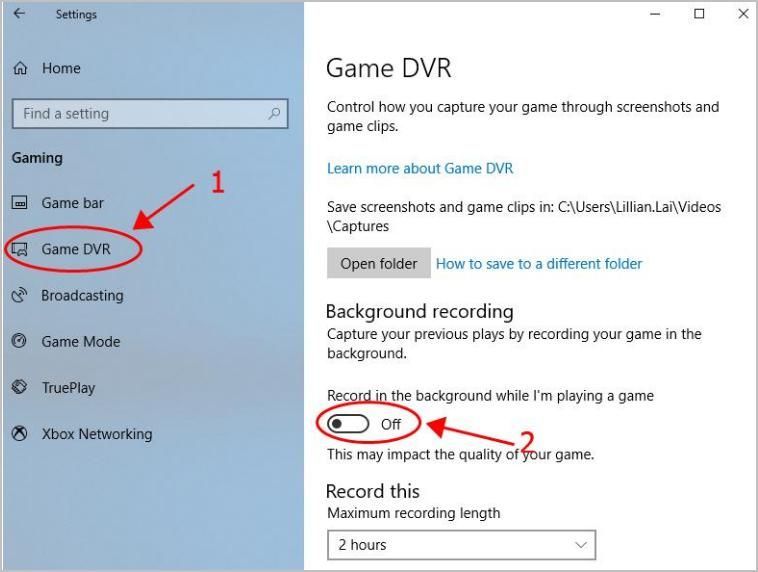
- Reštartujte počítač a spustite CS: GO a skontrolujte, či funguje.
INFORMÁCIE: Ak vo svojom počítači nepoužívate Xbox, skúste hru správne odinštalovať odinštalovaním aplikácie Xbox.
Potom otvorte CS: GO a skontrolujte, či to funguje lepšie.
Oprava 5: Skontrolujte softvérové konflikty
Konflikty softvéru môžu niekedy spôsobiť pokles FPS v CS: GO, najmä keď máte nainštalovaný akýkoľvek softvér alebo zapnete akékoľvek funkcie v počítači. Tak to skontrolujte.
Ďalej uvádzame príklady programov, ktoré zvyčajne spôsobujú konflikty:
- Antivírusové programy, napríklad Windows Defender.
- Prekryvné programy, napríklad GeForce Experience
- Programy, ktoré ste práve nainštalovali
- Integrované funkcie systému Windows, napríklad Firewall
Skúste tieto programy zavrieť alebo odinštalovať a uvidíte, či sa tým problém vyrieši. Ak je to tak, obráťte sa na vývojára softvéru so žiadosťou o radu.
Poznámka: Ak zatvoríte antivírusový program alebo bránu firewall systému Windows, buďte obzvlášť opatrní pri otvorených webových stránkach, e-mailoch a odkazoch. A nezabudnite to znova otvoriť neskôr.Tak a je to. Dúfam, že tento príspevok príde vhod a opraví klesajúci FPS v CS: GO.
Ak máte akékoľvek otázky, neváhajte zanechať komentár nižšie a uvidíme, čo viac môžeme urobiť.
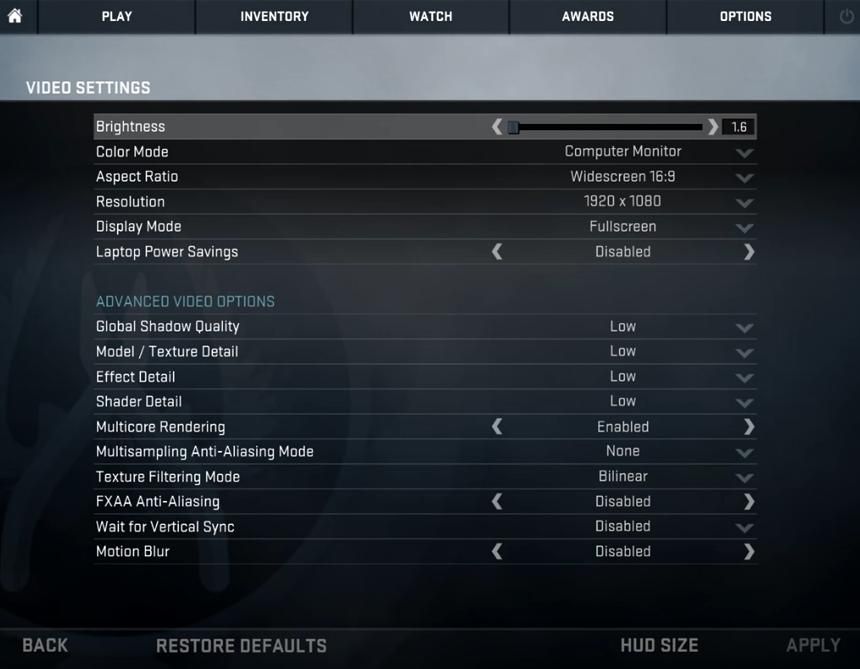
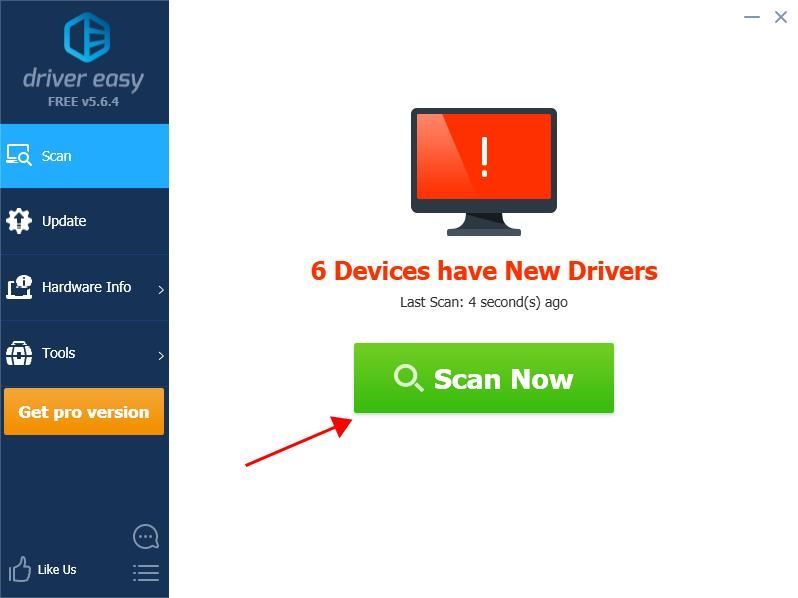
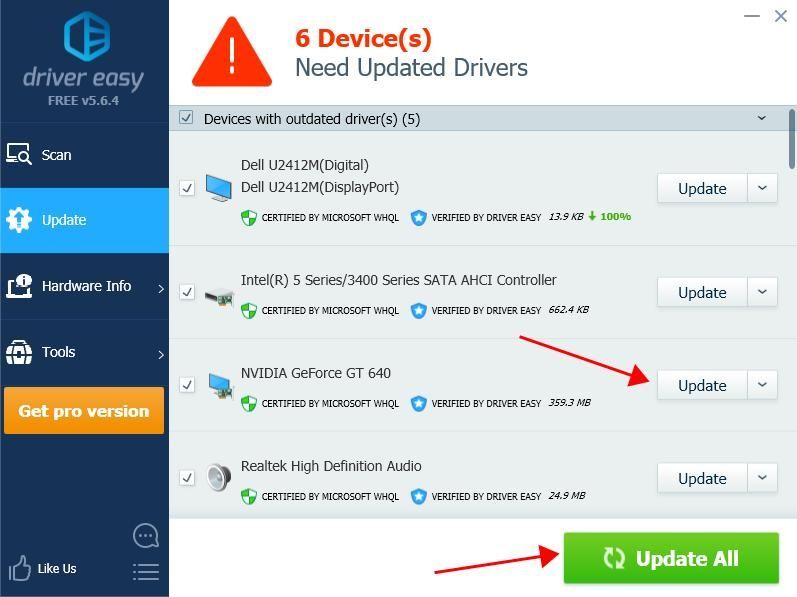
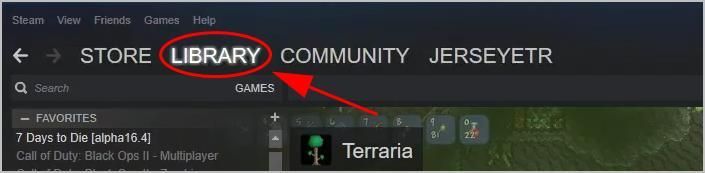
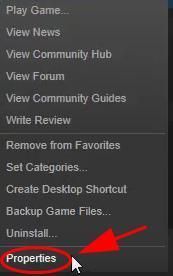
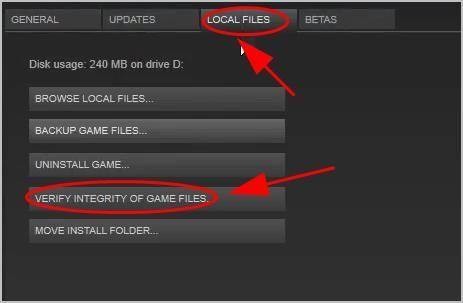
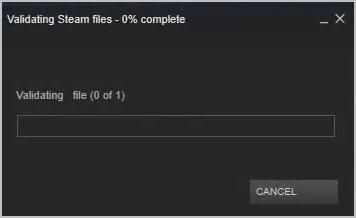
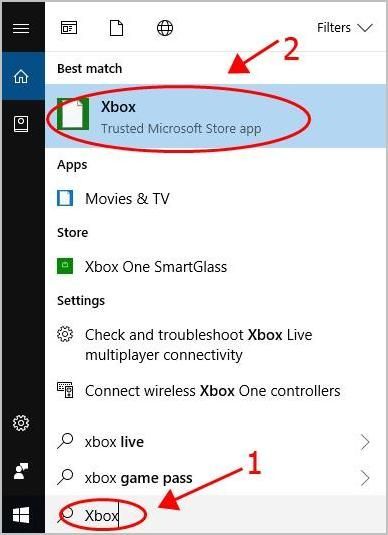
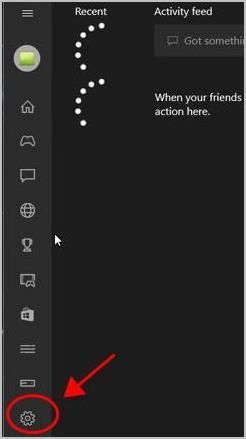
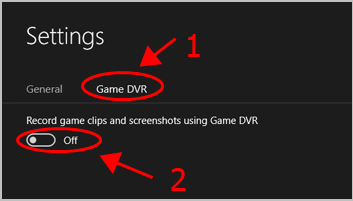
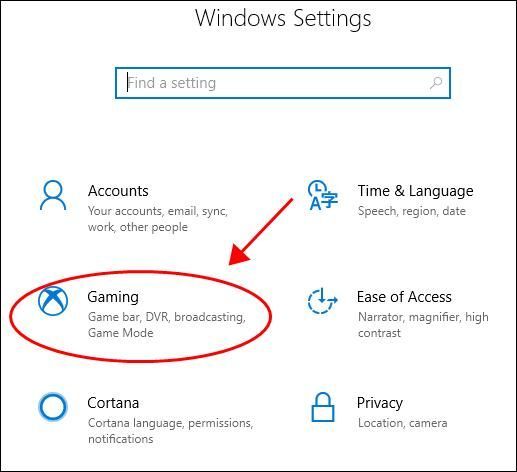
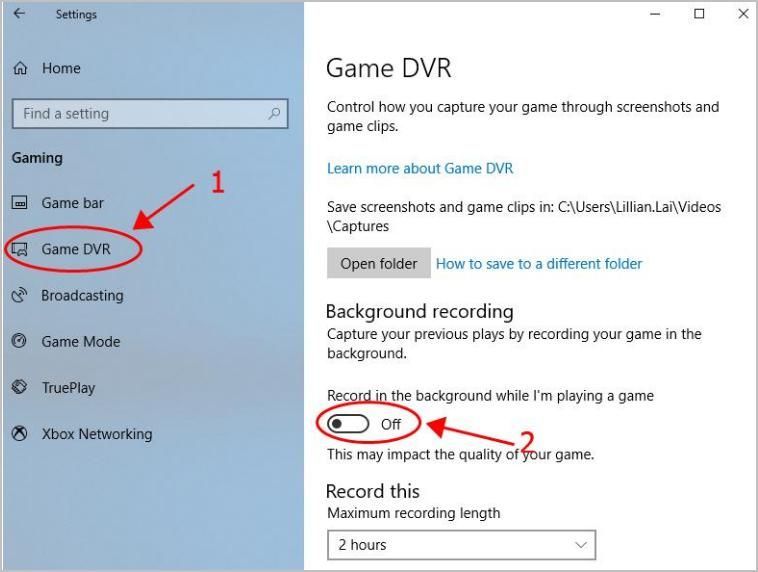




![Problémy s trhaním obrazovky Elden Ring [vyriešené!]](https://letmeknow.ch/img/knowledge-base/C5/elden-ring-screen-tearing-issues-solved-1.jpg)
![[Vyriešené] Nie je možné aktualizovať natívny spúšťač Minecraft](https://letmeknow.ch/img/knowledge/25/unable-update-minecraft-native-launcher.png)
![[VYRIEŠENÉ] Čierna obrazovka Elden Ring pri spustení](https://letmeknow.ch/img/knowledge-base/56/elden-ring-black-screen-startup.png)