Hráči Helldivers 2 po celom svete sa sťažujú, že ich herný zážitok prerušila hrozná modrá obrazovka smrti, keď sú uprostred hry. Ak ste to aj vy, nebojte sa: pokryjeme najbežnejší dôvod chyby modrej obrazovky smrti v Helldivers 2 a krok za krokom riešenia, ako ich opraviť. Naštartujte sa a začnime.

Vyskúšajte tieto opravy problému s modrou obrazovkou smrti Helldivers 2
Nemusíte skúšať všetky nasledujúce opravy: jednoducho postupujte nadol v zozname, kým nenájdete tú, ktorá vám pomôže vyriešiť problém s modrou obrazovkou smrti v Helldivers 2.
- Obnovte priečinok GameGuard a skontrolujte herné súbory
- Aktualizujte systém Windows
- Aktualizujte ovládač grafickej karty
- Pridajte Helldivers 2 do svojho zoznamu výnimiek antivírusového programu a brány firewall systému Windows
- Spustite diagnostickú kontrolu pamäte
- Opravte systémové súbory
- Skúste preinštalovať systém
1. Resetujte priečinok GameGuard a skontrolujte herné súbory
Keď narazíte na modrú obrazovku chyby smrti v Helldivers 2, jedna z prvých vecí, ktoré by ste mali urobiť, je overiť integritu súborov hry, keďže najpravdepodobnejším vinníkom môže byť jednoducho chyba v hre. Okrem toho, GameGaurd, anti-cheat, ktorý Helldivers 2 používa, by mohol zachytiť falošné poplachy, a preto spôsobiť problémy ako modrá obrazovka smrti.
Ak chcete zistiť, či je to dôvod, prečo sa vám v Helldivers 2 zobrazujú chyby na modrej obrazovke, môžete najskôr resetovať GameGuard a potom overiť herné súbory.
Urobiť tak:
- Ísť do C:/Program Files (x86)/Steam/steamapps/common/helldivers2/bin . Nájdite a odstráňte GameGuard priečinok.
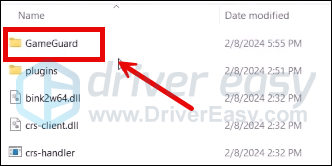
- Kliknite pravým tlačidlom myši helldivers2 a vyberte Spustiť ako správca .
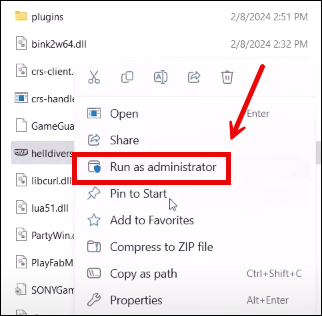
- Potom sa stiahne GameGuard a hra sa spustí.
- Zatvorte hru a spustite Steam.
- V KNIŽNICA , kliknite pravým tlačidlom myši na Helldivers 2 a vyberte Vlastnosti z rozbaľovacej ponuky.
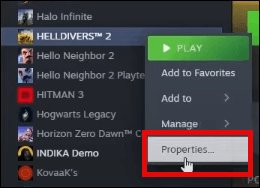
- Vyberte Nainštalované súbory a kliknite na Overená integrita herných súborov tlačidlo.
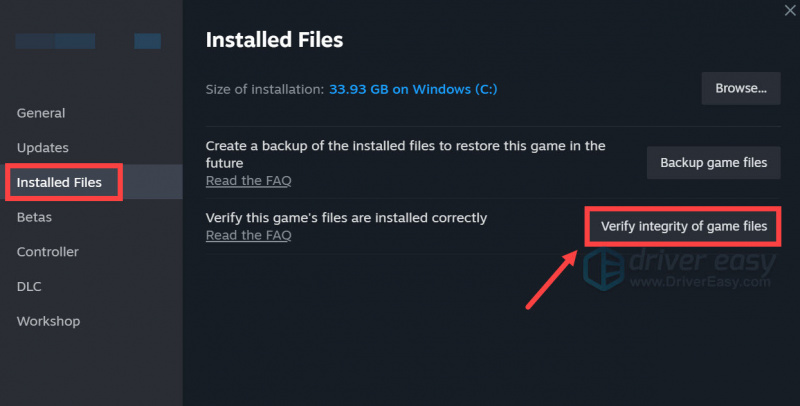
- Steam overí súbory hry, čo môže trvať niekoľko minút.
Keď to urobíte, skúste znova spustiť Helldivers 2, aby ste zistili, či je modrá obrazovka chyby smrti opravená. Ak nie, prosím pokračujte.
2. Aktualizujte systém Windows
Ak sa váš systém pravidelne neaktualizuje, môžu existovať zastarané systémové súbory alebo vizuálne knižnice runtime, ktoré by mohli spôsobiť problémy s hrami, ako je Helldivers 2, a jedným z problémov môže byť modrá obrazovka smrti. Aby ste sa uistili, že máte nainštalované najnovšie dostupné aktualizácie:
- Na klávesnici stlačte tlačidlo Windows kľúč a potom zadajte skontrolovať aktualizácie s, potom kliknite na C čakaj na aktualizácie .
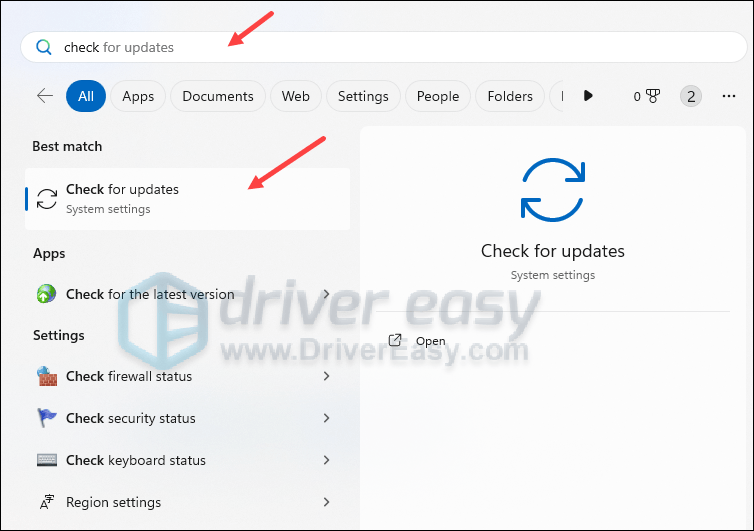
- Kliknite Skontroluj aktualizácie a Windows vyhľadá všetky dostupné aktualizácie.
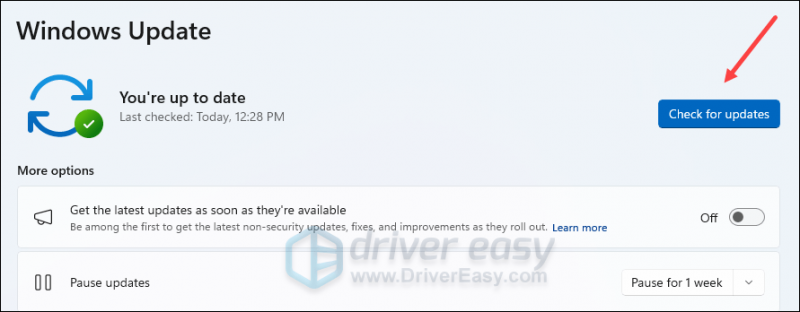
- Ak sú k dispozícii aktualizácie, systém Windows ich automaticky stiahne. Reštartujte počítač, aby sa aktualizácia v prípade potreby prejavila.

- Ak existujú Nie dostupné aktualizácie, uvidíte Ste aktuálny Páči sa ti to.
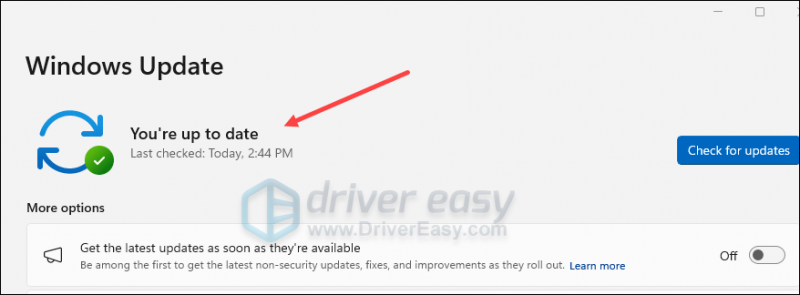
Potom skúste Helldivers 2 znova, aby ste zistili, či modrá obrazovka smrti zostala. Ak problém pretrváva, prejdite na ďalšiu opravu.
3. Aktualizujte ovládač grafickej karty
Zastaraný alebo nesprávny ovládač grafickej karty môže byť tiež vinníkom chyby modrej obrazovky smrti v Helldivers 2, takže ak vyššie uvedené dve metódy nezastavia problém BSOD v Helldivers 2, je pravdepodobné, že máte poškodenú alebo zastaranú grafiku. vodič. Preto by ste mali aktualizovať ovládače, aby ste zistili, či to pomôže.
Existujú hlavne 2 spôsoby, ako môžete aktualizovať grafický ovládač: manuálne alebo automaticky.
Možnosť 1: Aktualizujte svoj grafický ovládač manuálne
Ak ste technicky zdatný hráč, môžete stráviť nejaký čas manuálnou aktualizáciou ovládača GPU.
Najprv navštívte webovú stránku výrobcu GPU:
Potom vyhľadajte model GPU. Upozorňujeme, že by ste si mali stiahnuť iba najnovší inštalačný program ovládača, ktorý je kompatibilný s vaším operačným systémom. Po stiahnutí otvorte inštalačný program a aktualizujte ho podľa pokynov na obrazovke.
Možnosť 2: Aktualizujte grafický ovládač automaticky (odporúča sa)
Ak nemáte čas, trpezlivosť alebo zručnosti na manuálnu aktualizáciu ovládača, môžete to urobiť automaticky pomocou Vodič Easy . Driver Easy automaticky rozpozná váš systém a nájde preň správne ovládače. Nemusíte presne vedieť, na akom systéme váš počítač beží, nemusíte sa trápiť s nesprávnym sťahovaním ovládača a nemusíte sa báť, že sa pri inštalácii pomýlite. Driver Easy to všetko zvládne.
Ovládače môžete aktualizovať automaticky buď pomocou ZADARMO alebo Verzia Pro z Driver Easy. Ale s verziou Pro to trvá len 2 kroky (a získate plnú podporu a 30-dňovú záruku vrátenia peňazí):
- Stiahnuť ▼ a nainštalujte Driver Easy.
- Spustite Driver Easy a kliknite na Skenovanie teraz tlačidlo. Driver Easy potom prehľadá váš počítač a zistí všetky problémové ovládače.
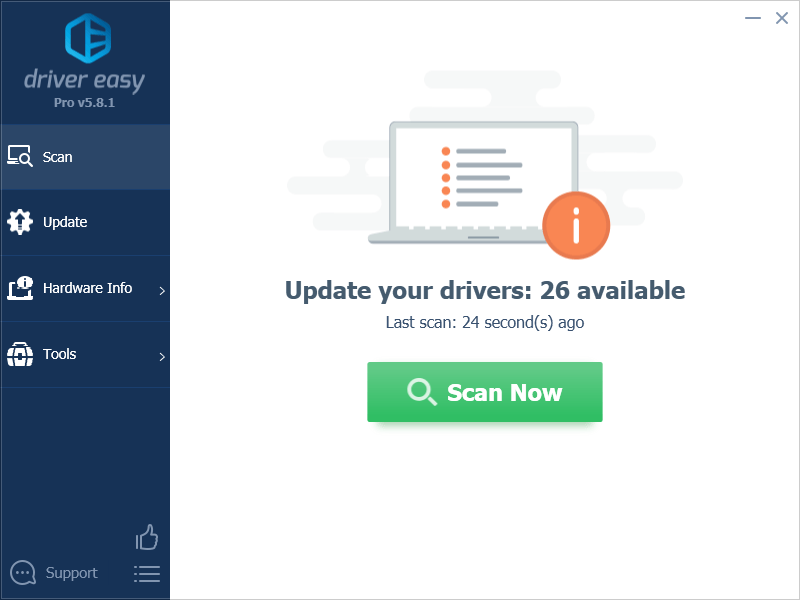
- Kliknite Aktualizovať všetko automaticky stiahnuť a nainštalovať správnu verziu všetky ovládače, ktoré vo vašom systéme chýbajú alebo sú zastarané. (To si vyžaduje Verzia Pro – po kliknutí na tlačidlo Aktualizovať všetko sa zobrazí výzva na aktualizáciu.)
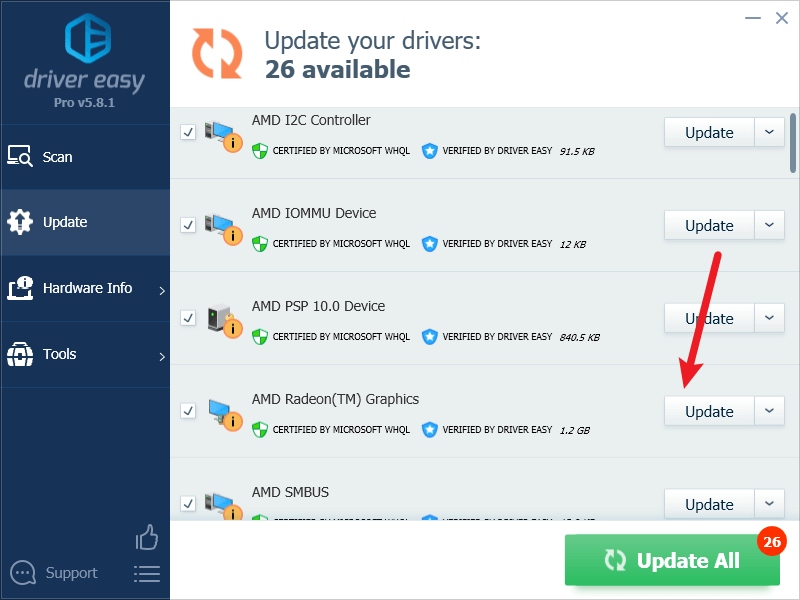
Poznámka : Môžete to urobiť zadarmo, ak chcete, ale je to čiastočne manuálne. - Reštartujte počítač, aby sa zmeny prejavili.
Znova spustite Helldivers 2 a zistite, či najnovší grafický ovládač pomôže opraviť modrú obrazovku smrti. Ak táto oprava nefunguje, skúste ďalšiu opravu nižšie.
4. Pridajte Helldivers 2 do zoznamu výnimiek antivírusového programu a brány firewall systému Windows
Antivírusové programy alebo Windows firewall sú tiež pravdepodobne vinníkom chyby modrej obrazovky smrti v Helldivers 2. Je to zvyčajne preto, že tieto bezpečnostné programy budú dávať pozor na akékoľvek nezvyčajné správanie hier, ako je silná sieťová prevádzka alebo neoprávnené použitie a preto spôsobujú problémy, ako sú chyby BSOD v Helldivers 2.
Ak chcete zistiť, či je to váš prípad, môžete pridať Helldivers 2 ako výnimku do brány firewall systému Windows:
- Na klávesnici stlačte tlačidlo Windows kľúč a R súčasne otvorte pole Spustiť.
- Typ ovládať firewall.cpl a zasiahnuť Zadajte .
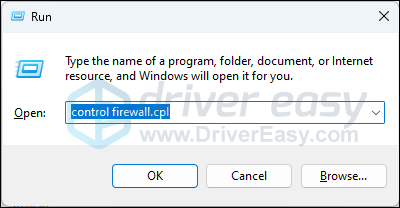
- Na ľavom navigačnom paneli kliknite na Povoľte aplikáciu alebo funkciu prostredníctvom brány Windows Defender Firewall .
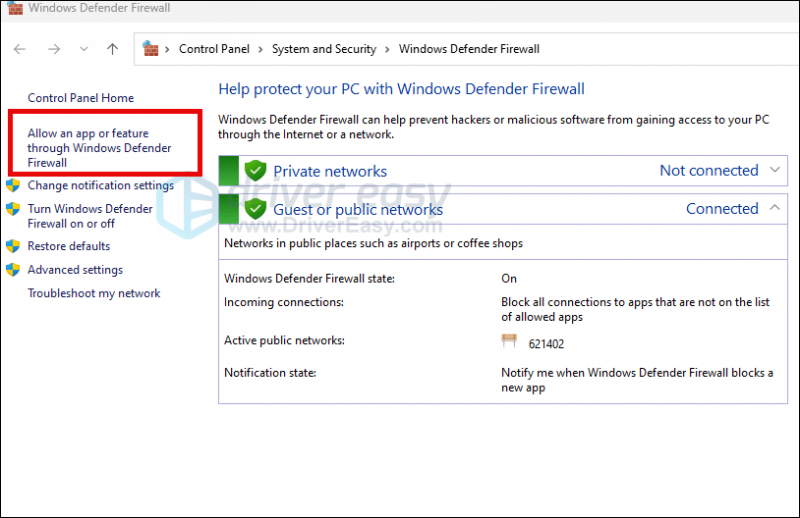
- Prejdite nadol a skontrolujte, či Para a Helldivers 2 sú na zozname.
- Ak nie, kliknite na Zmeniť nastavenia tlačidlo.
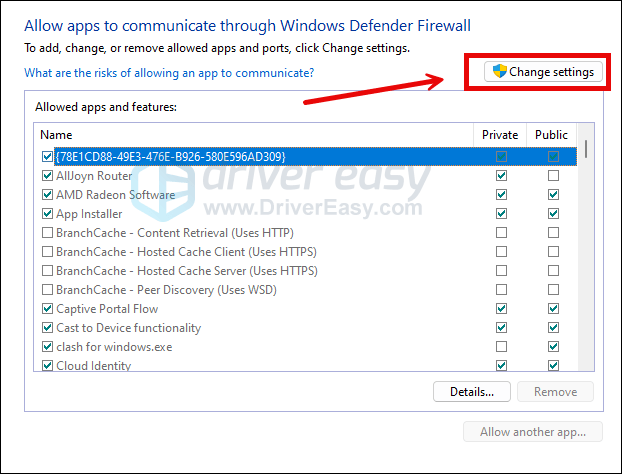
- Kliknite Povoliť inú aplikáciu… .
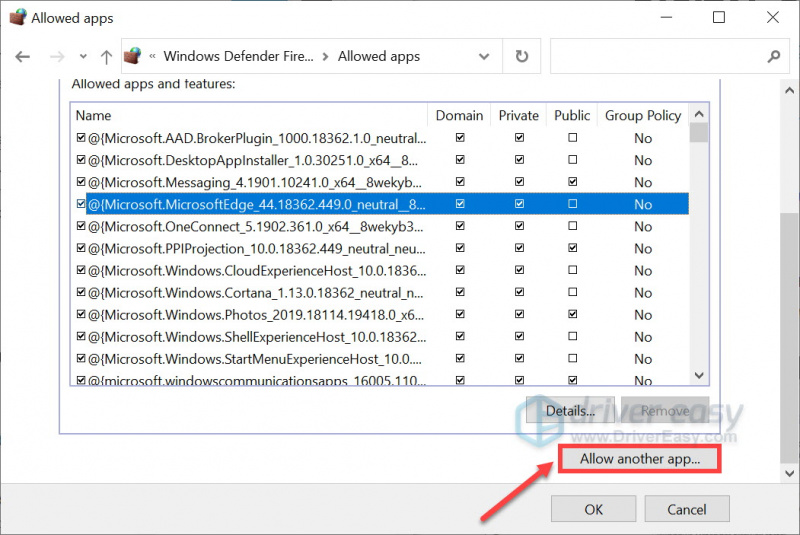
- Kliknite Prehliadať… a prejdite do inštalačného priečinka pre Para a Helldivers 2 .
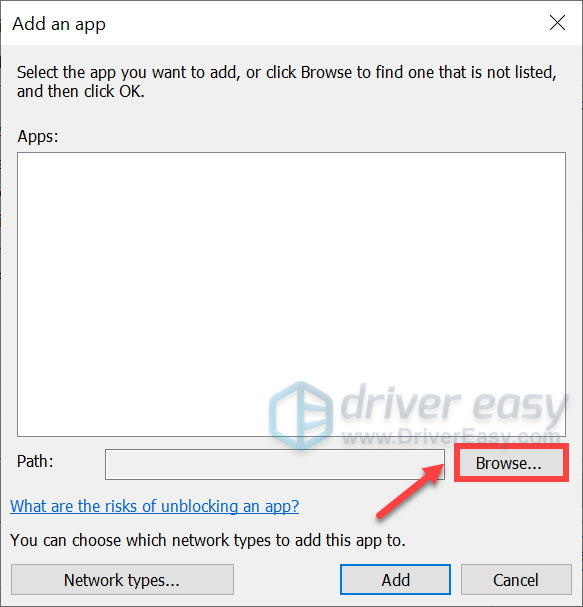
Ak neviete, aký je inštalačný priečinok pre váš Steam, jednoducho kliknite pravým tlačidlom myši na jeho skratku a vyberte Otvorte umiestnenie súboru .
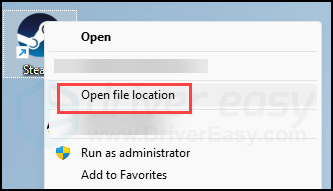
- Nájsť steam.exe a kliknite naň. Potom kliknite OTVORENÉ .
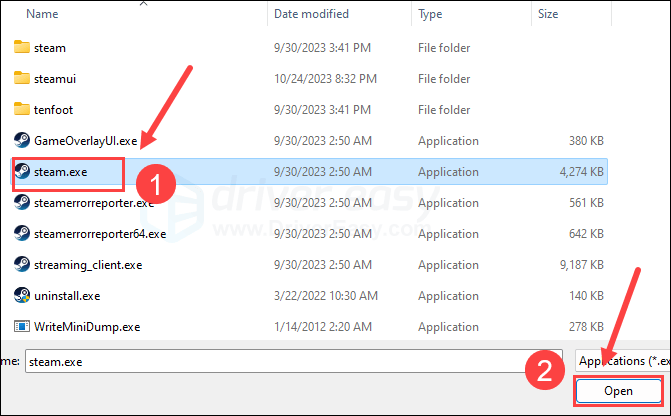
- Keď sa nachádza, kliknite Pridať .
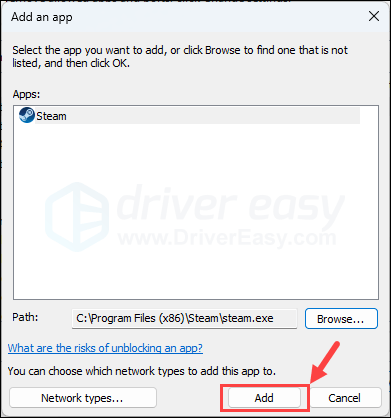
- Teraz sa uistite, že Steam a Helldivers 2 (ktorý sa nachádza na adrese C:/Program Files (x86)/Steam/steamapps/common/helldivers2/bin ) sa pridajú do zoznamu a začiarknite doména , Súkromné , a Verejné . Po dokončení kliknite OK .
Ak používate akýkoľvek antivírusový program tretej strany, pridajte do jeho zoznamu výnimiek aj Helldivers 2 a Steam. Ak s tým potrebujete pomoc, pozrite si príručku k softvéru alebo technickú podporu.
Skúste znova spustiť Helldivers 2, aby ste zistili, či to funguje. Ak zostane modrá obrazovka smrti, pokračujte.
5. Spustite diagnostickú kontrolu pamäte
Niektorí používatelia fóra uviedli, že modrá obrazovka smrti v Helldivers 2 na ich počítačoch bola spôsobená chybnými pamäťami RAM.
Ak chcete zistiť, či je to aj váš prípad, môžete spustiť vstavaný nástroj na diagnostiku pamäte systému Windows:
- Stlačte tlačidlo Kláves s logom Windows a R na klávesnici, aby ste vyvolali pole Spustiť.
- Typ mdsched.exe a potom kliknite OK .
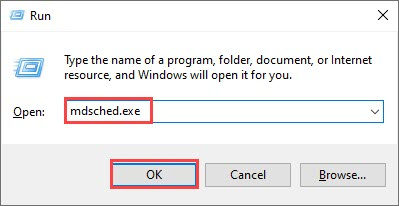
- Kliknite Reštartujte teraz a skontrolujte problémy (odporúča sa) .
DÔLEŽITÉ: Pred reštartovaním nezabudnite uložiť všetku svoju prácu.
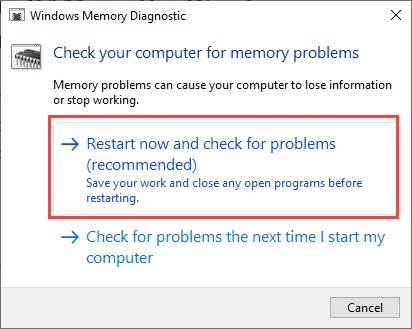
- Systém Windows spustí diagnostiku automaticky, čo môže trvať niekoľko minút. Po dokončení sa váš počítač reštartuje.
- Výsledky sa zobrazia na vašej pracovnej ploche. Ak nevidíte žiadne upozornenie, kliknite pravým tlačidlom myši na Štart menu a potom kliknite Prehliadač udalostí .
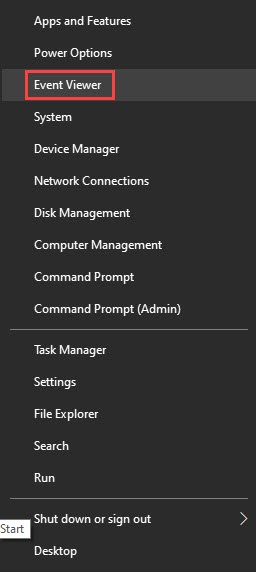
- Kliknite Denníky systému Windows >> Systém >> Nájsť .
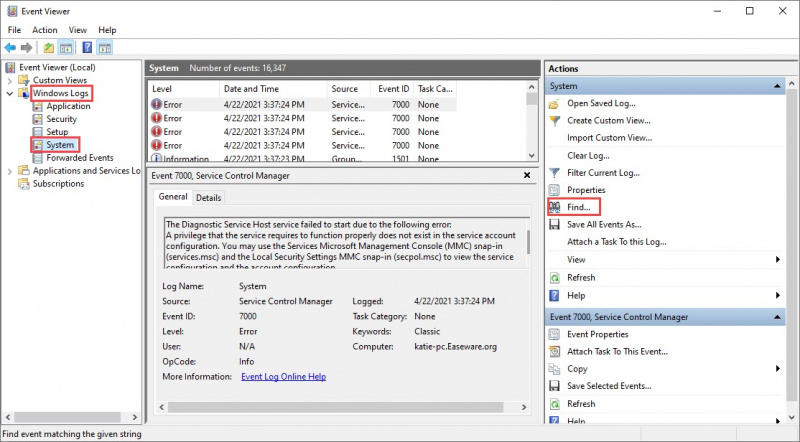
- Typ diagnostika pamäte a potom kliknite Nájdi ďaľší .
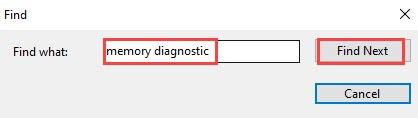
- Ak vidíte „žiadne chyby“, vaša RAM funguje dobre a nie je vinníkom modrej obrazovky smrti v Helldivers 2. Potom prosím prejdite na ďalšiu metódu .
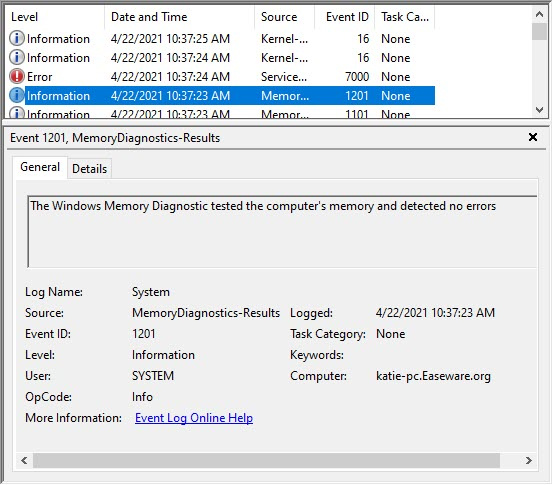
Ak sa zobrazí chyba, môžete zvážiť výmenu pamäte RAM. Ak nie ste dostatočne technicky zdatní, aby ste to urobili sami, budete musieť skontrolovať, či je vaše zariadenie stále v záruke, alebo požiadať o pomoc výrobcu zariadenia.
6. Opravte systémové súbory
Ak sa žiadne z predchádzajúcich riešení nepreukázalo ako účinné pre chybu modrej obrazovky smrti v Helldivers 2, je možné, že sú na vine vaše poškodené systémové súbory. Aby ste to napravili, oprava systémových súborov sa stáva kľúčovou. V tomto procese vám môže pomôcť nástroj Kontrola systémových súborov (SFC). Vykonaním príkazu „sfc /scannow“ môžete spustiť kontrolu, ktorá identifikuje problémy a opraví chýbajúce alebo poškodené systémové súbory. Je však dôležité poznamenať, že nástroj SFC sa primárne zameriava na skenovanie veľkých súborov a môže prehliadať menšie problémy .
V situáciách, keď nástroj SFC zaostáva, sa odporúča výkonnejší a špecializovanejší nástroj na opravu systému Windows. Fortect je automatizovaný nástroj na opravu systému Windows, ktorý vyniká v identifikácii problematických súborov a nahradení nefunkčných. Komplexným skenovaním vášho počítača môže Fortect poskytnúť komplexnejšie a efektívnejšie riešenie na opravu vášho systému Windows.
Ak chcete opraviť chybu modrej obrazovky smrti v Helldivers 2 pomocou Fortect:
- Stiahnuť ▼ a nainštalujte Fortect.
- Otvorte Fortect. Spustí bezplatnú kontrolu vášho počítača a poskytne vám podrobnú správu o stave vášho PC .
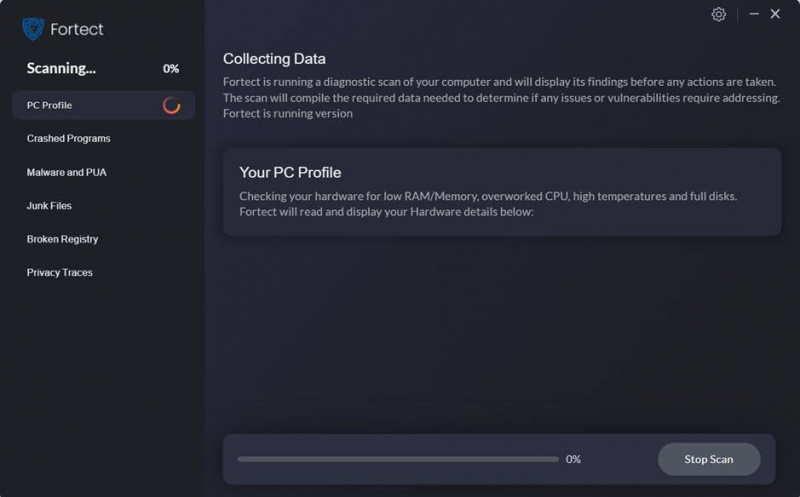
- Po dokončení sa zobrazí správa so všetkými problémami. Ak chcete všetky problémy vyriešiť automaticky, kliknite na Spustite opravu (Budete si musieť zakúpiť plnú verziu. Dodáva sa s a 60-dňová záruka vrátenia peňazí takže môžete kedykoľvek vrátiť peniaze, ak Fortect váš problém nevyrieši).
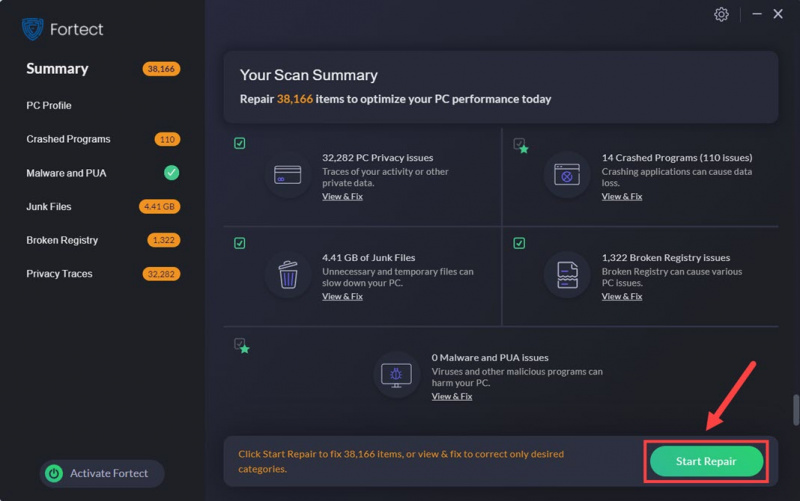
7. Skúste preinštalovať systém
Ak nič z vyššie uvedeného nepomôže opraviť chybu modrej obrazovky smrti v Helldivers, potom ako poslednú možnosť možno budete musieť zvážiť reštart systému Windows: odstráni všetky softvérové nekompatibility a problémy, je to tiež pravidlo pri informovaní softvérový problém z hardvérového: ak problém pretrváva aj po reštarte systému, potom je to určite hardvérový problém.
Spoločnosť Microsoft v skutočnosti značne zjednodušila proces obnovenia systému: môžete si vybrať, či si po preinštalovaní systému ponecháte všetky svoje súbory a nainštalujete ich späť, bez toho, aby ste ich museli pri preinštalovaní stratiť.
Ak chcete preinštalovať alebo resetovať počítač, tu je referenčný príspevok: Preinštalujte/resetujte Windows 10 [Krok za krokom]
Ďakujem za prečítanie príspevku. Dúfam, že jedna z opráv vám pomôže vyriešiť chybu modrej obrazovky smrti v Helldivers 2. Ak máte nejaké ďalšie návrhy, neváhajte ich zdieľať. 🙂
![[Vyriešené] Steam sa nepodarilo synchronizovať cloud](https://letmeknow.ch/img/knowledge-base/F9/solved-steam-unable-to-sync-cloud-error-1.png)





![[VYRIEŠENÉ] Vaše pripojenie nie je súkromná chyba v systéme Windows 7/10/11](https://letmeknow.ch/img/knowledge/68/your-connection-is-not-private-error-windows-7-10-11.png)