'>
Pripojené, nenabíja sa je jedným z neslávne známych problémov s batériou, ktoré môžu používatelia so svojimi laptopmi mať. Ak ste Acer majitelia notebookov, ktorí sú na jednej lodi, nebojte sa. Je to opraviteľné ...
Ako opraviť Pripojené, nenabíja sa v Acer
Tu sú štyri opravy, ktoré pomohli ostatným používateľom vyriešiť problém s nabíjaním batérie v Acer. Postupujte smerom nadol v zozname, kým nenájdete opravu, ktorá vám vyhovuje.
- Vykonajte základné riešenie problémov s hardvérom
- Aktualizujte si ovládač batérie
- Vykonajte reset batérie
- Aktualizujte si BIOS
Oprava 1: Vykonajte základné riešenie problémov s hardvérom
Problém s nabíjaním batérie sa nemusí vždy vyskytnúť z dôvodu problému so softvérom alebo systémom, ale zjavné malé podrobnosti, ktoré by sme mohli všetci zanedbať.
Tu je niekoľko základných kontrol, ktoré by ste mali urobiť, aby ste to vylúčili ako príčinu:
1) Uistite sa, že ste prenosný počítač pripojili k funkčnej zásuvke.
2) Uistite sa, že káble sú pevne zapojené.
3) Skontrolujte, či je batéria správne usadená v priehradke a či nedochádza k problémom s kontaktnými bodmi notebooku a batériou.
4) Skontrolujte, či sa vo vnútri nabíjacieho portu nenachádza prach. Ak áno, zotrite ho kúskom čistej a suchej látky.
5) Skontrolujte, či sa váš notebook neprehrieva. Ak áno, vyberte batériu, nechajte ju niekoľko minút vychladnúť a vložte ju späť. Ak sa chcete o batériu lepšie starať, odporúča sa zaobstarať si k notebooku chladiaci ventilátor alebo ho premiestniť na dobre vetrané miesto.
Všetko skontrolované, ale batéria sa stále nenabíja? Prejdite prosím na Oprava 2 , nižšie.
Oprava 2: Aktualizujte ovládač batérie
Toto Pripojené, nenabíja sa problém môže nastať, ak používate nesprávnu batériu vodič alebo je zastaraný. Mali by ste si teda aktualizovať batériu ovládač a zistite, či sa tým problém vyrieši. Ak nemáte čas, trpezlivosť alebo zručnosti na manuálnu aktualizáciu ovládača, môžete to urobiť automaticky pomocou Driver easy .
Driver Easy automaticky rozpozná váš systém a nájde preň správne ovládače. Nemusíte presne vedieť, aký systém váš počítač používa, nemusí vás trápiť nesprávny ovládač, ktorý by ste sťahovali, a nemusíte sa báť, že pri inštalácii urobíte chybu. Driver Easy to všetko zvládne .
Ovládače môžete automaticky aktualizovať pomocou ZADARMO alebo Pro verzia Driver Easy. Ale s verziou Pro to trvá iba 2 kroky (a získate úplnú podporu a 30-dňovú záruku vrátenia peňazí):
1) Stiahnuť ▼ a nainštalujte Driver Easy.
2) Spustite Driver Driver a kliknite na Skenovanie teraz tlačidlo. Driver Easy potom prehľadá váš počítač a zistí akékoľvek problémové ovládače.

3) Kliknite Aktualizovať všetko automaticky stiahnuť a nainštalovať správnu verziu všetkých ovládačov, ktoré vo vašom systéme chýbajú alebo sú zastarané (vyžaduje sa Pro verzia Pro verzia - po kliknutí sa zobrazí výzva na aktualizáciu Aktualizovať všetko ).
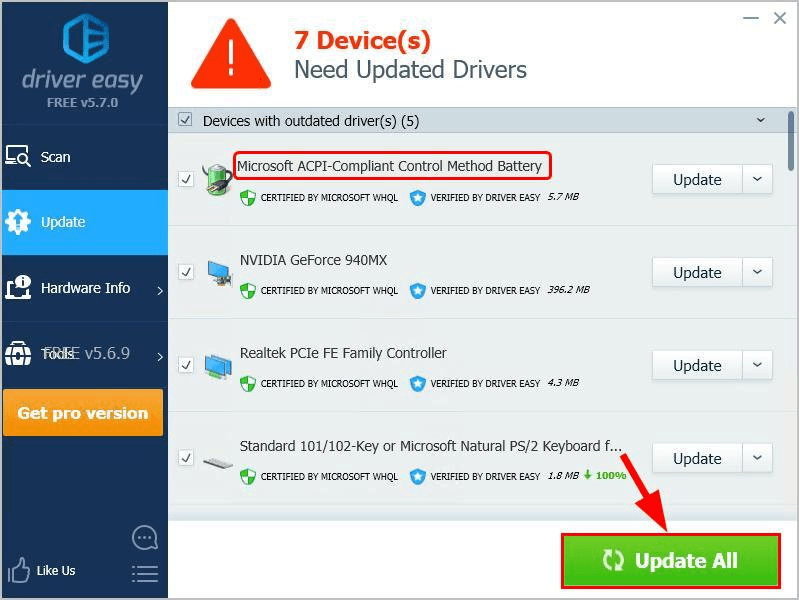
Môžete tiež kliknúť Aktualizácia ak chcete, môžete to urobiť zadarmo, ale je to čiastočne manuálne.
4) Reštartujte počítač, aby sa zmeny prejavili.
5) Skontrolujte, či sa váš laptop Acer nabíja správne. Ak áno, problém ste vyriešili! Ak sa stále nenabíja, prejdite na Oprava 3 , nižšie.
Oprava 3: Vykonajte reset batérie
Obnova batérie je známa oprava všetkých druhov problémov s batériou. Odporúča sa preto vykonať reset batérie, aby ste zistili, či sa tým problém nevyrieši.
Tu sú podrobnejšie kroky, ako na to:
1) Vypnite prenosný počítač Acer.
2) Odpojte notebook od sieťovej zásuvky a ak je batéria vyberateľná, vyberte ho z priečinka.
3) Stlačte a podržte vypínač na svojom notebooku po dobu 20 sekúnd, aby ste vyčerpali zvyškovú energiu.
4) Ak má váš systém v spodnej časti resetovaný otvor na batérie, vložte malú kancelársku sponku do otvoru na resetovanie batérie a na 5 sekúnd podržte tlačidlo.
Poznámka: Nie všetky modely majú vynulovanú otvor na batérie.
4) Ak ste vybrali batériu, je to krok 2), vložte ju späť do prenosného počítača.
5) Znova pripojte prenosný počítač k elektrickej zásuvke.
6) Zapnite notebook.
7) Skontrolujte, či sa nabíja správne. Ak hej, tak gratulujeme! Ak to stále nie je radosť, prejdite na Oprava 4 , nižšie .
Oprava 4: Aktualizujte si BIOS
BIOS ( Základný vstupno-výstupný systém ) Vykoná inicializáciu hardvéru a skočí naštartuje procesy počas procesu bootovania vášho počítača. Môžete sa teda pokúsiť aktualizovať náš BIOS zistiť, či to opraví problém so zapojeným laptopom, ktorý sa nenabíja.
Dôležité : Nesprávna aktualizácia systému BIOS môže spôsobiť stratu údajov alebo ešte závažnejšie problémy. Postupujte prosím opatrne alebo vyhľadajte odbornú pomoc v Proces aktualizácie systému BIOS .1) Na klávesnici stlačte kláves s logom Windows a R súčasne skopírujte a prilepte msinfo32 do políčka a stlačte Zadajte .
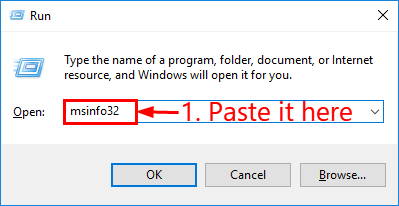
2) v Informácie v Verzia / dátum systému BIOS a prejdite na oficiálnu webovú stránku spoločnosti Acer.
3) Skontrolujte podpora (alebo Stiahnuť ▼ ) a vyhľadajte najnovšiu aktualizáciu systému BIOS.
4) Stiahnite súbor a správne ho nainštalujte.
5) Znova skontrolujte batériu vášho notebooku a skontrolujte, či Pripojené, nenabíja sa problém je vyriešený.
A je to - štyri užitočné opravy pre pripojený Acer, ktorý sa nenabíja. Dúfam, že vás tento príspevok nasmeroval správnym smerom pri riešení problému. Ak máte akékoľvek otázky, nápady alebo návrhy, môžete nám zanechať komentár nižšie. Vďaka za prečítanie!






![Civ7 havaruje alebo nespustí [vyriešené!]](https://letmeknow.ch/img/knowledge-base/77/civ7-crashes-or-not-launching-solved-1.jpg)