Nepripája sa váš ovládač Xbox One k počítaču alebo konzole alebo sa len stále odpája? Pristáli ste na správnom mieste. Tu v tomto článku sa dozviete 5 jednoduchých opráv, ktoré môžete použiť na vyriešenie problému sami.
Vyskúšajte tieto opravy:
Vyvinuli sme a dali dokopy pre vás celkom 5 riešení. Nemusíte však vyskúšať všetky opravy. Stačí prejsť zoznamom, kým nenájdete ten, ktorý vám vyhovuje.
- Xbox
Oprava 1: Vypnite a znova zapnite konzolu
V mnohých prípadoch vám reštart ušetrí dlhé odstraňovanie problémov. Problém s pripojením nie je výnimkou. Pri bezdrôtovom pripájaní ovládača Xbox One k počítaču sa najskôr uistite, že nedochádza k žiadnemu rušeniu bezdrôtového signálu ovládača.
Dostaňte sa bližšie k Xboxu, pretože bezdrôtový ovládač má dosah 20-30 stôp. Tiež sa uistite, že ovládač smeruje k prednej časti konzoly Xbox.
Vypnite konzolu Xbox stlačením a podržaním tlačidla Xbox na 10 sekúnd, kým sa konzola nevypne. Znova zapnite Xbox. Skontrolujte, či bol problém s pripojením k Xboxu úspešne vyriešený.
Oprava 2: Použite kábel USB
Nezabudnite skúsiť pripojiť ovládač Xbox ku konzole alebo počítaču pomocou kábla USB. To umožní, aby váš ovládač priamo rozpoznal vaše zariadenie. Vyskúšajte, či tento trik dokáže vyriešiť problém s pripojením.
Oprava 3: Vyberte a znova vložte batérie ovládača
Zistite, či problém nesúvisí s batériami. Pri slabej batérii sa váš ovládač Xbox One nepripojí stabilne. Vyberte a znova vložte batérie. Tento proces musí vymazať vyrovnávaciu pamäť z radiča a konzoly. Teraz otestujte, či váš ovládač Xbox One dokáže vytvoriť stabilné pripojenie k vašej konzole alebo PC.
Oprava 4: Aktualizujte softvér ovládača Xbox One
Niekedy je problém s pripojením ovládača Xbox One spôsobený nesprávnym alebo zastaraným firmvérom ovládača. Mali by ste sa uistiť, že firmvér ovládača je aktuálny a ak nie je, aktualizujte ho.
1) Stlačte tlačidlo Xbox-Taste na otvorenie sprievodcu.
2) Vyberte pod Profil a systém možnosť nápady von.
3) Vyberte si zariadenia a pripojenia zariadení von.
4) Vyberte na obrazovke Bezdrôtový ovládač Xbox … skontrolujte verziu firmvéru vášho ovládača.
5) Ak sa zobrazí Aktualizácia, postupujte podľa uvedených pokynov.
6) Skúste znova pripojiť ovládač Xbox ku konzole.
Oprava 5: Aktualizujte ovládač ovládača Xbox One (PC)
Ak sa váš ovládač Xbox One nedá pripojiť k počítaču alebo konzole, možno používate nesprávny alebo zastaraný ovládač ovládača Xbox One. Mali by ste preto aktualizovať jeho ovládač na najnovšiu verziu.
Odporúčame vám, nechajte Driver Easy urobiť všetku prácu za to . S Vodič Easy nielenže si ušetríte čas, ale aj ako počítačový nováčik dokážete odstrániť mnohé problémy s počítačom.
Vodič Easy Automaticky rozpozná váš systém a nájde preň správne a najnovšie ovládače. Nemusíte presne vedieť, aký systém má váš počítač. Nemusíte riskovať ani stiahnutie a inštaláciu nesprávneho ovládača. Taktiež sa nemusíte báť, že by ste sa pri inštalácii pomýlili.
Obaja Driver Easy Zadarmo- a Pro-verzia teraz prehľadá váš počítač a zobrazí zoznam všetkých ovládačov, ktoré potrebujete. Ale s tým Pro-verzia vytvoriť všetko len s 2 kliknutia (a dostanete plná podpora ako aj jeden 30-dňová záruka vrátenia peňazí ).
Všetky ovládače zariadení z Driver Easy pochádzajú priamo z výrobcov a sú všetky bezpečne certifikované .jeden) Stiahnuť a nainštalovať Vodič Easy .
2) Spustite Driver Easy a kliknite Skenovanie teraz . Všetky chybné ovládače na vašom PC budú krátko zistené.
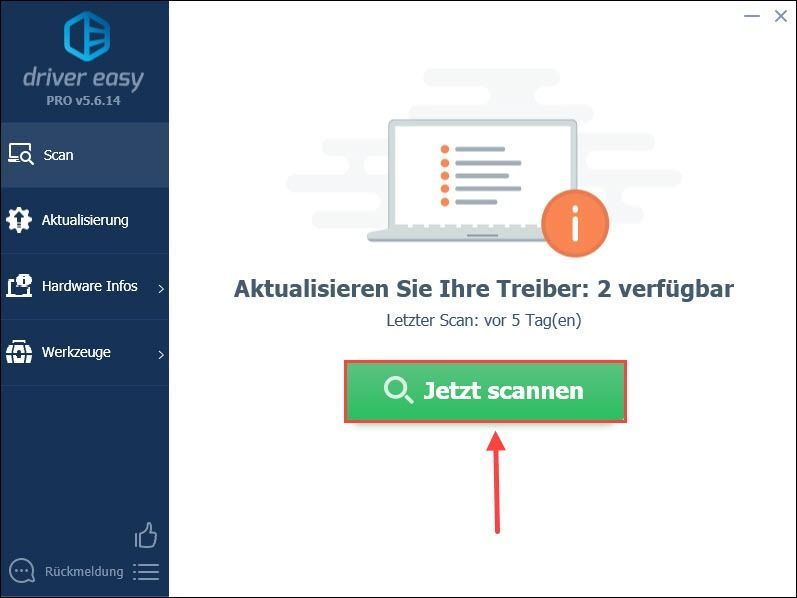
3) Stačí kliknúť Obnoviť všetko automaticky aktualizovať všetky chybné alebo zastarané ovládače vo vašom počítači. (To si vyžaduje Pro-verzia – Budete vyzvaní Bezplatná verzia na Pro-verzia inovovať po kliknutí Obnoviť všetko klikni.)
Môžete tiež kliknúť Aktualizovať vedľa ovládača Xbox a použite Bezplatná verzia Ďalej. Ale proces musíte byť čiastočný ručne vytvoriť.
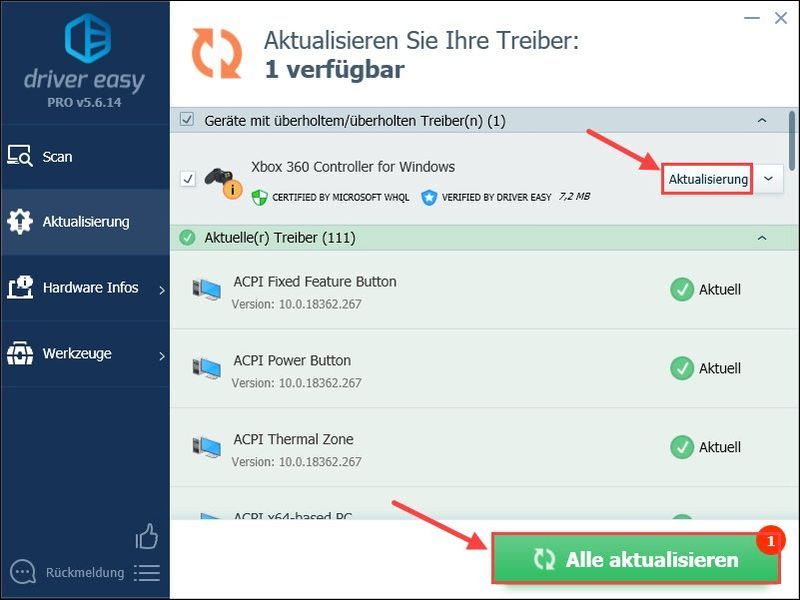 Ovládač Easy Pro ponúka komplexnú technickú podporu. Ak potrebujete pomoc, kontaktujte náš tím podpory Driver Easy na adrese .
Ovládač Easy Pro ponúka komplexnú technickú podporu. Ak potrebujete pomoc, kontaktujte náš tím podpory Driver Easy na adrese . 4) Reštartujte počítač a skontrolujte, či je pripojenie teraz nestabilné.
Pomohol vám tento článok? Napíšte komentár alebo svoje otázky nižšie.





![[VYRIEŠENÉ] Zdá sa, že váš počítač je správne nakonfigurovaný, ale zariadenie alebo zdroj nereaguje](https://letmeknow.ch/img/knowledge/68/your-computer-appears-be-correctly-configured.png)
