'>

Ak sa zobrazuje chyba služby Windows Update 0x8024401c pri spustení služby Windows Update v počítači narazíte na problém s inštaláciou aktualizácií a nemáte predstavu, čo robiť. Žiaden strach! Problém je možné opraviť.
Ako opravím 0x8024401c v systéme Windows? Vyskúšajte tieto opravy:
- Skontrolujte nastavenie siete a opravte chybu 0x8024401c
- Aktualizujte ovládače na opravu 0x8024401c
- Upravte nastavenie v editore databázy Registry a opravte chybu 0x8024401c
- Spustite skenovanie SFC a opravte chybu 0x8024401c
- Vykonajte čisté zavedenie a opravte chybu 0x8024401c
Prečo sa v mojom počítači vyskytuje kód 0x8024401c?
Prečo sa chyba vyskytuje? chyba 0x8024401c sa zvyčajne vyskytne, keď máte problémy s inštaláciou alebo stiahnutím aktualizácií systému Windows v počítači.
Príčiny sú všeobecne nesprávne pripojenie k internetu , alebo vypršal časový limit servera čakanie na požiadavku. Ďalším dôvodom je pravdepodobne dôvod, prečo nevhodné zariadenie vodičov vo vašom počítači.
Môžete vyskúšať nasledujúce metódy a opraviť 0x8024401c v počítači.
Poznámka : Všetky snímky obrazovky uvedené nižšie sa zobrazujú v systéme Windows 10 a opravy sa týkajú systémov Windows 8 a 7.Metóda 1: Skontrolujte nastavenie siete a opravte chybu 0x8024401c
Ako už bolo spomenuté vyššie, problém so sieťou môže spôsobiť chybu 0x8024401c, takže môžete chybu skontrolovať tak, že skontrolujete nasledujúce dve nastavenia siete.
1. Prepnite sieťové pripojenie v počítači
Ako veľa ľudí vie, problém sa dá vyriešiť prepnutím sieťového pripojenia.
Ak sa teda vo svojom počítači pripájate k sieti WiFi, môžete to vyskúšať prepnutie WiFi pripojenia na káblové alebo Ethernetové pripojenie a vyskúšajte službu Windows Update, aby ste zistili, či funguje. Ak používate káblové pripojenie, môžete zmeniť na WiFi pripojenie , potom skúste znova vyhľadať web Windows Update a skontrolujte, či funguje.
2. Zrušte začiarknutie políčka IPv6 network
Ak prepínanie siete nefunguje, môžete skúsiť zrušiť začiarknutie siete IPv6 a prinútiť počítač, aby pracoval so sieťou IPv4. Postupujte podľa pokynov:
1) Kliknite pravým tlačidlom myši na ikonu Ikona Internetu v pravom dolnom rohu počítača a kliknite na ikonu Otvorené Nastavenia siete a internetu .
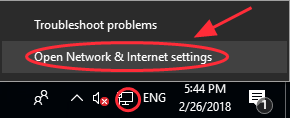
2) Kliknite Centrum sietí a zdielania .
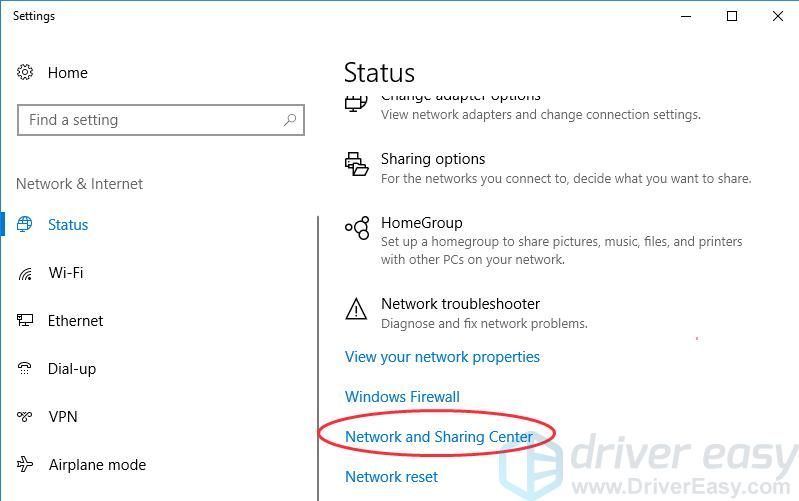
3) Kliknite Zmeniť nastavenie adaptéra .
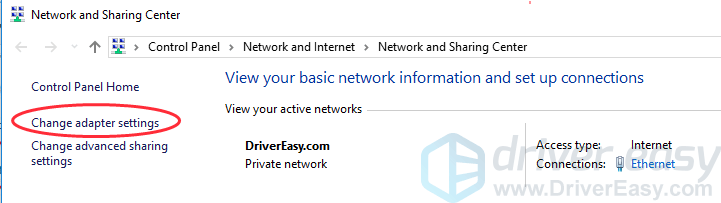
4) Kliknite pravým tlačidlom myši na sieťové pripojenie (LAN, Ethernet alebo WiFi), ktoré práve pripájate, a potom kliknite na Vlastnosti .
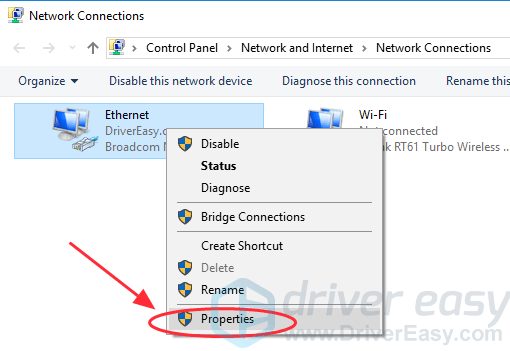
5) Na vyskakovacom paneli zrušte začiarknutie Internetový protokol verzie 6 (TCP / IPv6) . Potom Ok nastavenie uložíte.

6) Reštartujte počítač a skúste znova aktualizovať systém Windows.
Metóda 2: Aktualizácia ovládačov na opravu 0x8024401c
Chýbajúce alebo zastarané ovládače v počítači môžu tiež zabrániť funkcii Windows Update, takže môžete ich aktualizovať aktualizáciou ovládačov v počítači.
Existujú dva spôsoby, ako môžete aktualizovať ovládače: ručne alebo automaticky .
Ručná aktualizácia ovládača -Ovládače môžete aktualizovať manuálne tak, že prejdete na web výrobcu a vyhľadáte najaktuálnejší správny ovládač.
Automatická aktualizácia ovládača -Ak nemáte čas, trpezlivosť alebo počítačové znalosti na manuálnu aktualizáciu ovládača sieťovej karty, môžete to urobiť automaticky pomocou Driver easy .Driver Easy automaticky rozpozná váš systém a nájde preň správne ovládače:
1) Stiahnuť ▼ a nainštalujte Driver Easy.
2) Spustite Driver Easy v počítači a kliknite na Skenovanie teraz .Driver Easy potom prehľadá váš počítač a zistí akékoľvek problémové ovládače.
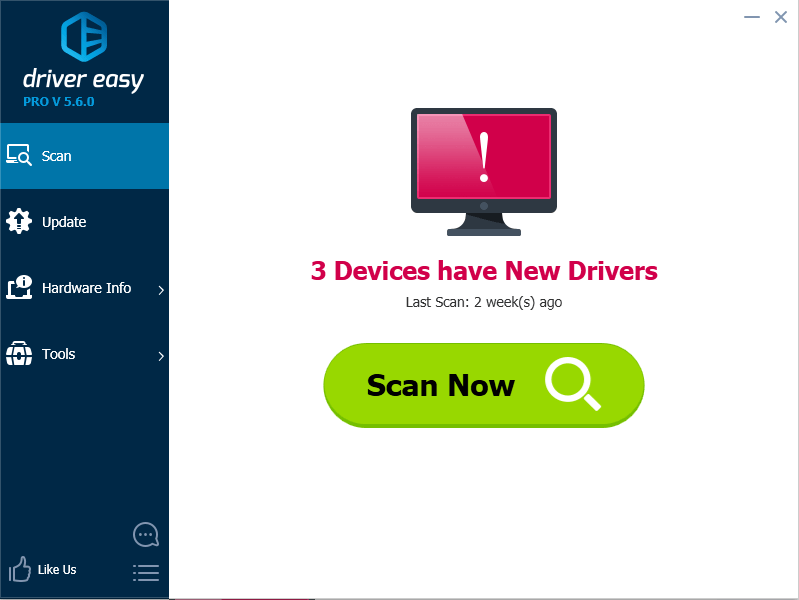
3)Kliknite na ikonu Aktualizácia tlačidlo vedľa označenej sieťovej karty automaticky stiahne a nainštaluje správnu verziu jej ovládača (môžete to urobiť s verziou ZDARMA).
Alebo kliknite na Aktualizovať všetko, aby ste automaticky stiahli a nainštalovali správnu verziu všetkých chýbajúcich alebo zastaraných ovládačov. (To si vyžaduje Pro verzia - Po kliknutí sa zobrazí výzva na aktualizáciu Aktualizovať všetko .)
4) Po aktualizácii všetkých ovládačov reštartujte počítač a skúste Windows Update znova.
Metóda 3: Upravením nastavenia v editore databázy Registry opravíte chybu 0x8024401c
Môžete skúsiť upraviť nastavenie v editore databázy Registry, aby ste to napravili Upraviť nastavenie v editore databázy Registry, aby ste opravili 0x8024401c v počítači. Nasleduj tieto kroky:
1) Stlačte Kľúč s logom Windows  + R. súčasne na klávesnici.
+ R. súčasne na klávesnici.
2) Typ regedit do poľa Spustiť a kliknite na ikonu Ok .
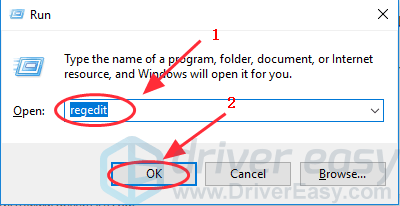
3) Prejdite na HKEY_LOCAL_MACHINE > Softvér > Postupy > Microsoft > Windows > Aktualizácia systému Windows .
4) Kliknite AT v WindowsUdpate a nájsť Použite WUServer .
5) Nahraďte všetko, čo je v údajoch o hodnote registra v pravom okne 0 ( nula ).
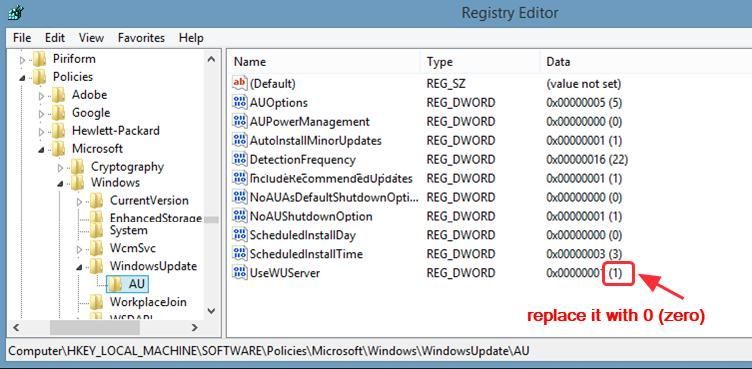
6) Kliknite Ok zachrániť.
7) Reštartujte počítač a skúste znova nainštalovať aktualizáciu.
Metóda 4: Spustením skenovania SFC opravte chybu 0x8024401c
SFC (System File Checker) je nástroj systému Windows, ktorý pomáha automaticky kontrolovať a opravovať poškodené alebo neúplné systémové súbory, takže môžete v systéme spustiť skenovanie SFC a nechať ho automaticky opraviť, ak sa vyskytnú problémy.
1) Typ cmd do vyhľadávacieho poľa.
2) Kliknite pravým tlačidlom myši Príkazový riadok a vyberte Spustiť ako správca .
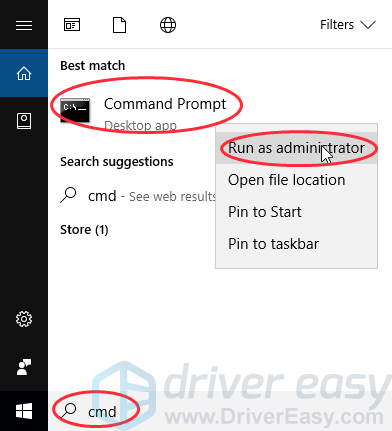
3) Typ sfc / scannow v okne a stlačte Zadajte .
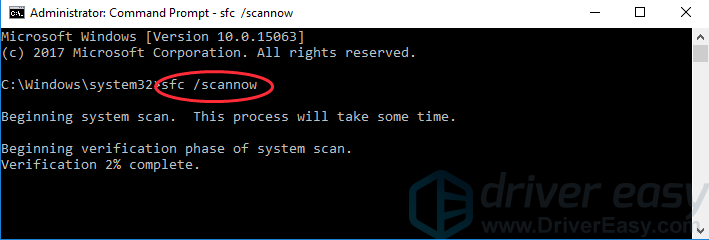
4) Tento proces môže chvíľu trvať a pokúsi sa problémy po skenovaní automaticky opraviť. Nezatvárajte teda okno, kým nebude overenie stopercentné. Po dokončení reštartujte počítač a skúste znova aktualizovať systém Windows.
Metóda 5: Vykonajte čisté zavedenie a opravte chybu 0x8024401c
Vo svojom systéme môžete vykonať čisté zavedenie. Vyskúšajte kroky:
1) Stlačte Kľúč s logom Windows  + R. súčasne na klávesnici.
+ R. súčasne na klávesnici.
2) Typ msconfig do poľa Spustiť a kliknite na Ok .
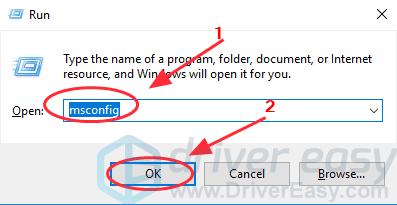
3) Kliknite na ikonu Služby kartu a začiarknite políčko vedľa položky Skryť všetky služby spoločnosti Microsoft .
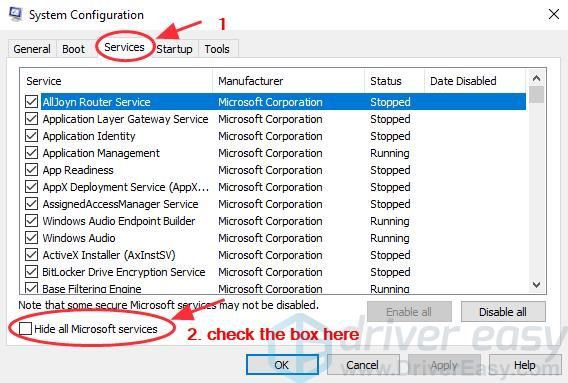
4) Kliknite Zakázať všetky a potom kliknite na ikonu Ok .
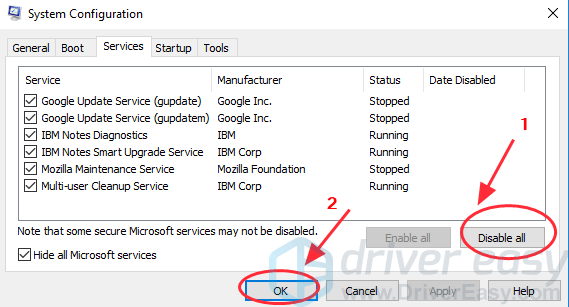
5) Reštartujte systém a skontrolujte dostupnosť aktualizácií.
Toto sú užitočné metódy opraviť chybu Windows Update 0x8024401c . Ak máte ďalšie otázky, neváhajte komentovať nižšie a uvidíme, ako ďalej môžeme pomôcť.

![[Stiahnutie] Ovládač Qualcomm Atheros QCA61x4A pre Windows 10](https://letmeknow.ch/img/network-issues/68/qualcomm-atheros-qca61x4a-driver.png)
![[SOLVED]Váš ovládač zariadenia nie je kompatibilný s WoW](https://letmeknow.ch/img/knowledge/10/your-device-driver-is-not-compatible-wow.png)



