'>

Konfrontujete BUGCODE_NDIS_DRIVER chyba? Ak áno, potom je tento príspevok napísaný pre vás. Najskôr si môžete byť istí, že nie ste sami - veľa ľudí nahlásilo rovnaký problém ako váš. Aj keď je to dosť zložitý problém, stále ho môžete nejakým spôsobom vyriešiť.
4 Opravy na vyriešenie chyby BUGCODE_NDIS_DRIVER
Tu sú 4 riešenia, ktoré sa osvedčili mnohým používateľom systému Windows. Než teda zavoláte počítačovému technikovi, prečo nevyskúšať nasledujúce metódy a problém vyriešiť sami? Nemusíte ich vyskúšať všetky; jednoducho sa prepracujte v zozname, kým nenájdete ten, ktorý vám vyhovuje.
DÔLEŽITÉ: Ak teraz nemôžete reštartovať počítač, budete musieť vstúpiť do bezpečného režimu pred vyskúšaním opráv uvedených nižšie.Oprava 1: Vrátenie zmien v sieťovom ovládači
Oprava 2: Skontrolujte dostupnosť aktualizácií systému Windows
Oprava 3: Aktualizujte ovládače zariadení
Oprava 4: Preinštalujte operačný systém Windows
Oprava 1: Vrátenie zmien v sieťovom ovládači
Niektorí používatelia systému Windows hlásili, že sa im táto chyba „modrej obrazovky smrti (BSOD)“ vyskytla hneď po aktualizácii ovládačov ich sieťových kariet (alebo systému Windows Update). Ak sa vám chyba zobrazuje práve v tomto okamihu, mali by ste obnoviť sieťový ovládač na predchádzajúcu verziu, aby ste zabezpečili stabilitu hardvérového zariadenia. Postup:
1) Na klávesnici stlačte kláves Kláves s logom Windows a R súčasne vyvolať dialógové okno Spustiť. Potom napíšte devmgmt.msc do poľa a kliknite na Ok .
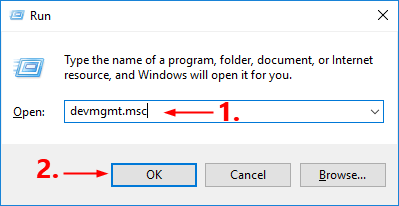
2) V Správca zariadení v okne, dvakrát kliknite na ikonu Sieťové adaptéry rozbaľovací zoznam.
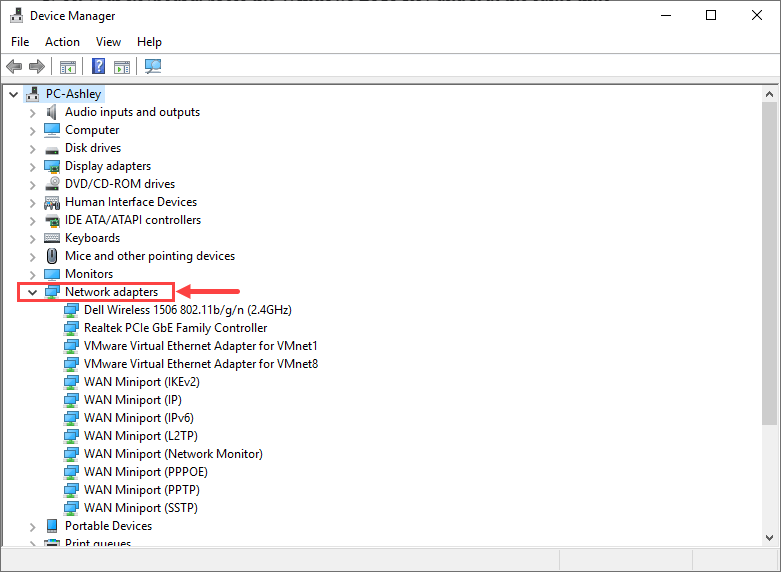
3) Kliknite pravým tlačidlom myši na sieťový adaptér a vyberte Vlastnosti z kontextového menu.
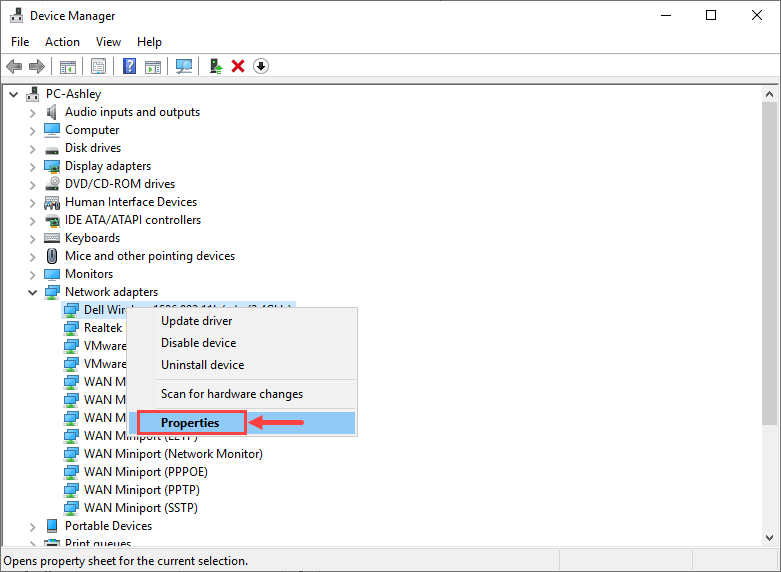
4) Prejdite na Vodič kartu a vyberte Vrátiť vodič späť .
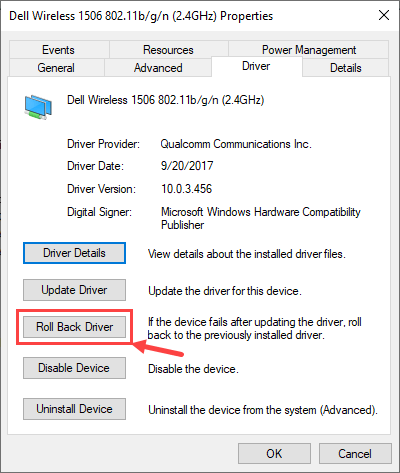 Ak Vrátiť vodič späť možnosť je sivá, to znamená, že neexistuje žiadny vodič, ku ktorému by sa bolo možné vrátiť späť. V takom prípade budete musieť vyskúšať iné opravy.
Ak Vrátiť vodič späť možnosť je sivá, to znamená, že neexistuje žiadny vodič, ku ktorému by sa bolo možné vrátiť späť. V takom prípade budete musieť vyskúšať iné opravy. 5) Vyberte si jeden z dôvodov založený na vašej vlastnej situácii a kliknite Áno .
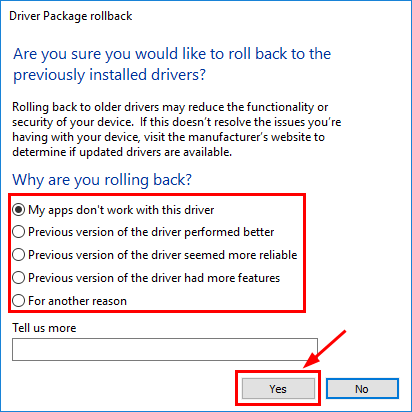 Ak máte viac ako jeden sieťový adaptér, vykonajte rovnaké kroky ako vyššie, aby ste postupne vrátili späť svoje ovládače.
Ak máte viac ako jeden sieťový adaptér, vykonajte rovnaké kroky ako vyššie, aby ste postupne vrátili späť svoje ovládače. 6) Reštart aby sa zmeny prejavili.
Po obnovení sieťového ovládača na predchádzajúcu verziu skontrolujte, či chyba „BUGCODE_NDIS_DRIVER“ stále pretrváva. Ak sa to stane, vyskúšajte nasledujúcu opravu nižšie.
Oprava 2: Skontrolujte dostupnosť aktualizácií systému Windows
Keď sa zobrazí chyba BSOD, mali by ste aktualizovať operačný systém Windows na najnovšiu verziu. Pri vyhľadávaní aktualizácií systému Windows použite nasledujúci postup:
1) Na klávesnici stlačte kláves Kláves s logom Windows a S zároveň vyvolať vyhľadávacie pole. Potom zadajte aktualizovať a kliknite na ikonu Skontroluj aktualizácie výsledok.
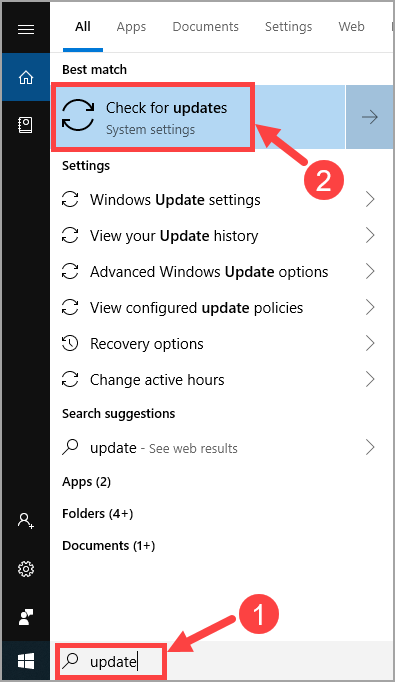
2) Kliknite Skontroluj aktualizácie .
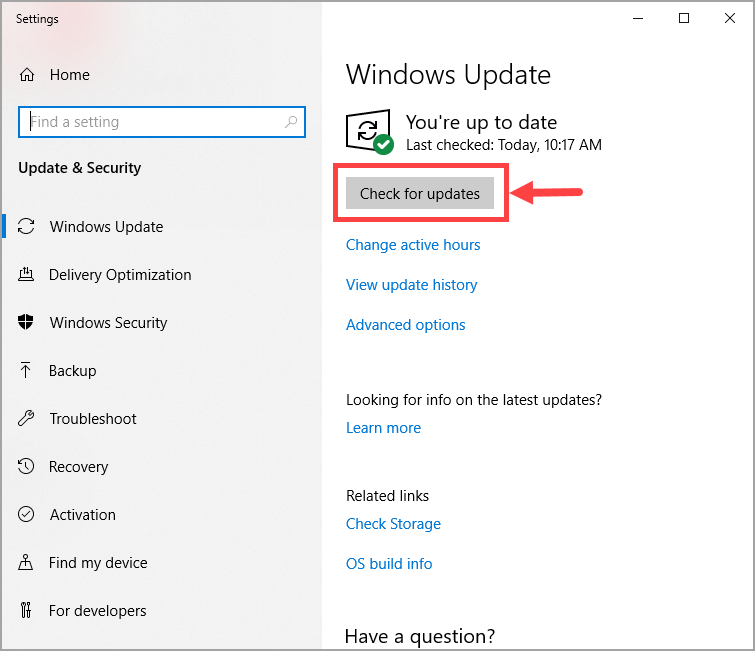
3) Ak systém Windows nejaké nenašiel, postupujte podľa pokynov na obrazovke.
Po aktualizácii operačného systému Windows na najnovšiu verziu počkajte, či sa chyba vyskytne znova. Ak sa to bude opakovať, mali by ste prejsť na ďalšiu opravu.
Oprava 3: Aktualizujte ovládače zariadení
Pretože chyba „BUGCODE_NDIS_DRIVER“ je vo väčšine prípadov spôsobená zlyhaním ovládača, mali by ste sa pokúsiť aktualizovať svoje ovládače (najmä sieťové) a zistiť, či to má nejaký rozdiel.
Môžete to urobiť v Správcovi zariadení Windows, po jednom zariadení. To však vyžaduje veľa času a trpezlivosti a ak bude niektorý z vašich ovládačov zastaraný, budete ich musieť manuálne aktualizovať, čo je náročné a riskantné. Ak nemáte čas, trpezlivosť alebo počítačové znalosti na manuálnu aktualizáciu ovládačov zariadenia, môžete to urobiť automaticky s Driver easy .
Driver Easy automaticky rozpozná váš systém a nájde preň správne ovládače. Nemusíte presne vedieť, v akom systéme je váš počítač spustený, nemusíte riskovať stiahnutie a inštaláciu nesprávneho ovládača a nemusíte sa báť, že pri inštalácii urobíte chybu. Driver Easy sa stará o všetko.
Ovládače môžete aktualizovať automaticky pomocou verzie Driver Easy ZDARMA alebo Pro. Ale s verziou Pro to trvá len 2 kliknutia:
1) Stiahnuť ▼ a nainštalujte Driver Easy.
2) Spustite Driver Easy a kliknite na ikonu Skenovanie teraz tlačidlo. Driver Easy potom prehľadá váš počítač a zistí prípadné problémové ovládače.
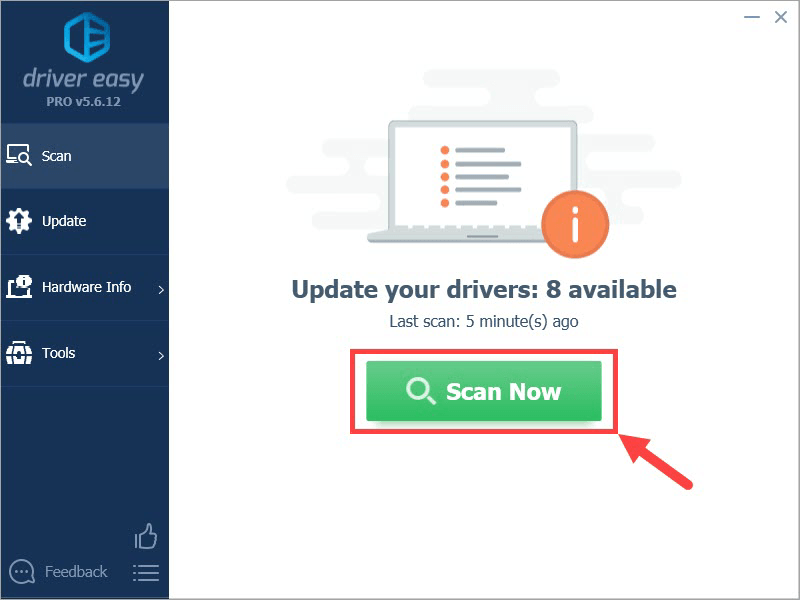
3) Kliknite na ikonu Aktualizácia Kliknutím na tlačidlo vedľa označeného ovládača automaticky stiahnete správnu verziu daného ovládača a potom ho môžete nainštalovať manuálne (môžete to urobiť s verziou ZDARMA).
Alebo kliknite Aktualizovať všetko na automatické stiahnutie a inštaláciu správnej verzie všetko ovládače, ktoré vo vašom systéme chýbajú alebo sú zastarané. (Vyžaduje sa to Pro verzia ktorá prichádza s plnou podporou a 30-dennou zárukou vrátenia peňazí. Kliknutím na Aktualizovať všetko sa zobrazí výzva na aktualizáciu.)
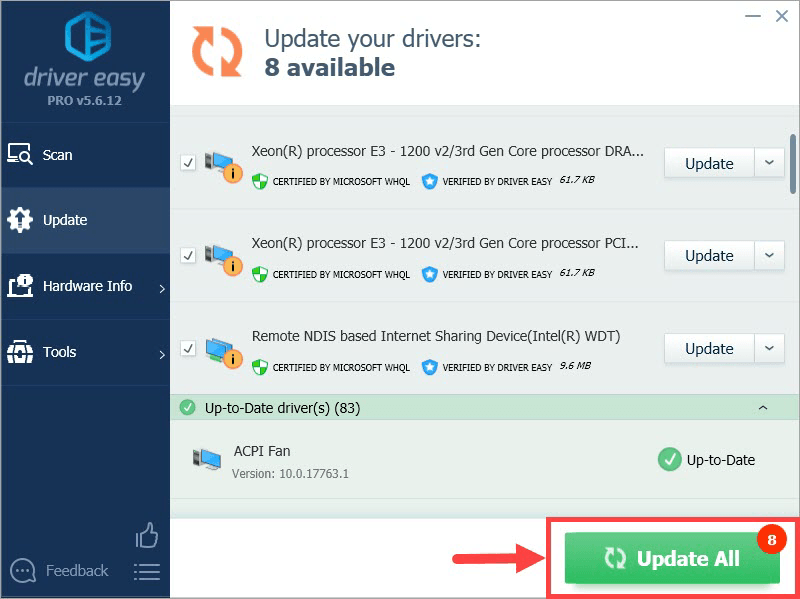 Ak máte akékoľvek problémy s aktualizáciou ovládača Driver Easy, neváhajte nám poslať e-mail na adresu support@drivereasy.com . Sme tu vždy, aby sme pomohli.
Ak máte akékoľvek problémy s aktualizáciou ovládača Driver Easy, neváhajte nám poslať e-mail na adresu support@drivereasy.com . Sme tu vždy, aby sme pomohli. Oprava 4: Preinštalujte operačný systém Windows
Ak vám nefunguje žiadna z vyššie uvedených opráv, zvážte obnovenie alebo preinštalovanie operačného systému Windows.
Ďalej uvádzame niektoré užitočné články, ktoré vás naučia, ako resetovať alebo preinštalovať Windows 10 krok za krokom:
- To vynulovať počítači, pozrite si: https://www.drivereasy.com/knowledge/how-to-reinstall-reset-windows-10-the-easy-way/
- Vykonať a čistá inštalácia systému Windows 10 nájdete na adrese:
https://www.drivereasy.com/knowledge/how-to-do-a-clean-install-of-windows-10-quickly-and-easily/
Ak sa chcete dozvedieť viac podrobností o tom, ako preinštalovať / vyčistiť inštaláciu systému Windows 10, môžete sa pozrieť na tento príspevok od podpory spoločnosti Microsoft.
Ďalšie informácie: Čo je chyba „BUGCODE_NDIS_DRIVER“?
„BUGCODE_NDIS_DRIVER“ je jeden zo zastávkových kódov zobrazených systémom Windows, keď narazíte na chybu BSOD. Rovnako ako v prípade iných kódov, aj tu sú vytvorené, aby pomohli ľuďom identifikovať problémy s počítačom. Chybové hlásenie sa nezobrazuje veľmi často; ale ak k tomu dôjde, znamená to, že váš počítač čelí kritickým problémom, väčšinou súvisiacim so softvérom.
Na rozdiel od mnohých iných chýb BSOD „BUGCODE_NDIS_DRIVER“ poukazuje na relatívne jasný smer ďalšieho riešenia problémov. Ako naznačuje jej názov, táto chyba zvyčajne súvisí s poruchami ovládačov, najmä s ovládačmi bezdrôtových sieťových adaptérov. Ak to chcete vyriešiť, mali by ste zistiť chybné ovládače a potom stiahnuť a nainštalovať ich verzie, ktoré vo vašom počítači fungujú správne.
Dúfajme, že vaša chyba BSOD bola už opravená. Ak máte akékoľvek ďalšie otázky alebo nápady, môžete zanechať komentár nižšie. Ďakujeme za prečítanie a veľa šťastia vám všetkým!



![[VYRIEŠENÉ] Problém s God of War nie je dostatok pamäte](https://letmeknow.ch/img/knowledge/99/god-war-not-enough-available-memory-issue.jpg)


