'> Ak nemôžete prehrávať zvuk cez HDMI v systéme Windows 7, môžete vyskúšať riešenia v tomto príspevku. Potom by sa mal zvuk vrátiť späť.
Riešenie 1: Vyskúšajte všetky hardvérové zariadenia
Problém by spôsobili pokazené hardvérové zariadenia. Vyskúšajte príslušné hardvérové zariadenia v nasledujúcom poradí.
1. Vyskúšajte, či kábel funguje správne . Ďalším káblom pripojte monitor displeja k počítaču.
2. Vyskúšajte, či nemá výstupný port problém . Ak má váš počítač viac ako jeden výstupný port HDMI, pripojte kábel k inému portu a skontrolujte, či problém pretrváva.
3. Vyskúšajte, či monitor funguje správne . Skontrolujte a uistite sa, žehlasitosť reproduktora monitora nie je znížená alebo stíšená. Ak sa nenájde žiadny problém, pripojte monitor k inému počítaču.
Riešenie 2: Aktualizácia zvukových ovládačov
Zvuk nebude fungovať, ak sa vyskytnú problémy so zvukovými ovládačmi alebo zvukovými ovládačmi displeja. Môžete teda skúsiť aktualizovať ovládače a vyriešiť tak problém. Najnovšie ovládače si môžete stiahnuť na webovej stránke výrobcu vášho počítača. Skôr ako začnete, uistite sa, že poznáte názov modelu počítača a konkrétny operačný systém (Windows 7 32-bit alebo Windows 7 64-bit).
Ak nemáte problém s manuálnym sťahovaním ovládačov, kliknite na tu na stiahnutie Driver Easy, ktorý vám pomôže. Driver Easy zistí všetky problémové ovládače vo vašom počítači a odporučí nové ovládače. Môžete ho použiť na jednoduché stiahnutie a inštaláciu nových zvukových ovládačov.

Driver Easy má verziu Free a PRO. Môžete si vyskúšať bezplatnú verziu. Ak to považuje za užitočné, môžete zvážiť upgrade na verziu PRO. S verziou PRO môžete využívať bezplatnú záruku technickej podpory. Môžete nás kontaktovať a požiadať o ďalšiu pomoc ohľadom problému s HDMI. A budete mať 30-dňovú záruku vrátenia peňazí. Ak nie ste s produktom spokojní, môžete požiadať o úplnú náhradu.
Poznámka 3: Nastavte zariadenie HDMI ako predvolený výstup
Nasleduj tieto kroky:
1. Kliknite Štart Ponuka v ľavom dolnom rohu pracovnej plochy.
2. Dajte Ovládací panel do vyhľadávacieho poľa a v ponuke kliknite na „Ovládací panel“. Potom sa otvorí okno Ovládací panel.
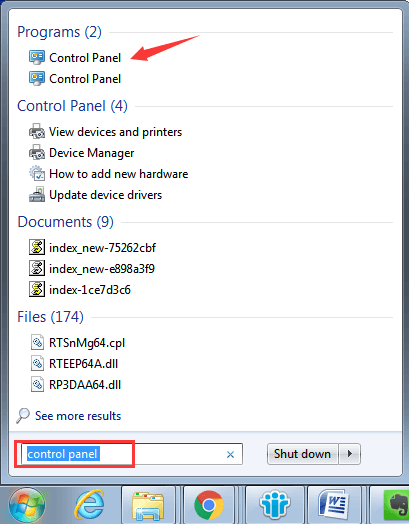
3. Zobrazte pomocou veľkých ikon a kliknite na Zvuk možnosť.
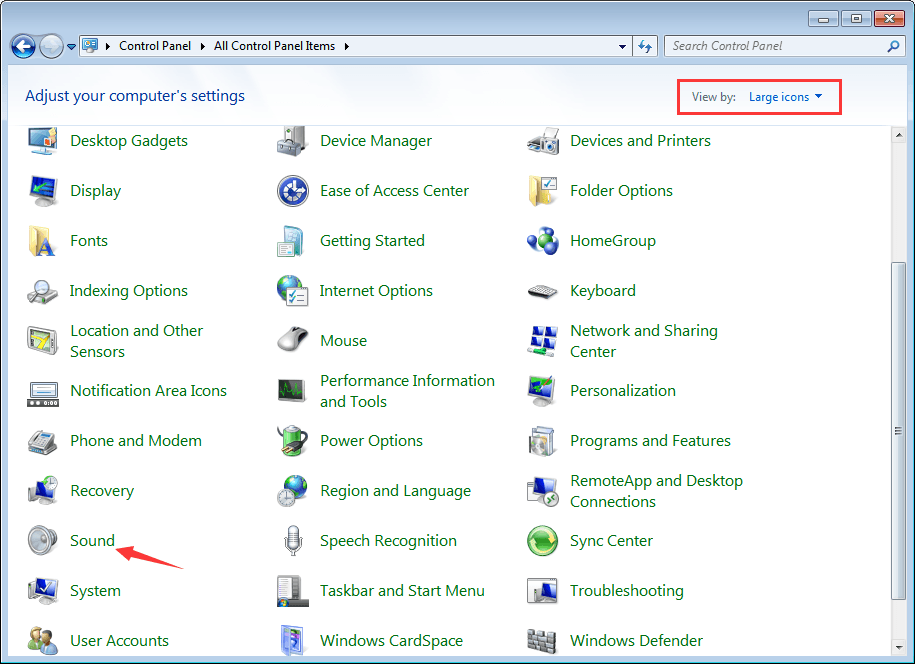
4. Prejdite na kartu Prehrávanie. Svol Digitálne výstupné zariadenie alebo HDMI možnosť. Kliknite Nastaviť predvolené a stlačte Ok na vykonanie zmeny. Potom bude ako predvolený nastavený zvukový výstup HDMI.
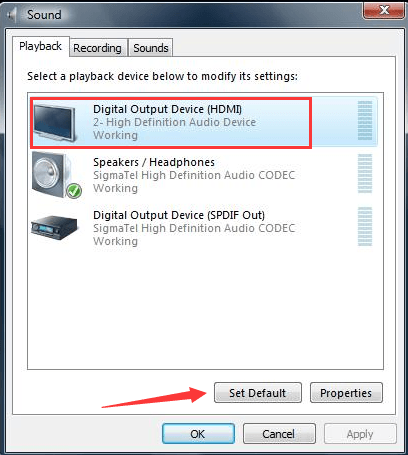
Riešenie 4: Povolte zvukový radič s vysokým rozlíšením
Ak je radič zvuku s vysokým rozlíšením vypnutý, zvuk HDMI nebude fungovať. Podľa nasledujúcich pokynov skontrolujte a ubezpečte sa, že je povolená.
1. Choďte na Správca zariadení .
2. Rozbaľte kategóriu Systémové zariadenia a v tejto kategórii uvidíte dve rovnaké položky s názvom High Definition Audio Controller. Ak sú zakázané, môžete vidieť, že vedľa názvu zariadenia je šípka. V takom prípade kliknite pravým tlačidlom myši na ten, ktorý je vypnutý, a kliknite na ikonu Povoliť v kontextovej ponuke.
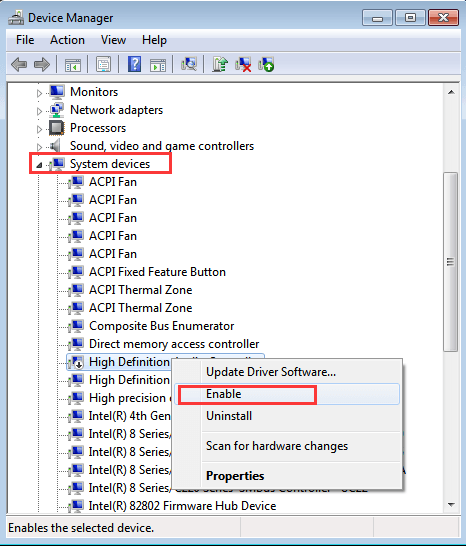
Vyskúšajte vyššie uvedené riešenia, aby ste vyriešili problém so zvukom HDMI, ktorý nefunguje v systéme Windows 7. Jeden by mal fungovať za vás.


![[VYRIEŠENÉ] Warzone sa zasekol pri pripájaní k online službám 2022](https://letmeknow.ch/img/knowledge/01/warzone-stuck-connecting-online-services-2022.png)



