'>
Ak niekedy narazíte na Jednotka USB flash nebola rozpoznaná problém, nebojte sa, často to nie je vôbec ťažké napraviť ...
Opravy pre USB flash disk neboli rozpoznané
Tu sú 2 opravy, ktoré pomohli ostatným používateľom vyriešiť tento problém Jednotka USB flash nebola rozpoznaná problém. Možno nebudete musieť vyskúšať všetky; jednoducho sa prepracujte v zozname, kým nenájdete ten, ktorý vám vyhovuje.
Oprava 1: Vyskúšajte iný port
Niekedy sa stane, že táto jednotka USB flash nebola rozpoznaná, pretože ste použili zlý port USB. Môžete ho teda prepnúť na iný port a zistiť, či sa tým problém vyrieši.
Postup je nasledovný:
- Pripojte jednotku USB flash k inému počítaču . Toto je na otestovanie, či je problém v samotnej jednotke USB alebo v počítači, ktorý používate.
1) Ak to na druhom počítači stále nie je možné rozpoznať , môžete zistiť, že problém je v jednotke USB. Môžete sa obrátiť na dodávateľa jednotky USB a požiadať o radu pri riešení problémov alebo kúpiť náhradný diel.
2) Ak sa na druhom počítači zobrazuje normálne , môžete zistiť, že problém pravdepodobne spočíva vo vašom počítači - pokračujte krokom 2. na riešenie problémov. - Vyskúšajte iný port na skrini počítača . Napríklad, ak pripojíte disk k USB portu na prednej strane, môžete vyskúšať jeden na zadnej strane a zistiť, či funguje. Ak hej, tak super! Ak stále nie je rozpoznaný, prejdite na Oprava 2 , nižšie.
Oprava 2: Skontrolujte správu diskov
Ak ste vyskúšali opravu 1 a vylúčili ste, že je vaša jednotka USB alebo porty USB chybné, môžete problém ešte zúžiť kontrolou položky Správa diskov. Správa diskov je systémový nástroj v systéme Windows, ktorý spravuje všetky jednotky nainštalované v počítači.
Správu diskov otvoríte takto:
1) Na klávesnici stlačte kláves s logom Windows a R súčasne zadajte diskmgmt.msc a stlačte Zadajte .

2) Skontrolujte, či je váš ovládač USB v ktorej z nasledujúcich situácií:
Situácia 1: USB sa zobrazuje ako surové
Situácia 2: USB sa zobrazuje ako nepridelené miesto
Situácia 3: USB sa zobrazuje bez písmena jednotky
Situácia 1: USB sa zobrazuje ako surové
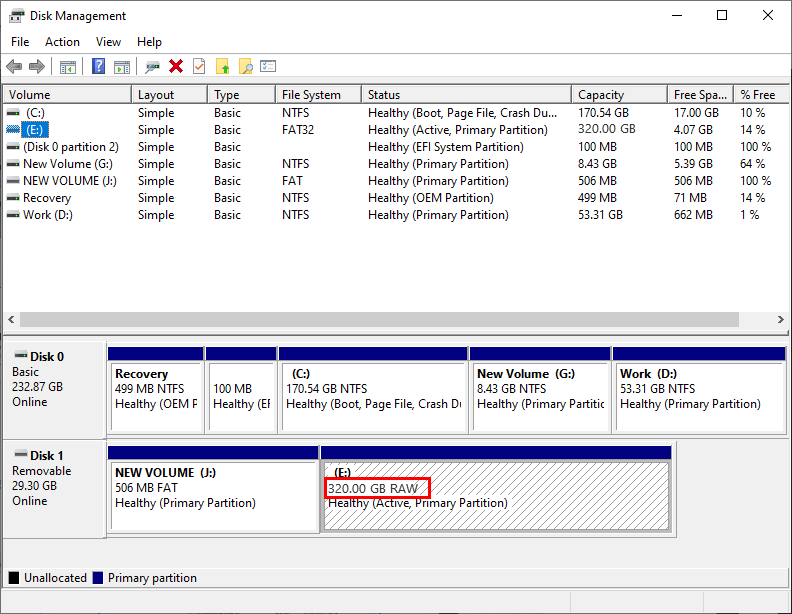
Ak sa z vášho USB stane RAW , To znamená, že na vašom USB flash disku sú chyby systémových súborov. Mali by ste teda naformátovať jednotku na prevod RAW na NTFS alebo FAT32. Upozorňujeme, že formátovanie vymaže údaje na vašom USB disku, takže sa dôrazne odporúča, aby ste ich používali Sprievodca obnovou dát EaseUS najskôr vykonať obnovu dát. Sprievodca obnovou dát EaseUS je profesionálny nástroj na obnovu dát, ktorý podporuje obnovu zmazaných súborov, obnovu formátovaných údajov, obnovu oddielov RAW a ďalšie situácie týkajúce sa straty údajov.
DÔLEŽITÉ : Akonáhle nájdete stratené dáta, prosím NEROBTE uložiť, stiahnuť alebo nainštalovať čokoľvek na disk, kde ste stratili svoje dáta. Pretože to môže veľmi dobre vymazať a prepísať odstránené súbory a znížiť pravdepodobnosť ich získania späť.
Tu je postup, ako obnoviť dáta z RAW USB pomocou EaseUS Dta Recovery:
1) Stiahnuť ▼ a nainštalujte EaseUS Dta Recovery.
2) Pripojte jednotku USB k počítaču.
3) Spustite EaseUS Dta Recovery, potom pod Externé zariadenia , zvoliť váš USB flash disk a kliknite Skenovať začne skenovať súbory na vašom disku.
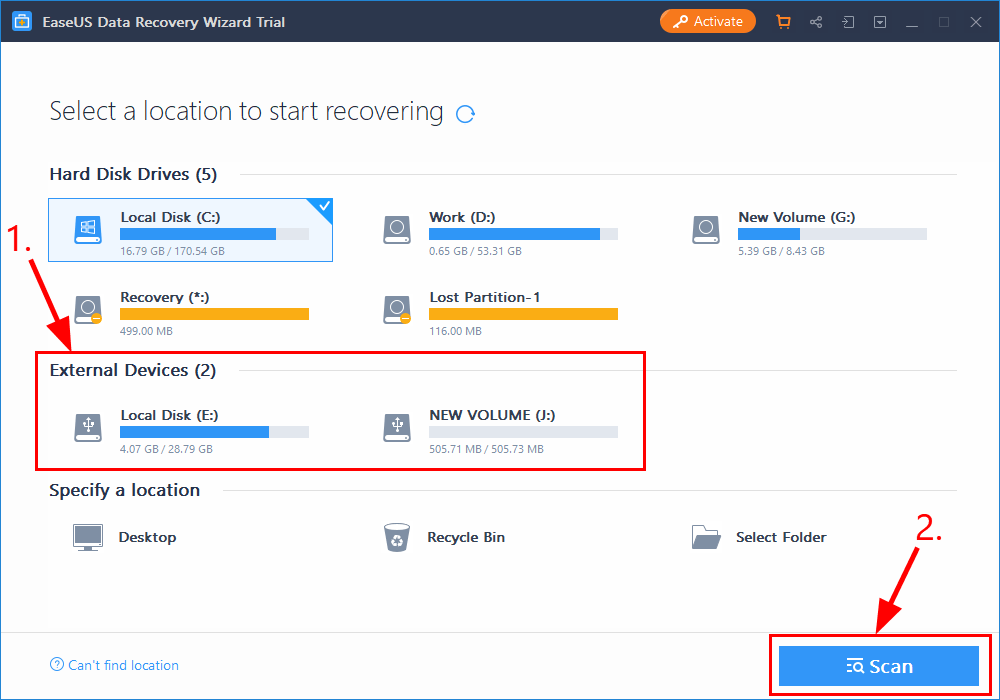
4) Po dokončení procesu skenovania vyberte súbory, ktoré chcete obnoviť a kliknite Obnoviť obnoviť stratené súbory. Uistite sa, že ste súbory uložili na bezpečné miesto v počítači a nie na jednotku USB flash.
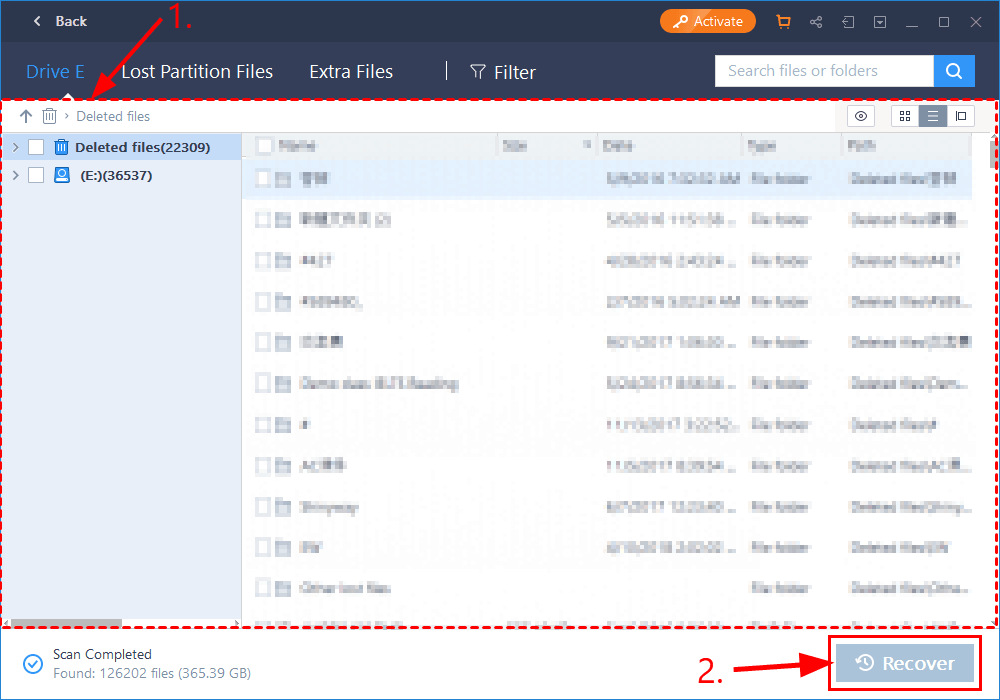
5) Po obnovení súborov môžete naformátovať jednotku USB flash, priradiť jej nový systém súborov a znova ju použiť.
Ak máte akékoľvek otázky alebo problémy pri používaní Sprievodca obnovou dát EaseUS , prosím, neváhajte kontaktovať jeho podpora živého chatu o pomoc.Situácia 2: USB sa zobrazuje ako nepridelené miesto
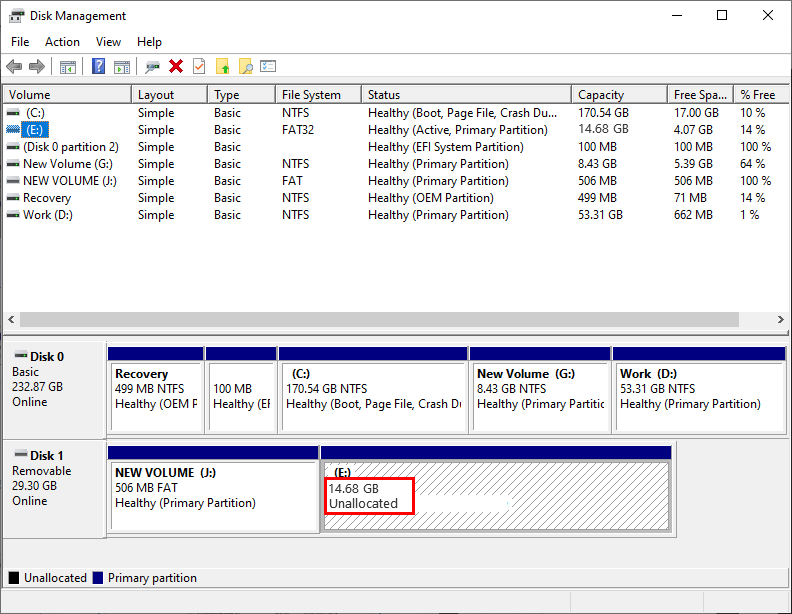
Ak vašu jednotku USB flash nemožno rozpoznať a zobrazuje sa ako nepridelené miesto, znamená to, že používate nesprávne alebo zastarané ovládače zariadenia. Mali by ste preto aktualizovať ovládače zariadení, aby ste zistili, či sa tým problém vyrieši. Ak nemáte čas, trpezlivosť alebo zručnosti na manuálnu aktualizáciu ovládača, môžete to urobiť automaticky pomocou Driver easy .
Driver Easy automaticky rozpozná váš systém a nájde preň správne ovládače. Nemusíte presne vedieť, v akom systéme je váš počítač spustený, nemusí vás trápiť nesprávny ovládač, ktorý by ste sťahovali, a nemusíte sa starať o to, že pri inštalácii urobíte chybu. Driver Easy to všetko zvládne.
Ovládače môžete automaticky aktualizovať pomocou ZADARMO alebo Pro verzia Driver Easy. Ale s verziou Pro to trvá iba 2 kroky (a získate úplnú podporu a 30-dňovú záruku vrátenia peňazí):
1) Stiahnuť ▼ a nainštalujte Driver Easy.
2) Spustite Driver Easy a kliknite na ikonu Skenovanie teraz tlačidlo. Driver Easy potom prehľadá váš počítač a zistí prípadné problémové ovládače.
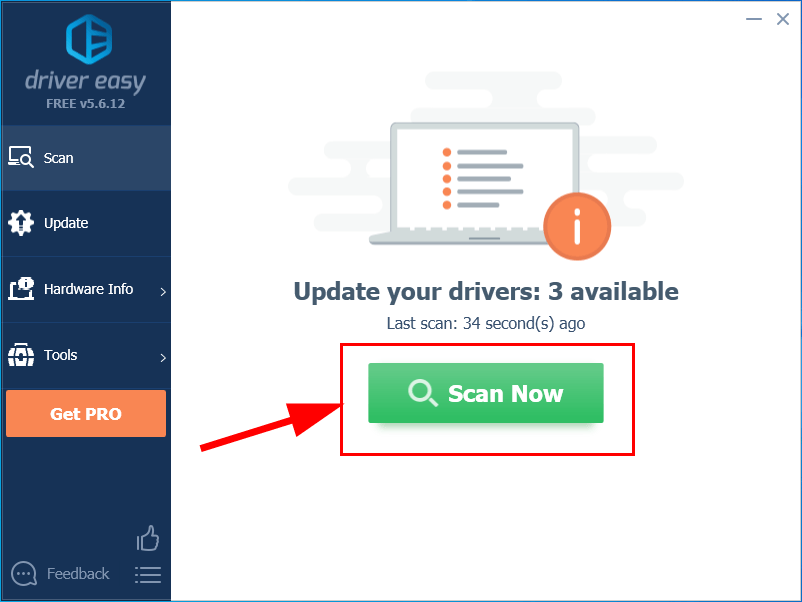
3) Kliknite Aktualizovať všetko na automatické stiahnutie a inštaláciu správnej verzie VŠETKY ovládače, ktoré vo vašom systéme chýbajú alebo sú zastarané (vyžaduje sa Pro verzia - výzva na aktualizáciu sa zobrazí po kliknutí na položku Aktualizovať všetko).
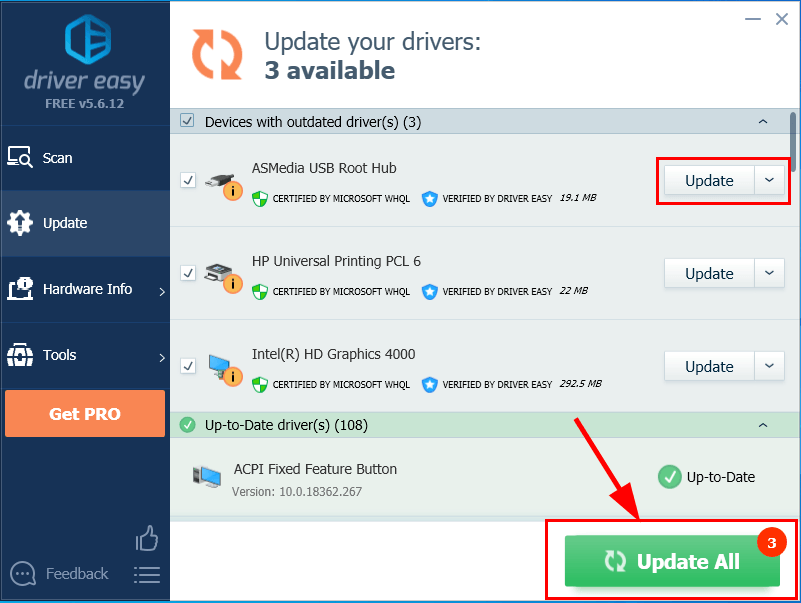
4) Reštartujte počítač, aby sa zmeny prejavili.
5) Skontrolujte, či bol problém s nerozpoznaným USB flash diskom vyriešený.
Situácia 3: USB sa zobrazuje bez písmena jednotky
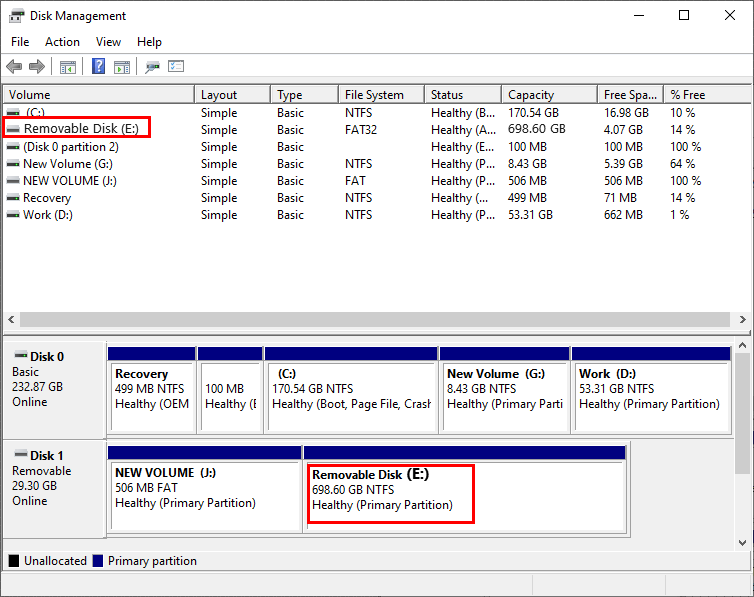
Ak vaša jednotka USB flash nie je rozpoznaná a v správe diskov nie je pre jednotku žiadne písmeno, mali by ste jej priradiť písmeno, aby ste zistili, či problém vyrieši.
Týmto spôsobom môžete svojej jednotke USB priradiť nové písmeno:
1) Pripojte jednotku USB Flash k počítaču.
2) V položke Správa diskov kliknite pravým tlačidlom myši na vaša jazda a kliknite Zmeniť písmeno a cesty…
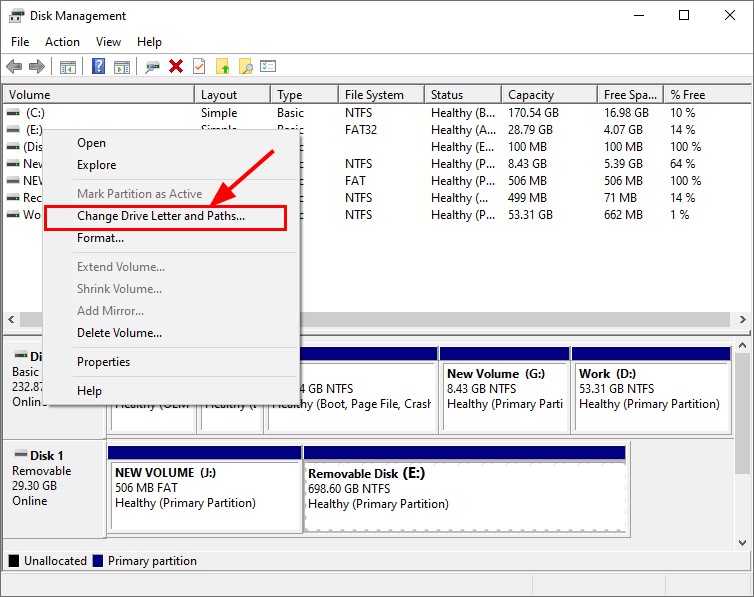
3) Kliknite Zmeniť ... , potom v Zmeňte písmeno alebo cestu okno, ktoré sa objaví, zvoľte list pre vašu jednotku a kliknite na Ok .
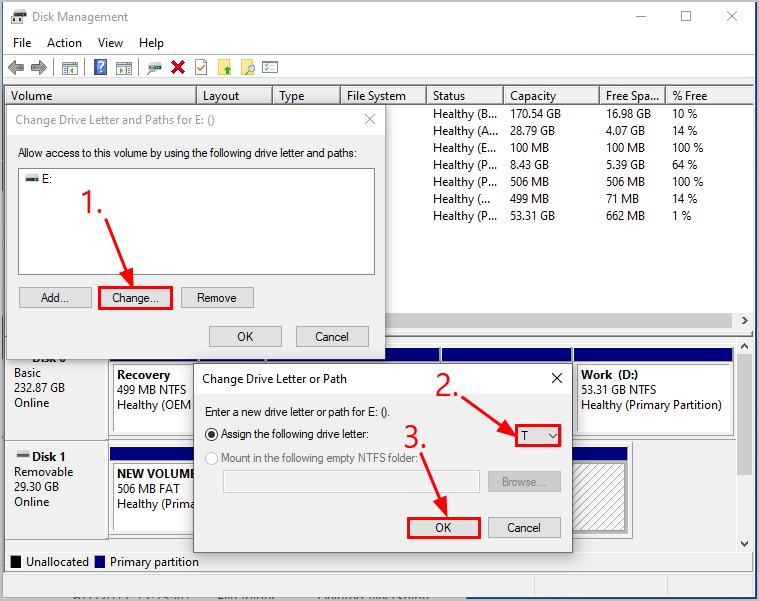
4) Skontrolujte, či nebol vyriešený problém s nerozpoznaným USB flash diskom.
Dúfajme, že ste úspešne vyriešili problém s rozpoznávaním USB kľúča. Ak máte akékoľvek otázky, nápady alebo návrhy, dajte mi vedieť v komentároch. Vďaka za prečítanie!



![[VYRIEŠENÉ] Problém s God of War nie je dostatok pamäte](https://letmeknow.ch/img/knowledge/99/god-war-not-enough-available-memory-issue.jpg)


