'>

Pri pokuse o upgrade na Windows 10, ak ste sa dlho držali na 90%, musí to byť nepríjemné. Našťastie môžete tento problém vyriešiť použitím riešení tu. Čítajte ďalej a nájdete podrobné kroky.
Riešenie 1: Nerobte nič iné ako čakajte
To znie neuveriteľne. Toto riešenie však fungovalo u mnohých používateľov systému Windows, ktorí sa stretli s rovnakým problémom. Zdá sa, že tento proces uviazol, ale v skutočnosti beží.
Proces inovácie zvyčajne trvá 90 minút alebo menej alebo je dokončený. V niektorých prípadoch však môže proces trvať dlhšie, ako je obvyklé. Môžete teda počkať dlhšie a uvidíte, či to funguje. Najdlhšia doba by bola 24 hodín. Ak problém pretrváva aj po 24 hodinách, prestaňte čakať a vyskúšajte iné riešenia.
Riešenie 2: Zastavte službu Windows Update
Toto riešenie tiež funguje vo väčšine prípadov. Podľa pokynov uvedených nižšie zastavte službu Windows Update.
1. Stlačte Win + R (Kláves s logom Windows a kláves R) súčasne. Otvorí sa dialógové okno Spustiť.
2. Typ services.msc v poli Spustiť a kliknite na Ok tlačidlo.
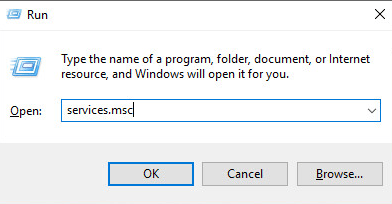
3. Nájdite aktualizácia systému Windows služby. Kliknite na ňu pravým tlačidlom myši a kliknite na ikonu Vlastnosti v kontextovej ponuke.

4. Kliknite Prestaň tlačidlo.

5. Vyberte typ spustenia do Zakázané .

5. Kliknite Ok tlačidlo.
6. Reštartujte počítač a znova vykonajte aktualizáciu.
Ak to tiež nefunguje, skúste vymazať vyrovnávaciu pamäť systému Windows Update. Potom by sa mal Windows 10 úspešne inovovať.
Otvorené C: Windows SoftwareDistribution a vymažte tam všetok obsah.

Riešenie 3: Aktualizácia chýbajúcich ovládačov
Chyba sa môže vyskytnúť kvôli chýbajúcim ovládačom. Pred aktualizáciou teda skontrolujte, či niektoré ovládače nechýbajú. Ak áno, znova nainštalujte ovládače.
Podľa nasledujúcich pokynov skontrolujete stav ovládača v Správcovi zariadení.
1. Stlačte Win + R (Kláves s logom Windows a kláves R) súčasne. Zobrazí sa dialógové okno Spustiť.
2. Typ devmgmt.msc v poli Spustiť a kliknite na Ok tlačidlo. Potom sa otvorí Správca zariadení.
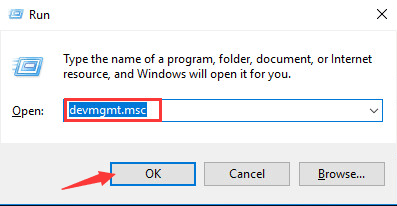
3. Rozbaľte kategórie a skontrolujte, či je vedľa zariadenia žltá značka. Rovnako ako nižšie uvedené snímky obrazovky. Ak áno, môžete skúsiť aktualizovať ovládače.

Ovládač si môžete stiahnuť z webovej stránky výrobcu počítača. Skôr ako začnete, uistite sa, že poznáte model PC a verziu operačného systému (pozri Ako získať verziu operačného systému Windows )
Ak máte ťažkosti s ručným sťahovaním ovládačov, môžete použiť program Driver Easy na automatickú aktualizáciu ovládačov.Driver Easy má verziu Free a PRO. Kliknite tu na stiahnutie verzie zadarmo. Ak to považuje za užitočné, môžete inovovať na verziu PRO. Verzia PRO vám umožňuje stiahnuť a nainštalovať ovládač iba dvoma kliknutiami.
Driver easy PRO vám ponúka bezplatnú záruku odbornej technickej podpory. Môžete nás kontaktovať a požiadať o ďalšiu pomoc ohľadom akýchkoľvek problémov s vodičmi. Taktiež vám ponúka 30-dňovú záruku vrátenia peňazí. Z akéhokoľvek dôvodu môžete požiadať o úplnú refundáciu.
Dúfam, že tu uvedené riešenia vám pomôžu opraviť upgrade na Windows 10, ktorý uviazol na 90% problém.

![[OPRAVENÉ] Problémy s ovládačom Qualcomm Atheros QCA61x4A v systéme Windows 10](https://letmeknow.ch/img/knowledge/20/qualcomm-atheros-qca61x4a-driver-issues-windows-10.png)




