Už vám lezie na nervy modrá obrazovka s kódom zastavenia win32k.sys? Neprepadajte panike. V tomto článku sa dozviete, čo označuje chybové hlásenie win32k.sys a ako môžete problém vyriešiť sami.
Čo je win32k.sys?
Win32k.sys, tiež známy ako Full/Desktop Multi-User Win32 Driver File, bol vytvorený spoločnosťou Microsoft pre vývoj operačného systému Microsoft Windows.
Problémy s modrou obrazovkou win32k.sys majú rôzne dôvody. Chyby win32k.sys môžu byť spôsobené problémami s hardvérom, zastaraným firmvérom, poškodenými ovládačmi alebo inými problémami so softvérom.
5 riešení na riešenie problémov:
Tu je 5 riešení, ktoré pomohli mnohým trpiacim. Nemusíte vyskúšať všetky riešenia. Začnite s prvým, kým nenájdete účinný.
Ak ste nainštalovali akýkoľvek program bezprostredne pred BSOD, mali by ste ho pre istotu odinštalovať.
- BSoD
- aktualizácia ovládača
Riešenie 1: Skontrolujte a opravte chyby v systémových súboroch
Prípona .sys zvyčajne označuje jeden alebo viac poškodených systémových súborov. V tomto prípade zvyčajne pomáha kontrola systémových súborov.
1) Na klávesnici súčasne stlačte tlačidlo Windows Taste + S .
2) Klepnite na vo vyhľadávacom paneli cmd jeden.
Kliknite pomocou práva tlačidlo myši na výsledok vyhľadávania príkazový riadok a vyberte si Spustiť ako správca von.

3) Ak sa zobrazí okno Kontrola používateľských kont, stačí kliknúť A .
4) Zadajte sfc /scannow a potom stlačte Vstupný kľúč . (Tento proces môže chvíľu trvať.)
|_+_|
5) Reštartujte počítač a zistite, či chyba na modrej obrazovke win32k.sys zmizne.
V prípade, že program nedokáže automaticky opraviť vaše problematické systémové súbory, môžete túto príručku od spoločnosti Microsoft vzhliadnite, aby ste problém vyriešili.Riešenie 2: Aktualizujte ovládače svojho zariadenia
Keďže Win32 je súbor ovládača, chyba s modrou obrazovkou je pravdepodobne spôsobená chybnými alebo zastaranými ovládačmi vo vašom počítači. Aktualizujte všetky ovládače zariadení na najnovšiu verziu a zistite, či to vyrieši BSOD Win32k.sys.
Manuálne : Najnovšie ovládače si môžete stiahnuť a nainštalovať sami z webovej lokality výrobcu vášho zariadenia. Samozrejme na to potrebujete čas a trpezlivosť a tiež počítačové zručnosti.
Automaticky : S Vodič Easy Pre len potrebuješ dva kliknutia myšou , aktualizácia ísť vykonajte chybný ovládač v počítači:
Vodič Easy je nástroj, ktorý opravuje chybné a zastarané ovládače na vašom PC automaticky zistiť a stiahnuť a nainštalovať najnovšie (pomocou Pro-verzia ) môcť.
Dostanete s Pro-verzia od Driver Easy plná podpora ako aj jeden 30-dňová záruka vrátenia peňazí .jeden) Stiahnuť a nainštalovať Vodič Easy .
2) Bežať Vodič Easy vypnúť a kliknúť Skenovanie teraz . Driver Easy potom prehľadá váš počítač a identifikuje problematické ovládače.
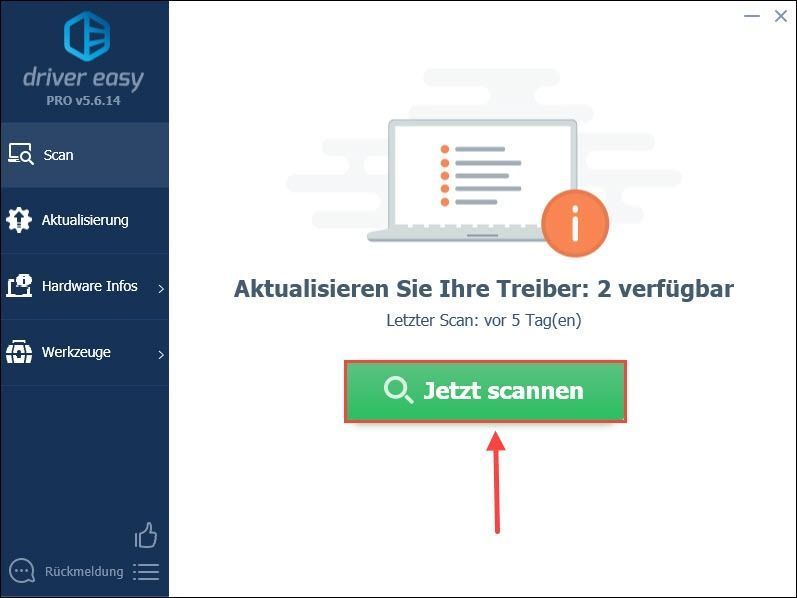
3) Kliknite Aktualizovať vedľa zariadenia, ktorého ovládač chcete aktualizovať. Automaticky sa stiahne a nainštaluje najnovší ovládač. (S Bezplatná verzia ale musíte vykonať inštaláciu manuálne.)
Alebo kliknite pomocou Pro-verzia len na Obnoviť všetko , ktorý urobí všetku prácu pri sťahovaní a inštalácii všetkých problematických ovládačov z Driver Easy automaticky dokončené. (Budete vyzvaní, aby ste Bezplatná verzia na Pro-verzia inovovať po kliknutí Obnoviť všetko klikni.)
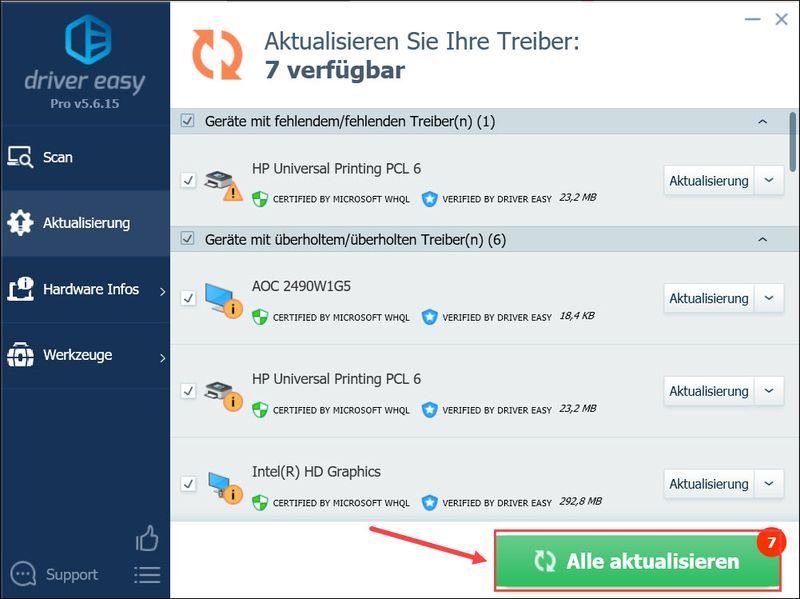 Ovládač Easy Pro ponúka komplexnú technickú podporu. Ak potrebujete pomoc, kontaktujte náš tím podpory Driver Easy na adrese .
Ovládač Easy Pro ponúka komplexnú technickú podporu. Ak potrebujete pomoc, kontaktujte náš tím podpory Driver Easy na adrese . 4) Reštartujte počítač a skontrolujte, či ste úspešne opravili chybu win32k.sys.
Riešenie 3: Skontrolujte a opravte celý pevný disk, či neobsahuje chyby
Mali by ste sa tiež uistiť, že váš pevný disk je v dobrom stave. Ak nie, opravte pevný disk pomocou vstavaného skenovacieho nástroja systému Windows.
1) Na klávesnici súčasne stlačte tlačidlo kľúč Windows a S k tomu vyhľadávacie pole na otvorenie.
2) Zadajte cmd vo vyhľadávacom poli, kliknite pravým tlačidlom myši si hore príkazový riadok a vyberte si Spustiť ako správca von.
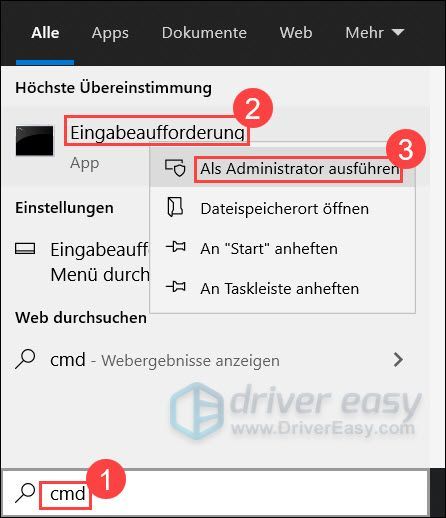
3) Kliknite A an.
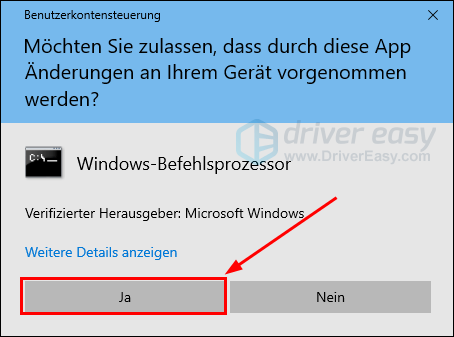
4) Zadajte v príkazovom riadku chkdsk /f /r a potom stlačte na klávesnici Vstupný kľúč.
|_+_|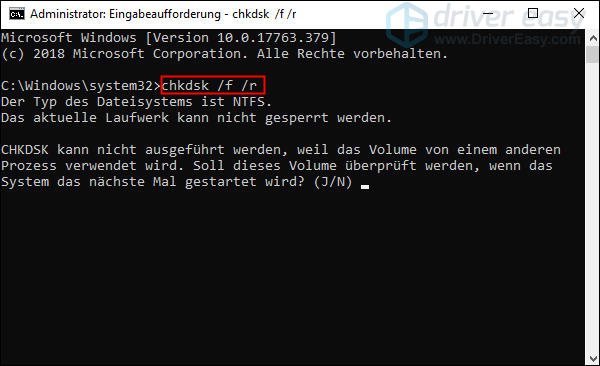
5) Zadajte J a potom stlačte na klávesnici Vstupný kľúč .
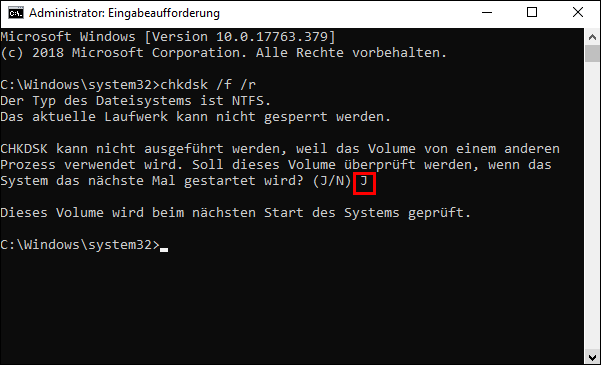
6) Reštartujte počítač a nechajte skenovanie spustiť. (Skenovanie môže trvať 10 až 20 minút.)
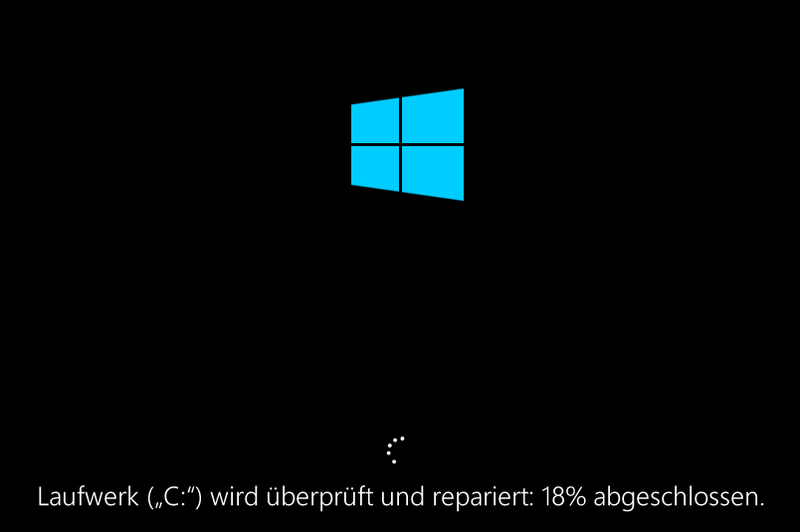
7) Skontrolujte, či systém Windows opäť funguje normálne.
Riešenie 4: Skenujte počítač na prítomnosť vírusov a škodlivého softvéru
Keď je váš počítač napadnutý vírusmi, chyba BSoD s kódom zablokovania win32k.sys tiež ukázať. Preto môžete spustiť antivírusový program na skenovanie počítača na potenciálne hrozby a odstránenie prítomných vírusov. Tu vám odporúčame nástroj Malwarebytes skenovať vírusy a v prípade potreby ich odstrániť.
Riešenie 5: Vykonajte obnovenie systému
Obnovenie systému je skutočne záchranou pre túto chybu modrej obrazovky. Ak však nemáte aktuálny obrázok, mali by ste od toho upustiť.
Pred obnovením systému sa najskôr uistite, že je to už body obnovenia na vašom počítači tam a obnovenie systému je povolené . Dôrazne sa tiež odporúča, aby ste ho mali záložná kópia vašich dôležitých súborov na ochranu pred náhodnou stratou údajov.1) Na klávesnici súčasne stlačte tlačidlo Windows Taste + R .
2) Zadajte rstrui.exe v dialógovom okne Spustiť a stlačte tlačidlo Vstupný kľúč .
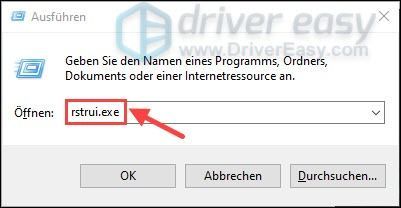
3) Kliknite ďalej .
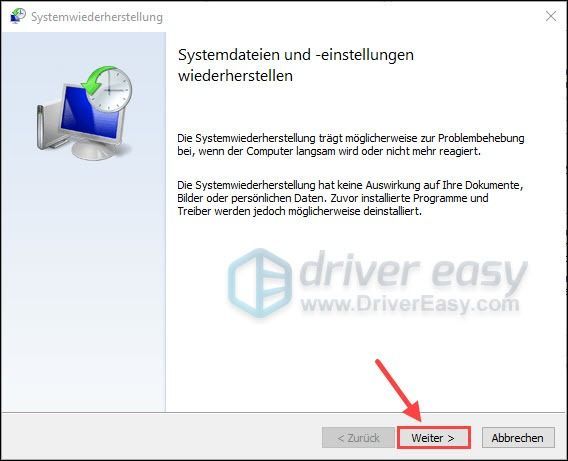
4) Vyberte si jednu bod obnovy chcete obnoviť a kliknite na ďalej .
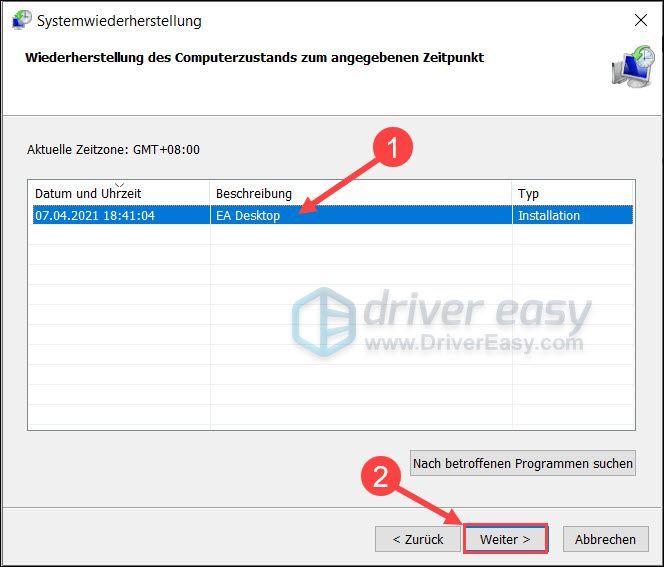
5) Kliknite Dokončiť.
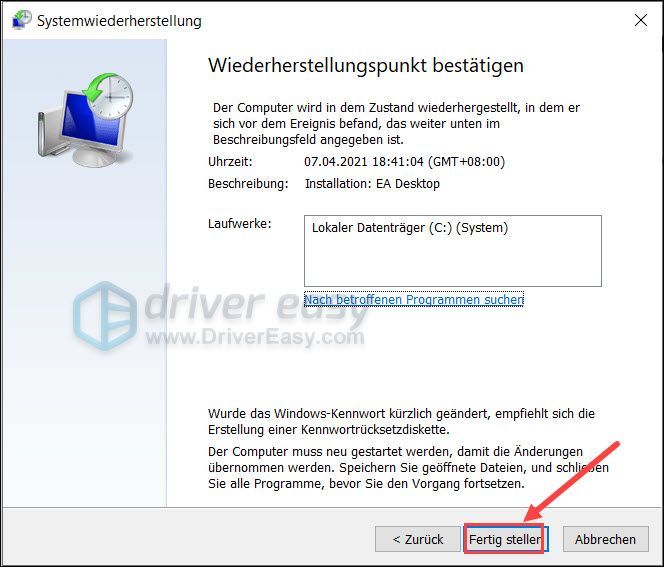
6) Kliknite A .
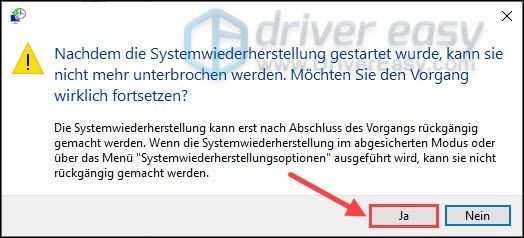
7) Spustí sa obnovenie systému a váš systém sa potom automaticky reštartuje. Po reštarte skontrolujte, či modrá obrazovka s chybovým kódom win32k.sys nezmizla.
O Reimage
Ako už bolo povedané, pred resetovaním alebo preinštalovaním systému Windows musíte zálohovať dôležité súbory, aby ste sa ochránili pred náhodnou stratou údajov. S Reimage únavné zálohovanie je však ušetrené.
Reimage je profesionálny opravný softvér pre Windows a dokáže obnoviť Windows presne do stavu, v akom bol práve nainštalovaný, bez ovplyvnenia programov tretích strán.
jeden) Stiahnuť a nainštalujte Reimage.
Viesť Reimage vypnúť a kliknúť A .
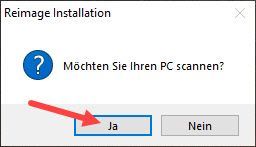
2) Kontrola prebieha automaticky a trvá niekoľko minút. Počkajte na dokončenie procesu analýzy.
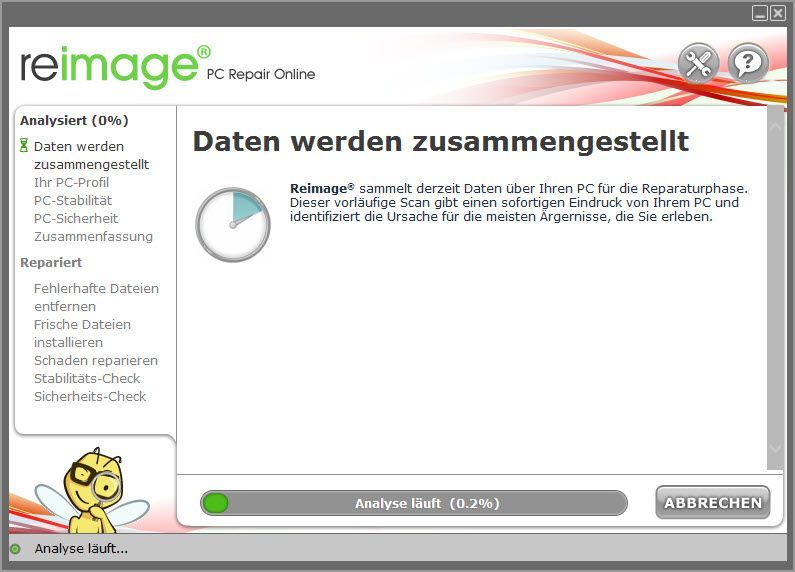
3) Po bezplatnej kontrole sa na vašom systéme vygeneruje správa, ktorá vám povie, aký je stav vášho systému a aké problémy má váš systém.
Ak chcete, aby bol váš systém opravený automaticky, kliknite na ZAČAŤ OPRAVU .
(To si vyžaduje plnú verziu Reimage, ktorá zahŕňa aj bezplatnú technickú podporu a a 60 dní záruka vrátenia peňazí obsahuje.)
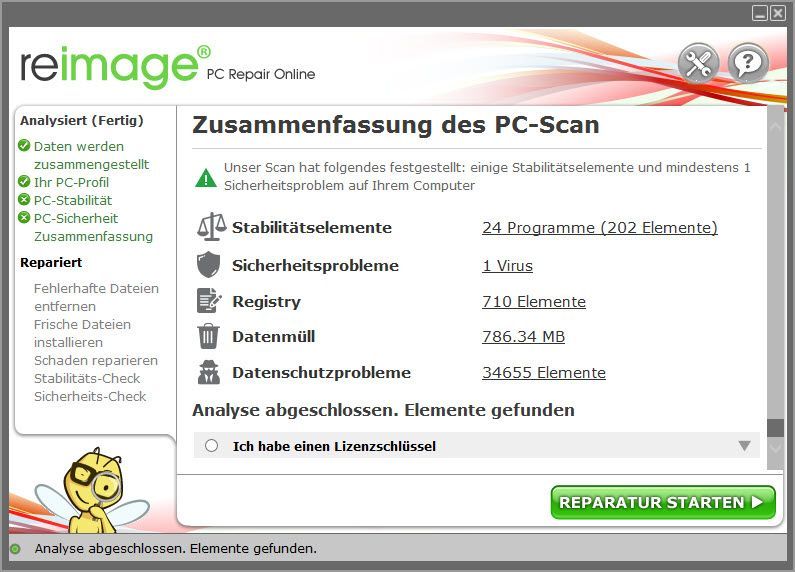
4) Skontrolujte, či váš počítač neobsahuje chybu modrej obrazovky ntoskrnl.exe funguje perfektne.
Ak budete mať aj naďalej problémy, neváhajte a napíšte svoje otázky nižšie. To isté platí, ak máte nejaké návrhy.



![[Opravené] Zakrytý pád na PC](https://letmeknow.ch/img/knowledge-base/81/fixed-enshrouded-crashing-on-pc-1.png)


