'>

Ak sa pri spustení hry World of Warcraft zobrazí toto chybové hlásenie: World of Warcraft nedokázal naštartovať 3D akceleráciu , neprepadajte panike! Toto je bežná chyba a môžete vyriešiť problém, že vo vašom World of Warcraft nemôžete spustiť 3D akceleráciu.
Prečo WoW nedokáže naštartovať 3D akceleráciu?
Prečo sa na mojom počítači zobrazí chybové hlásenie? Táto chyba sa vo všeobecnosti týka vašej grafickej karty alebo funkcie DirectX a nesprávne nastavenie hry môže tiež spôsobiť chybu „ World of Warcraft nedokázal naštartovať 3D akceleráciu „.
Ale nebojte sa, ak váš 3D akcelerácia nie je WOW podporovaná . Mnoho ľudí vyriešilo problém pomocou riešení uvedených nižšie, takže čítajte ďalej a pripravte svoju hru na beh v krátkom čase.
Vyskúšajte tieto opravy
- Spustite svoju hru ako správca
- Aktualizujte ovládač grafickej karty
- Zakážte optimalizáciu celej obrazovky
- Aktualizujte DirectX vo svojom počítači
Oprava 1: Spustite hru ako správca
Toto funguje pre mnohých hráčov WOW, ktorí majú rovnakú chybu.
Postupujte takto:
1) Spustite Steam v počítači a nezabudnite sa prihlásiť do svojho účtu Steam.
2) Kliknite Knižnica > Hry .
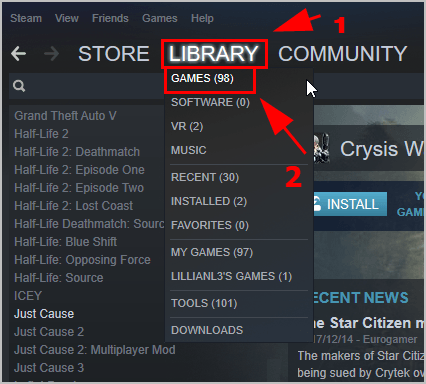
3) Kliknite pravým tlačidlom myši na hru, ktorá vám dáva chybu. V mojom prípade kliknem pravým tlačidlom myši na World of Warcraft. Potom kliknite Vlastnosti .
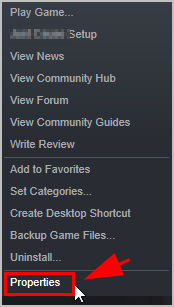
4) Kliknite na ikonu Miestne súbory kliknite na kartu Prehliadajte miestne súbory .
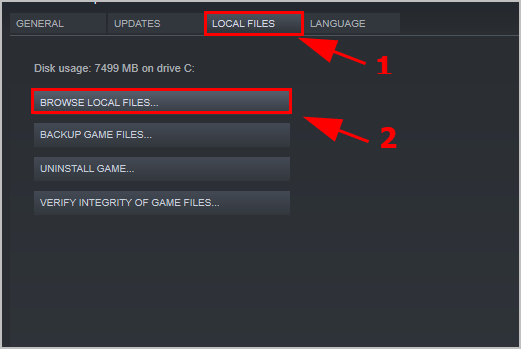
5) Otvorí sa Prieskumník súborov. Pravým tlačidlom myši kliknite na ikonu súbor game.exe a kliknite na ikonu Vlastnosti .
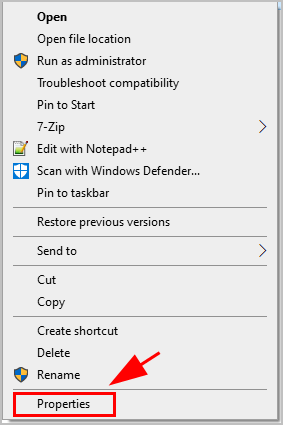
6) Kliknite na ikonu Kompatibilita kartu a začiarknite políčko vedľa položky Spustite tento program ako správca a potom kliknite na ikonu Podať žiadosť a Ok aby ste uložili zmeny.
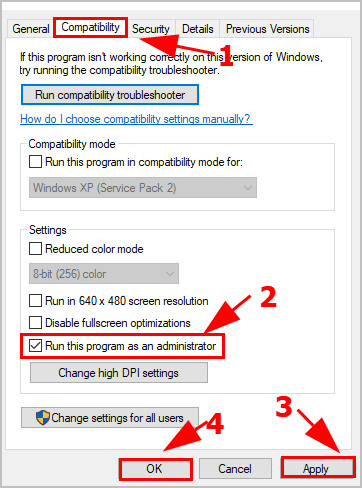
7) Reštartujte Steam a lznova spustiť World of Warcraft a zistiť, či to funguje.
Ak vám táto metóda nefunguje, nebojte sa. Máme ešte niečo na vyskúšanie.
Oprava 2: Aktualizujte ovládač grafickej karty
Chýbajúci alebo zastaraný ovládač grafickej karty môže viesť k chybovému hláseniu „ World of Warcraft nedokázal naštartovať 3D akceleráciu ”A zlyhanie hry. Mali by ste teda skontrolovať, či je ovládač grafickej karty aktuálny.
Existujú dva spôsoby, ako aktualizovať ovládač grafickej karty: ručne a automaticky .
Ručne : môžete vyhľadať výrobcu grafickej karty a nájsť najnovší správny ovládač, ktorý je kompatibilný s operačným systémom Windows. To si vyžaduje čas a počítačové zručnosti.
Automaticky : ak nemáte čas alebo trpezlivosť, môžete to urobiť automaticky pomocou Driver easy .
Driver Easy automaticky rozpozná váš systém a nájde preň správne ovládače. Nemusíte presne vedieť, v akom systéme je váš počítač spustený, nemusíte riskovať stiahnutie a inštaláciu nesprávneho ovládača a nemusíte sa báť, že pri inštalácii urobíte chybu.
Ovládače môžete automaticky aktualizovať pomocou ZADARMO alebo pre verzia Driver Easy. Ale s verziou Pro to trvá iba 2 kliknutia (a získate úplnú podporu a 30-denná záruka vrátenia peňazí ):
1) Stiahnuť ▼ a nainštalujte Driver Easy.
2) Spustite Driver Driver a kliknite na Skenovanie teraz tlačidlo. Driver Easy potom prehľadá váš počítač a zistí akékoľvek problémové ovládače.
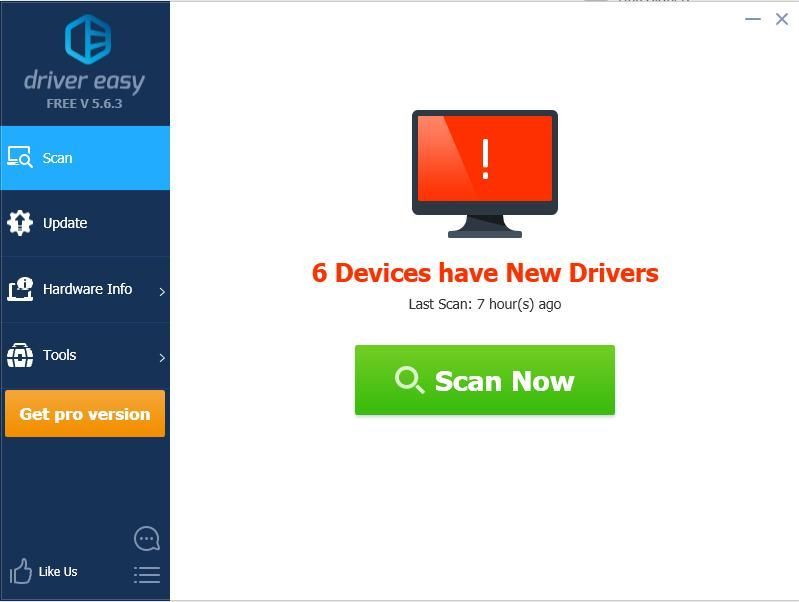
3) Kliknite na ikonu Aktualizácia tlačidlo vedľa označenej grafickej karty automaticky stiahne správnu verziu jej ovládača (môžete to urobiť pomocou nástroja ZADARMO verzie), potom ho nainštalujte do svojho počítača.
Alebo kliknite Aktualizovať všetko automaticky stiahnuť a nainštalovať správnu verziu všetkých ovládačov, ktoré vo vašom systéme chýbajú alebo sú zastarané (vyžaduje sa Pro verzia - po kliknutí sa zobrazí výzva na aktualizáciu Aktualizovať všetko ).
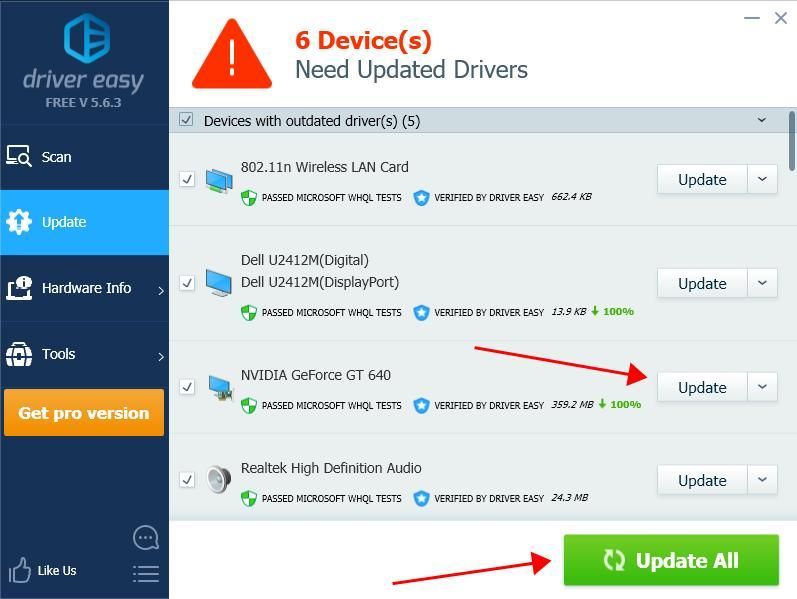 Pro verzia Driver Easy prichádza s plnou technickou podporou.
Pro verzia Driver Easy prichádza s plnou technickou podporou. Ak potrebujete pomoc, kontaktujte Tím podpory Driver Easy o support@drivereasy.com .
4) Reštartujte počítač, aby sa prejavil.
Znova otvorte hru a zistite, či teraz funguje.
Oprava 3:Zakážte optimalizáciu celej obrazovky
Funkcia Optimalizácia celej obrazovky umožňuje operačnému systému vo vašom počítači optimalizovať výkon hier, keď sú spustené v režime celej obrazovky. Mnoho ľudí odstránilo chybu „World of Warcraft nedokázal naštartovať 3D akceleráciu“ zakázaním tejto funkcie.
Postup:
1) Prejdite do priečinka s hrami, kde je uložený váš inštalačný balík World of Warcraft.
2) Kliknite pravým tlačidlom myši na aplikáciu svojej hry .exe súbor a vyberte Vlastnosti .
3) Kliknite na ikonu Kompatibilita kartu a začiarknite políčko vedľa položky Zakážte optimalizáciu celej obrazovky . Potom kliknite Podať žiadosť pre uloženie zmeny.
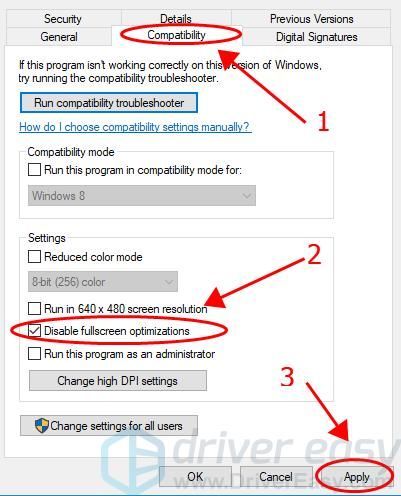
4) Reštartujte počítač a otvorte World of Warcraft, aby ste zistili, či chyba zmizne.
Stále nemáte šťastie? Dobre, treba vyskúšať ešte jednu vec.
Oprava 4: Aktualizácia DirectX v počítači
Môžete skúsiť nainštalovať najnovšiu verziu DirectX do počítača a opraviť chybu nie je možné spustiť 3D akceleráciu vo vašom World of Warcraft.
Všeobecne platí, že pre Windows 10, Windows 8 a Windows 8.1 môžete Windows priamo aktualizovať na najnovšiu verziu a nainštalovať do svojho počítača najnovšiu verziu DirectX. Pre systémy Windows 7, Windows Vista a Windows XP však možno budete musieť nainštalovať aktualizačný balíček na aktualizáciu DirectX.
Môžete ísť do Web spoločnosti Microsoft Ďalšie informácie o tom, ako nainštalovať najnovšiu verziu rozhrania DirectX do iného operačného systému Windows.
Po aktualizácii DirectX reštartujte počítač a skúste hru znova zistiť, či chyba nezmizne.
To je všetko. Dúfam, že sa vám tento príspevok bude hodiť a pomôže opraviť chybové hlásenie „ World of Warcraft nedokázal naštartovať 3D akceleráciu “. Ak máte akékoľvek otázky, môžete pridať komentár nižšie.

![Ako opraviť problémy s rytmom a rytmom Chivalry 2 [tipy 2021]](https://letmeknow.ch/img/program-issues/22/how-fix-chivalry-2-high-ping.jpeg)
![[VYRIEŠENÉ] 7 opráv pre Overwatch 2, ktorý sa nespustil v roku 2022](https://letmeknow.ch/img/knowledge-base/E6/solved-7-fixes-for-overwatch-2-not-launching-2022-1.jpg)



