Robí tvoj Havária vojnového rámu tak často, že ani nedokážeš dokončiť celú bitku? Alebo spadne hneď od začiatku, takže ho nikdy nemôžete správne spustiť? Ak je niektorá z odpovedí áno, tento príspevok by vás mal dostať z problémov. Teraz čítajte ďalej a zistite možné riešenia pre seba.
3 opravy pre pád Warframe
Tu sme zhromaždili 3 jednoduché opravy, ktoré pomohli mnohým ďalším hráčom vyriešiť ich problémy. Nemusíte ich vyskúšať všetky; jednoducho pracujte zhora nadol, kým nenájdete ten, ktorý funguje.
Oprava 1: Upravte nastavenia v hre
Oprava 2: Aktualizujte ovládače zariadení
Oprava 3: Skontrolujte konflikty softvéru
Oprava 1: Upravte nastavenia v hre
Prvá vec, ktorú by ste mali urobiť, je skontrolovať chybné súbory vo Warframe pomocou jeho vstavaného nástroja. Keď nástroj nájde akékoľvek poškodené alebo zastarané súbory, nahradí ich najnovšími alebo opraví, ak je to možné. Po overení, či sú všetky herné súbory v perfektnom stave, by ste mali upraviť nastavenia v hre, ako je napríklad zakázanie anti-aliasingu, aby ste zmiernili záťaž pri spracovaní na vašich hardvérových zariadeniach. Ďalej v príspevku vám budú predstavené podrobnejšie kroky na vykonanie týchto vylepšení.
Overte a optimalizujte súbory vyrovnávacej pamäte
1) Všimnite si, že je tu malý ikona ozubeného kolieska v pravom hornom rohu spúšťača Warframe. Kliknutím naň otvoríte nastavenie dialóg. Potom kliknite Overiť .
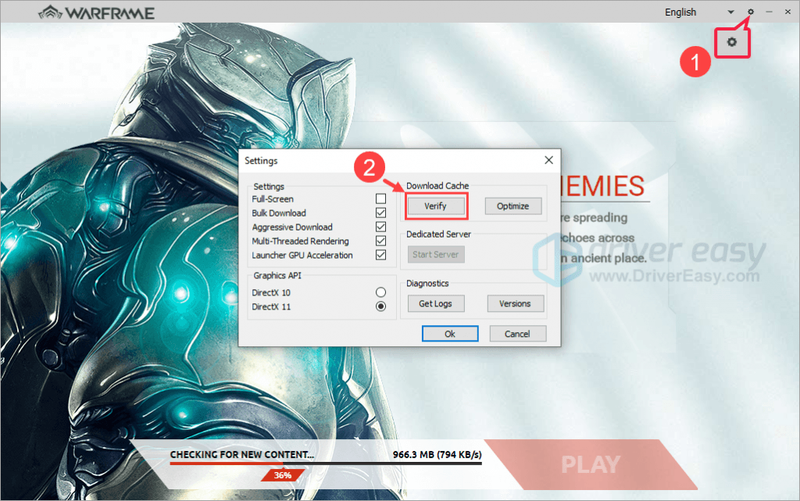
Počkajte, kým sa proces nedokončí.
2) Kliknite Optimalizovať . Podobne počkajte na dokončenie procesu. Mimochodom, neodporúčame vám zaškrtnúť Celá obrazovka možnosť, ako je uvedené nižšie.
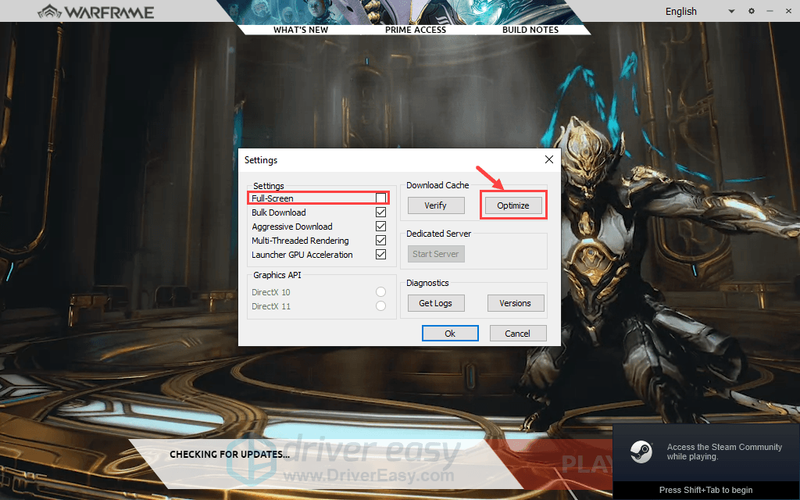
Upravte nastavenia v hre
Ak nemôžete jasne zobraziť snímky obrazovky, môžete kliknúť pravým tlačidlom myši na každý obrázok a vybrať Otvoriť obrázok na novej karte .1) Spustite hru. Keď ste v bitke, stlačte tlačidlo esc kláves na klávesnici na vyvolanie MOŽNOSTI okno v hre. Choďte na AUDIO najprv kartu. Ako je znázornené nižšie, nastavenia zvuku môžete upraviť vypnutím všetkých nepotrebných funkcií, ako napr Reverb .
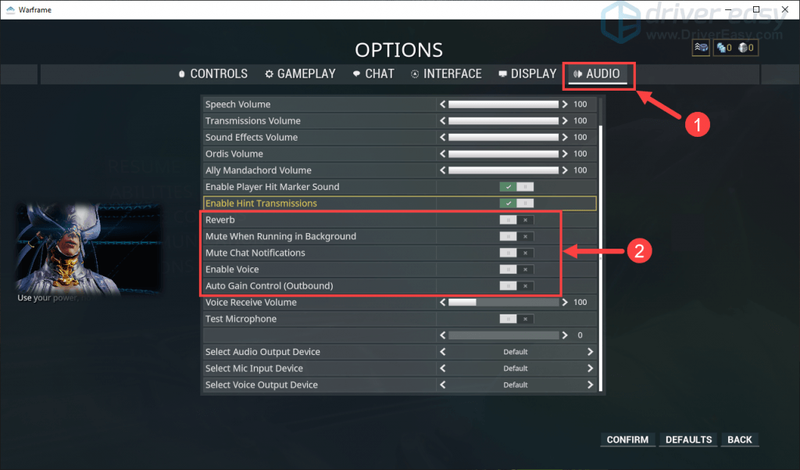
2) Potom prejdite na ZOBRAZIŤ tab. Na tejto karte je niekoľko vylepšení, ktoré môžete vykonať. Najprv nastavte Režim zobrazenia do Celá obrazovka bez okrajov (toto je pre vás voliteľné).
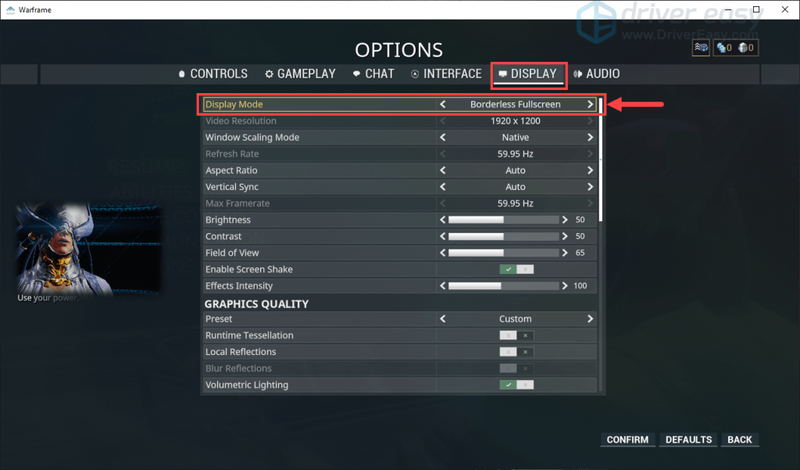
3) Pod KVALITA GRAFIKY , pokračujte v úprave nastavení, ako je uvedené nižšie.
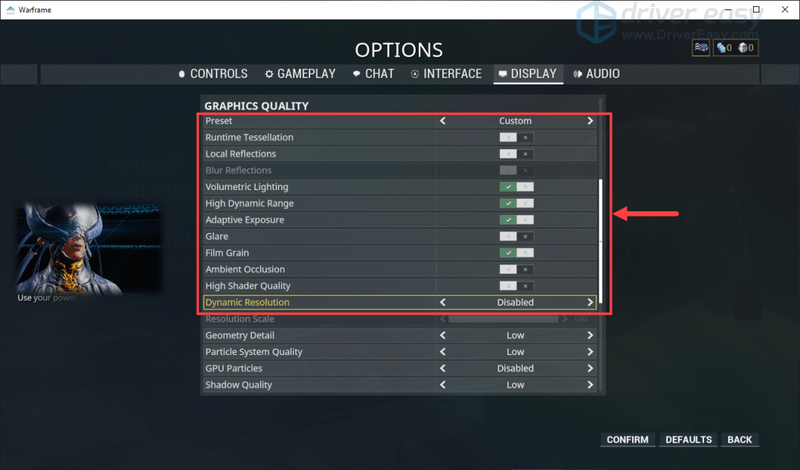
4) Pod Mierka rozlíšenia , zmeňte nastavenia na Nízka , Zakázané alebo Vypnuté podľa nasledujúcej snímky obrazovky. Potom nižšie TAA Sharpen , vypnúť Hĺbka ostrosti a Pohybový efekt . V prípade potreby môžete vypnúť aj iné funkcie.
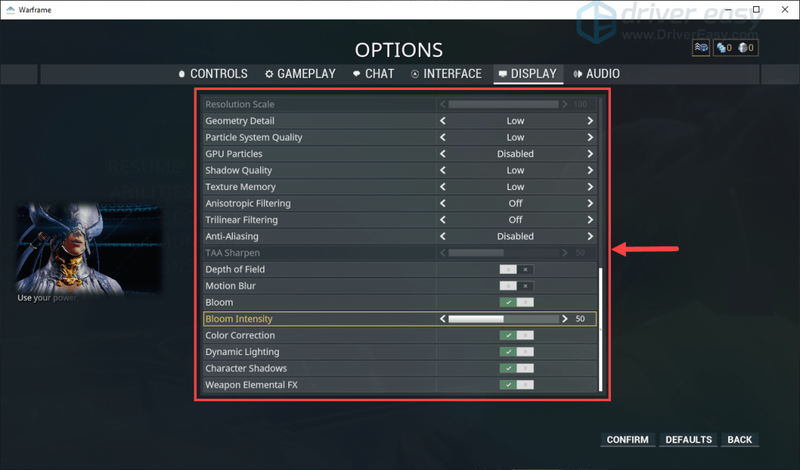
Takže to je všetko – čo by ste mali urobiť, aby ste upravili nastavenia v hre. Dúfajme, že vyššie uvedené kroky pomôžu vyriešiť váš problém s padaním alebo ho aspoň zmierniť. Ak problém pretrváva, prejdite na ďalšiu opravu.
Oprava 2: Aktualizujte ovládače zariadení
Vždy majte na pamäti, aby ste aktualizovali ovládače svojich zariadení (ako sú ovládače videa, zvukové ovládače atď.), pretože zastaraný alebo poškodený ovládač môže spôsobiť zrútenie Warframe.
Ak nemáte čas, trpezlivosť alebo počítačové zručnosti na manuálnu aktualizáciu ovládača grafickej karty, môžete to urobiť automaticky pomocou Vodič Easy .
Driver Easy automaticky rozpozná váš systém a nájde preň správne ovládače. Nemusíte presne vedieť, na akom systéme váš počítač beží, nemusíte riskovať stiahnutie a inštaláciu nesprávneho ovládača a nemusíte sa báť, že sa pri inštalácii pomýlite. Driver Easy sa o všetko postará.
Ovládače môžete aktualizovať automaticky buď pomocou ZADARMO alebo Pre verzia Driver Easy. Ale s verziou Pro to trvá len 2 kliknutia.
jeden) Stiahnuť ▼ a nainštalujte Driver Easy.
2) Spustite Driver Easy a kliknite na Skenovanie teraz tlačidlo. Driver Easy potom prehľadá váš počítač a zistí všetky problémové ovládače.
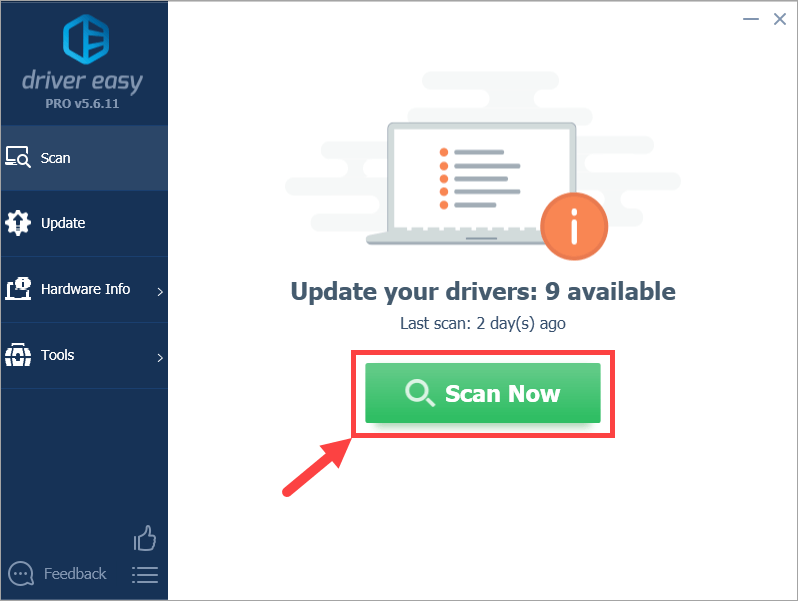
3) Kliknite na Aktualizovať tlačidlo vedľa označeného zariadenia na automatické stiahnutie správnej verzie ovládača (môžete to urobiť pomocou ZADARMO verzia). Potom nainštalujte ovládač do počítača.
Alebo kliknite Aktualizovať všetko na automatické stiahnutie a inštaláciu správnej verzie všetkých ovládačov, ktoré vo vašom systéme chýbajú alebo sú zastarané (to si vyžaduje Verzia Pro – po kliknutí sa zobrazí výzva na inováciu Aktualizovať všetko ).
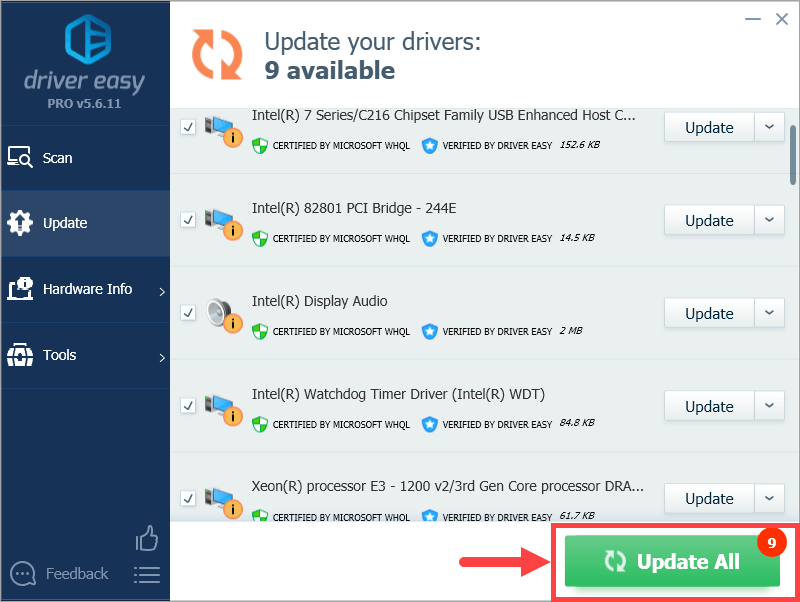
![[VYRIEŠENÉ] Guilty Gear -Snažte sa - Problémy s oneskorením](https://letmeknow.ch/img/knowledge/43/guilty-gear-strive-lag-issues.jpeg)


![[2022 Fix] Webový prehrávač Spotify je pomalý a nefunguje](https://letmeknow.ch/img/knowledge/27/spotify-web-player-slow.png)


![[Vyriešené] Váš počítač sa nepodarilo spustiť v roku 2022](https://letmeknow.ch/img/knowledge/87/your-computer-was-unable-start-2022.png)