'>

Možno budete chcieť obnovte výrobné nastavenia prenosného počítača Acer , najmä ak máte vážne problémy s prenosným počítačom Acer. Ak je to tak, ste na správnom mieste. Tento príspevok sa zobrazí ako obnoviť výrobné nastavenie notebooku Acer ľahko.
Vyskúšajte tieto metódy:
Poznámka: Pred obnovením sa odporúča zálohovať súbory a dáta vo vašom notebooku Acer.- Obnovenie výrobných nastavení prenosného počítača Acer v centre starostlivosti o Acer
- Obnovte výrobné nastavenia prenosného počítača Acer, keď sa váš laptop nedá normálne spustiť
- Bonusový tip
Metóda 1: Obnovenie továrenských nastavení prenosného počítača Acer v centre starostlivosti o Acer
Ak máte v notebooku nainštalovaný program Acer Care Center, môžete pomocou programu Acer Care Center obnoviť továrenské nastavenia systému.
Softvér Acer Care Center vám umožňuje zálohovať a obnovovať nastavenia systému a sieťové ovládače.
Postup:
- Do vyhľadávacieho poľa na svojom notebooku zadajte Obnova a potom kliknite na ikonu Acer Recovery Management .
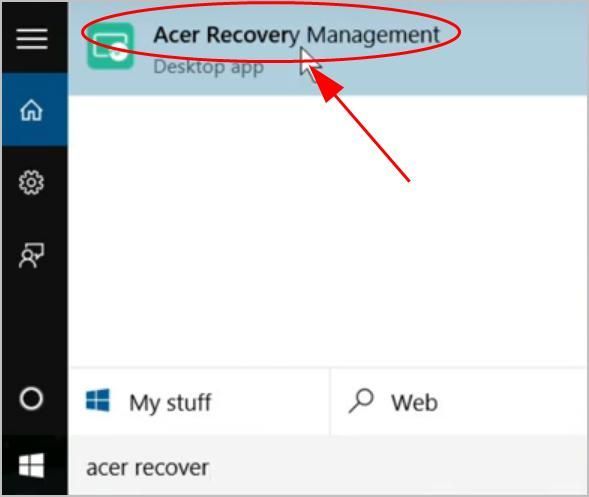
- Kliknite Správa obnovy .
- V Centre starostlivosti o Acer kliknite na Začať vedľa Resetujte počítač .
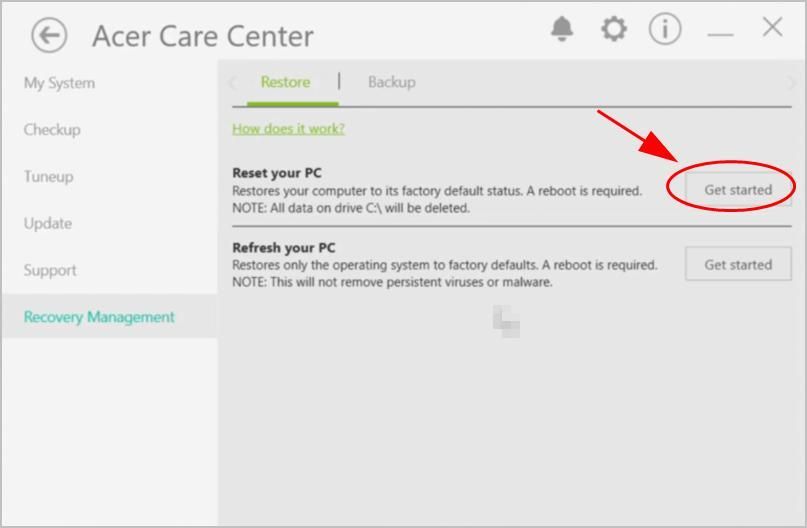
- Kliknite Odstráňte všetko .
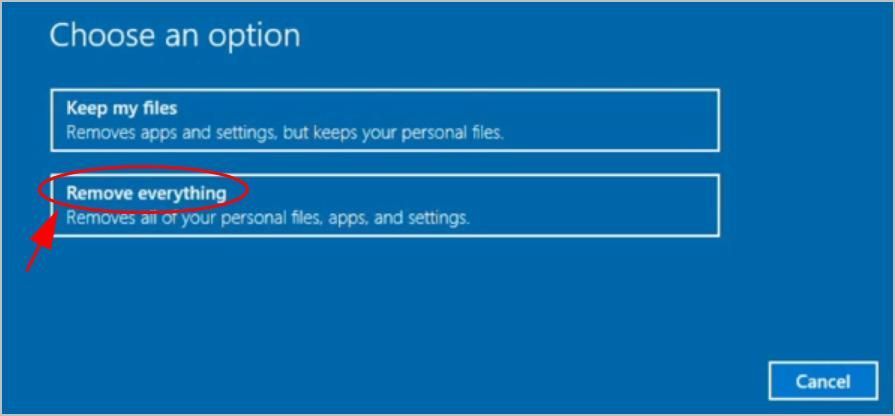
- Kliknite Stačí odstrániť moje súbory alebo Odstráňte súbory a vyčistite disk podľa vašich potrieb.
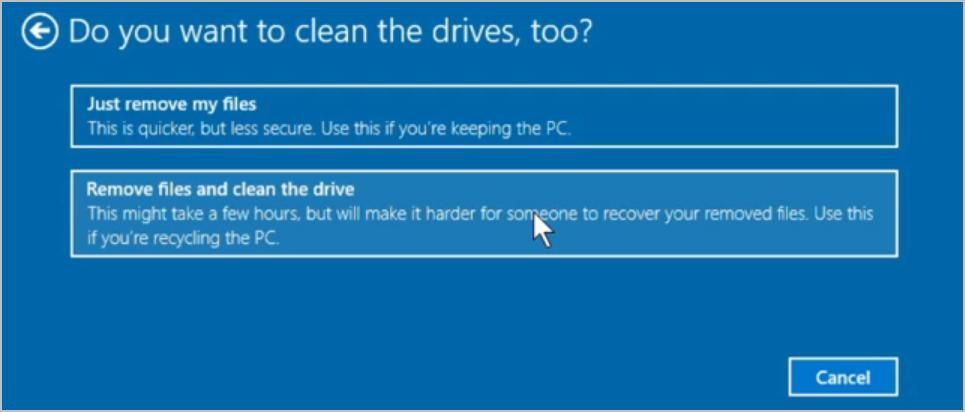
- Kliknite Resetovať .
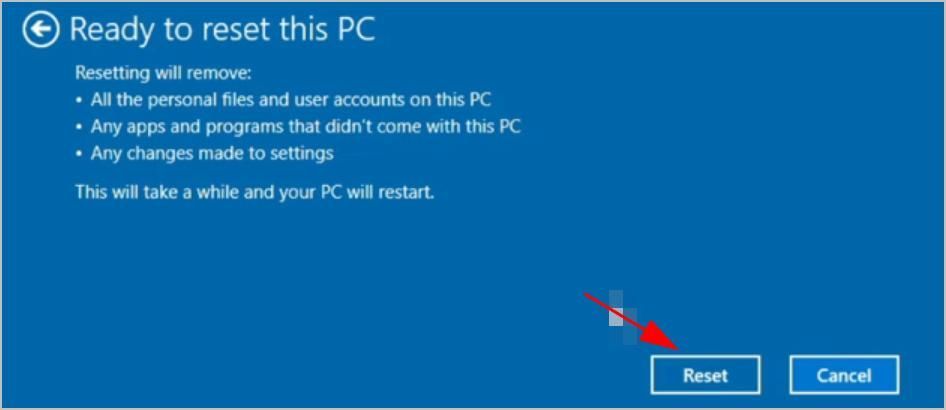
Potom postupujte podľa pokynov na obrazovke a dokončite resetovanie.
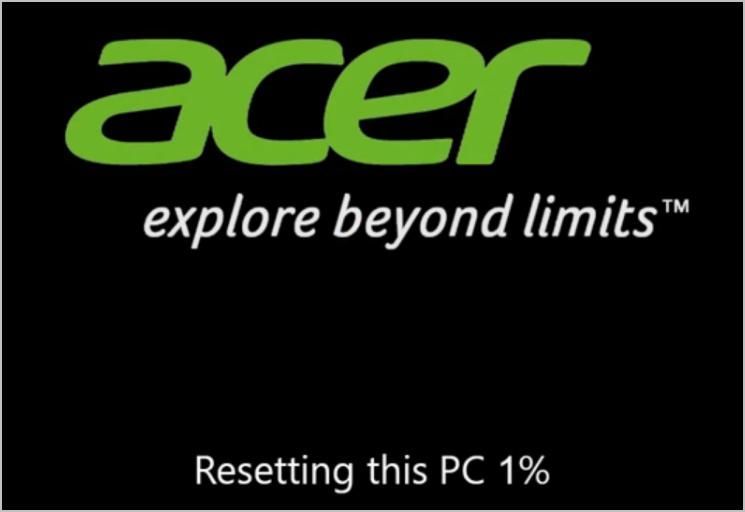 Po resetovaní notebooku sa odporúča aktualizujte ovládače zariadenia na najnovšiu verziu, aby vám priniesla čo najlepšie zážitky.
Po resetovaní notebooku sa odporúča aktualizujte ovládače zariadenia na najnovšiu verziu, aby vám priniesla čo najlepšie zážitky. Ak vám táto metóda nefunguje, nebojte sa. Vyskúšať môžete ešte niečo.
Metóda 2: Obnovenie továrenských nastavení prenosného počítača Acer, keď sa váš laptop nedá normálne spustiť
Ak laptop nemôžete spustiť ako obvykle, môžete ho resetovať do továrenských nastavení pomocou prostredia Windows Recovery Environment.
- Uistite sa, že je váš laptop otočený vypnutý a z prenosného počítača odpojte všetky externé zariadenia (disky USB, tlačiarne atď.).
- Stlačte tlačidlo Moc tlačidlo.
- Stlačte tlačidlo Všetko kľúč a F10 súčasne, keď sa na obrazovke objaví logo Acer. Toto naštartuje váš laptop na stránku Vyberte možnosť .
- Kliknite Riešenie problémov .
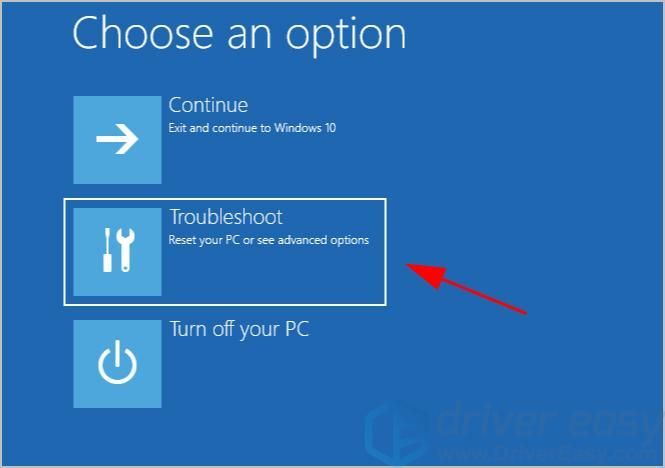
- Kliknite Resetujte tento počítač .
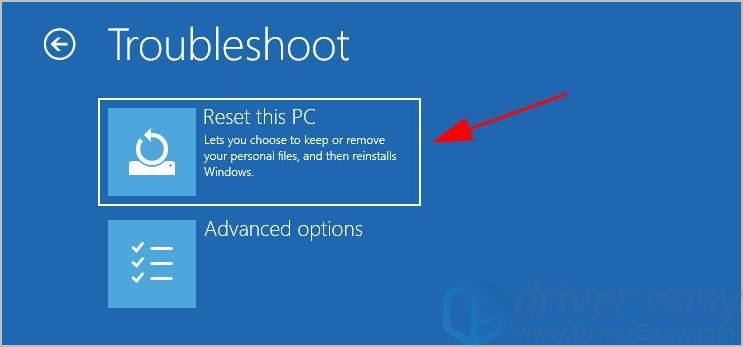
- Kliknite Odstráňte všetko .
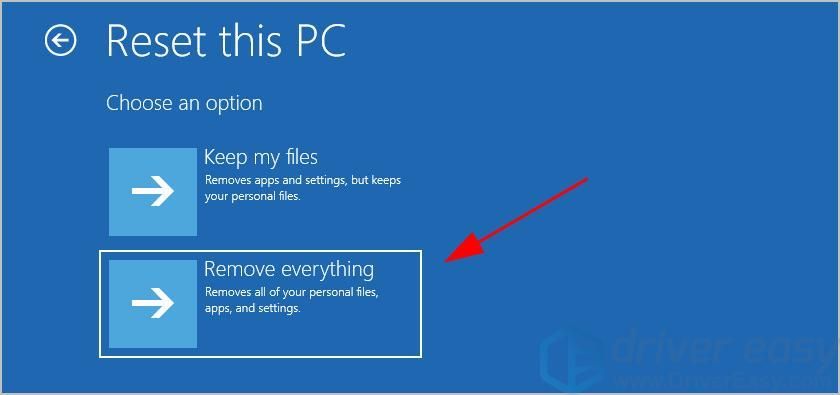
- Váš laptop sa môže reštartovať a pripraviť váš počítač.
- Na obrazovke sa zobrazia dve možnosti: Stačí odstrániť moje súbory alebo Jednotku úplne vyčistite . Vyberte možnosť podľa svojich potrieb.
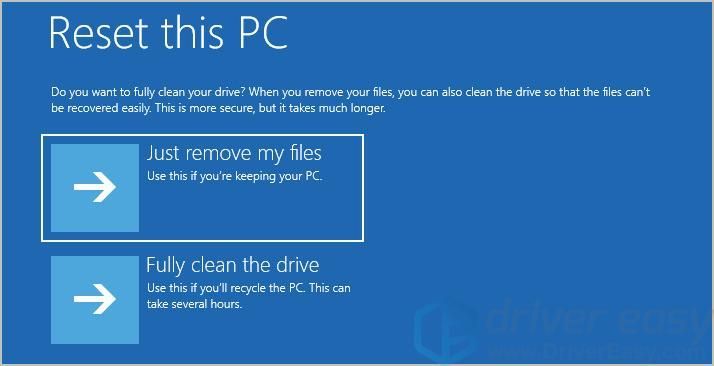
- Kliknite Reštart keď budete pripravení na resetovanie.
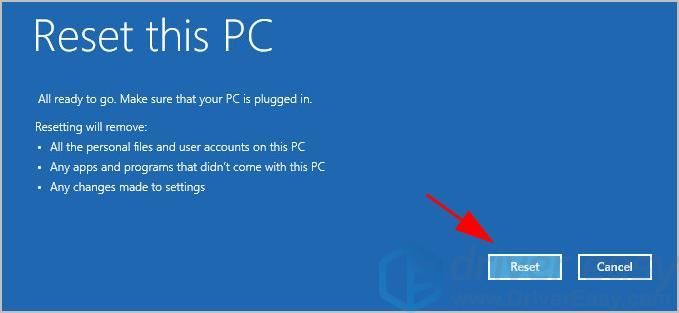
- Váš laptop sa reštartuje. Počkajte nejaký čas, kým sa nezobrazí obrazovka s výberom regiónu a jazyka. Potom to dokončite podľa pokynov na obrazovke.
Bonusový tip
Chýbajúce alebo zastarané ovládače zariadení (napríklad ovládač základnej dosky) môžu spôsobiť, že sa váš laptop sám náhodne vypne. Mali by ste sa teda ubezpečiť, že ovládače vášho zariadenia sú aktualizované.
Existujú dva spôsoby aktualizácie ovládačov: ručne a automaticky .
Ručne aktualizujte ovládače : ovládače zariadení môžete aktualizovať manuálne tak, že prejdete na web výrobcu a pre každý vyhľadáte najaktuálnejší správny ovládač. Vyberte ovládače, ktoré sú kompatibilné s vašou verziou systému Windows.
Automaticky aktualizovať ovládače : ak nemáte čas alebo trpezlivosť, môžete to urobiť automaticky pomocou Driver easy .
Driver Easy automaticky rozpozná váš systém a nájde preň správne ovládače. Nemusíte presne vedieť, v akom systéme je váš počítač spustený, nemusíte riskovať stiahnutie a inštaláciu nesprávneho ovládača a nemusíte sa báť, že pri inštalácii urobíte chybu.
Ovládače môžete automaticky aktualizovať pomocou ZADARMO alebo pre verzia Driver Easy. Ale s verziou Pro to trvá iba 2 kliknutia (a získate úplnú podporu a 30-denná záruka vrátenia peňazí ).
1) Stiahnuť ▼ a nainštalujte Driver Easy.
2) Spustite Driver Easy a kliknite na ikonu Skenovanie teraz tlačidlo. Driver Easy potom prehľadá váš počítač a zistí prípadné problémové ovládače.
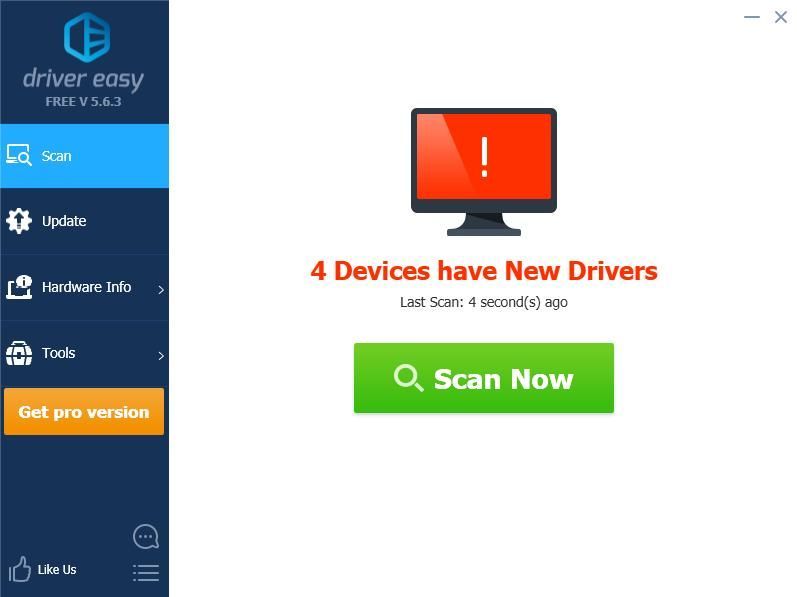
3) Kliknite na ikonu Aktualizácia Tlačidlo vedľa označeného zariadenia automaticky stiahne správnu verziu ovládača (môžete to urobiť pomocou ZADARMO verzia), potom nainštalujte ovládač do počítača.
Alebo kliknite Aktualizovať všetko automaticky stiahnuť a nainštalovať správnu verziu všetkých ovládačov, ktoré vo vašom systéme chýbajú alebo sú zastarané (vyžaduje sa Pro verzia - po kliknutí sa zobrazí výzva na aktualizáciu Aktualizovať všetko ).
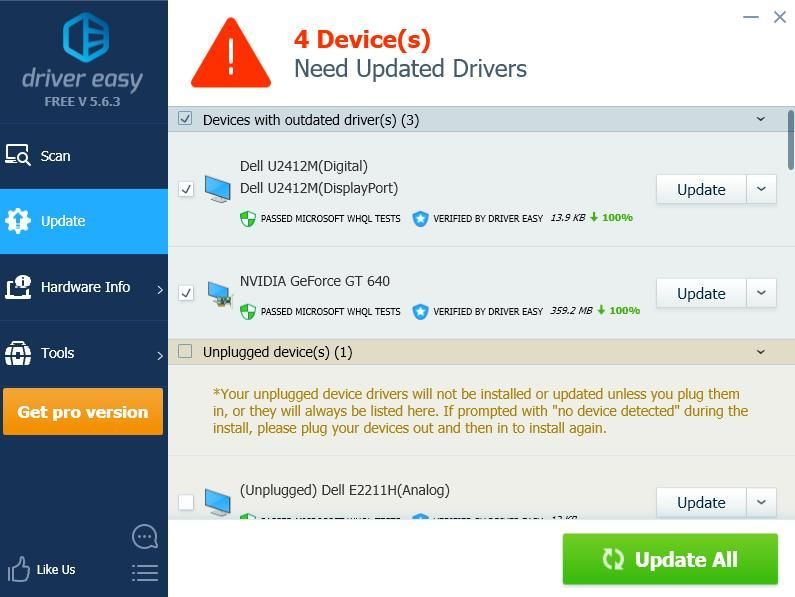
4) Po aktualizácii prejavte účinnosť reštartovaním počítača.
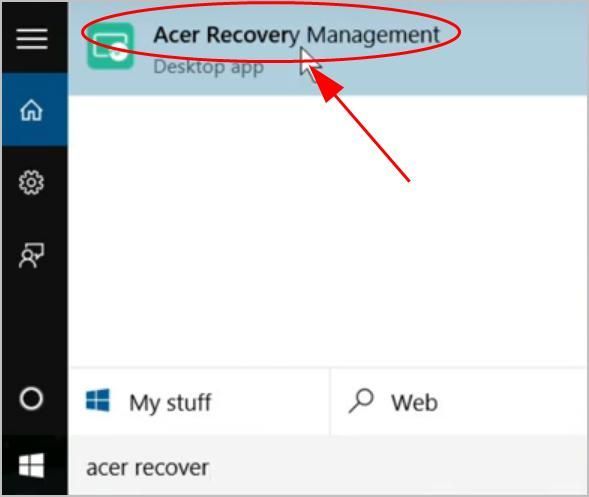
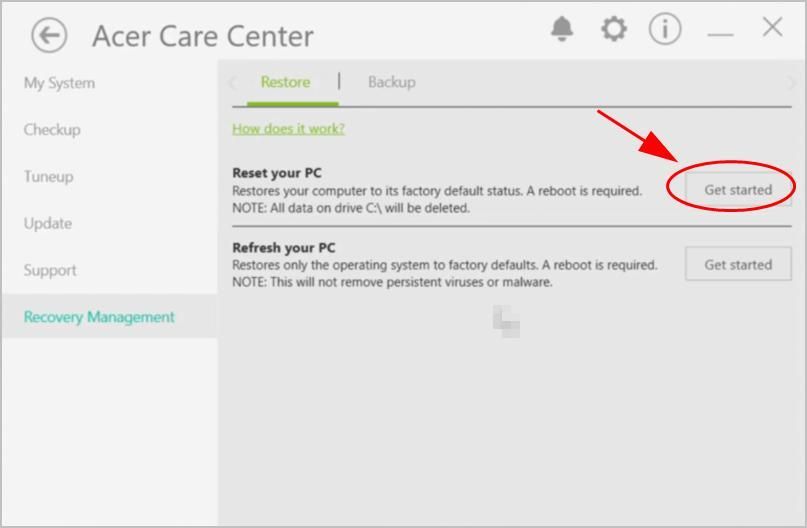
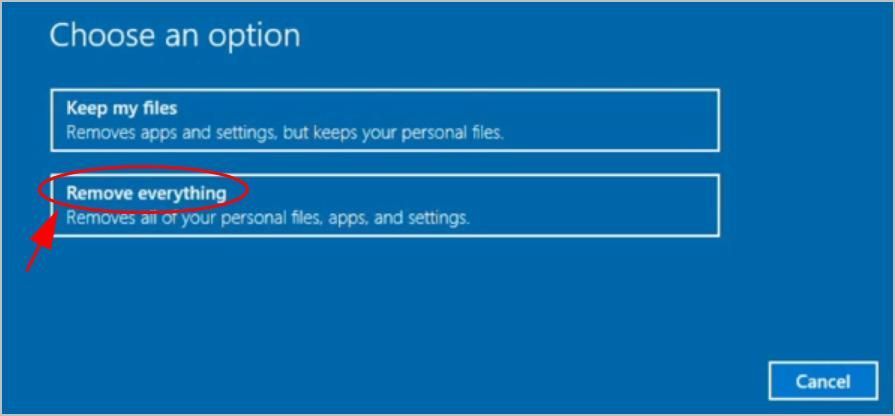
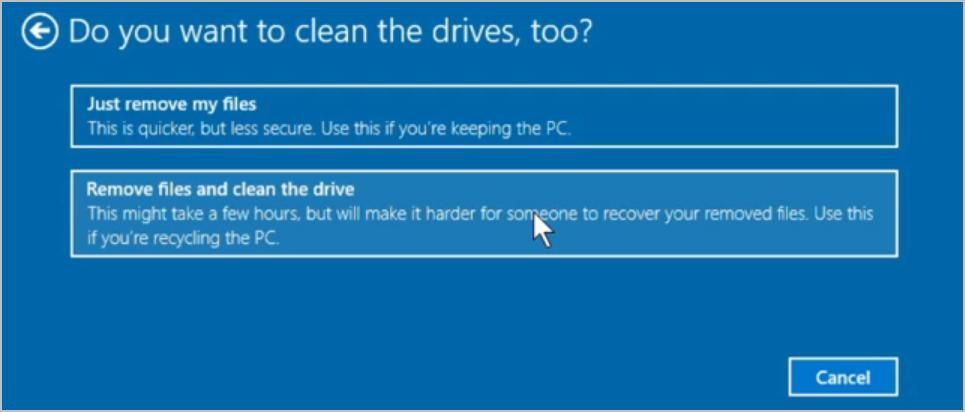
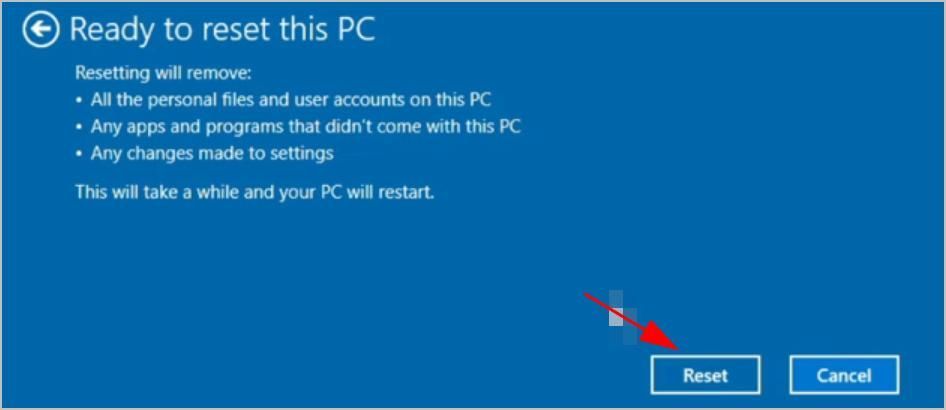
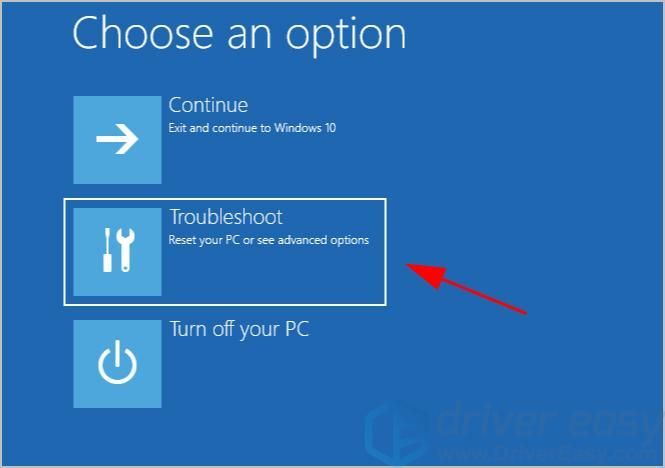
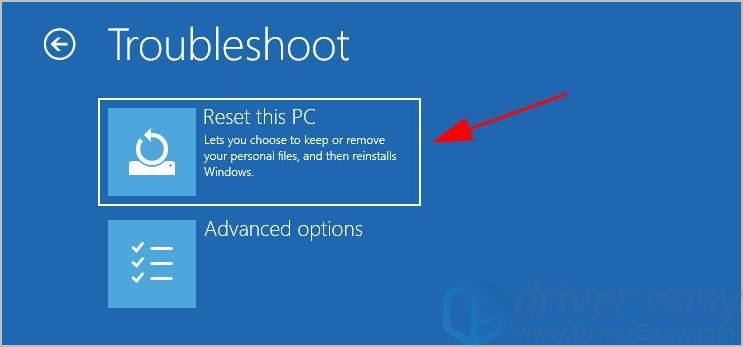
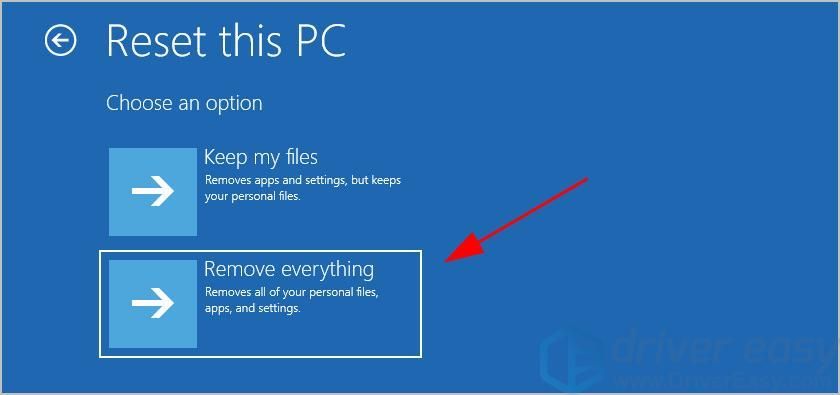
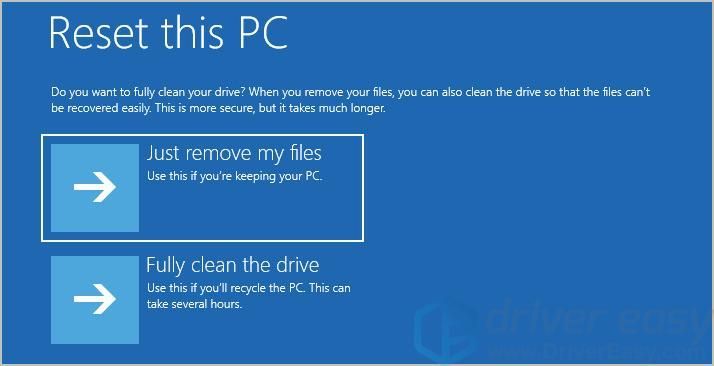
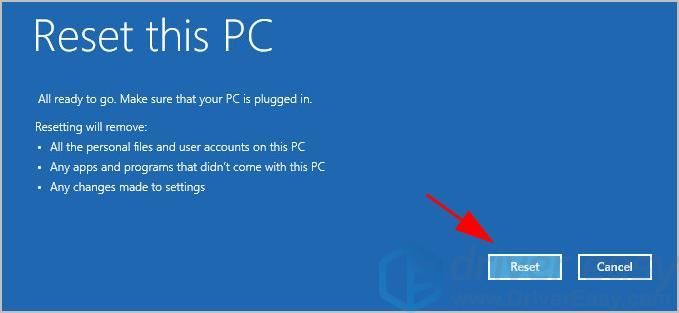
![[VYRIEŠENÉ] Elden Ring sa nespúšťa](https://letmeknow.ch/img/knowledge-base/86/elden-ring-not-launching.png)





