Final Fantasy XIV online je populárna MMORPG hra vyvinutá spoločnosťou Square Enix. Niektorí hráči sa však stretli s náhodnými zlyhaniami, čo je problém. Nebojte sa, nie ste sami. Či už hráte na Steame alebo nie, v tomto príspevku nájdete možné riešenia na vyriešenie zlyhania Final Fantasy XIV na počítači.
Vyskúšajte tieto opravy:
Reštartovanie počítača by bola prvá vec, ktorú musíte urobiť, keď narazíte na problémy s hrou. Keď to nefunguje, musíte vynaložiť určité úsilie na jeho opravu.
Nemusíte skúšať všetky opravy, jednoducho sa prepracujte nadol v zozname, kým nenájdete tú, ktorá vám vyhovuje.
- Zastavte pretaktovanie a zakážte prekrytia
- Znížte nastavenia a obmedzte FPS
- Aktualizujte svoj grafický ovládač
- Prepnite na DirectX9
- Spustite aktualizáciu systému Windows
- Opravte poškodené súbory
- Preinštalujte hru
- Ďalšie tipy
1. Zastavte pretaktovanie a zakážte prekrytia
Ak pretaktujete svoj procesor alebo GPU na svojom počítači, zastavenie pretaktovania je prvou metódou, ako sa pokúsiť vyriešiť problém s pádom FFXIV. FFXIV je mimoriadne citlivý na pretaktovanie, takže sa pozrite na nastavenia svojho CPU a GPU a uistite sa, že nie sú pretaktované.
Väčšina predajcov základných dosiek umožňuje svojim produktom s povoleným pretaktovaním štandardne pretaktovať bez toho, aby vyžadovali akúkoľvek akciu používateľa. Takže radšej skontrolujte, či sa vaša základná doska automaticky pretaktuje alebo nie.
Ak to chcete urobiť, musíte zadajte UEFI BIOS a vyberte možnosť „ Pokročilé “ alebo „ Pretaktovanie ' Ponuka. Nájdite možnosti ako „ MultiCore Enhancement “, “ Režim použitia pomeru CPU “ alebo podobne.
Vypnite automatické pretaktovanie a vypnite niektoré jadrá , potom sa uistite, že zodpovedá pôvodným špecifikáciám.
Ak nepretaktujete, ale používate akékoľvek prekrytia, musíte ich všetky zakázať. Napríklad, ak máte otvorený Discord, vypnite prekrytie pre FFXIV a skúste to znova.
2. Znížte nastavenia a obmedzte FPS
FFXIV je nemotorný. Môžete sledovať zdroje správcu úloh GPU. Keď je krabica obmedzená na 100 %, FFXIV pravdepodobne spadne na plochu. Preto môžete znížiť niektoré nastavenia, aby ste sa vyhli situácii a zbavili sa padania hry.
- Uistite sa, že rozlíšenie v hre zodpovedá rozlíšeniu vášho monitora alebo nižšie.
- Obmedzte FPS hry na 60 FPS.
Poznámka: Urobte to v hre a v nastaveniach NVIDIA.
3. Aktualizujte ovládač grafickej karty
Chyba zrútenia Final Fantasy XIV zvyčajne súvisí s grafickou kartou. Môžete aktualizovať ovládač grafickej karty na najnovšiu verziu a skontrolovať, či sa tým problém zrútenia vyriešil.
Ak ste si istí, že máte najnovší ovládač, odporúčame vám vykonať úplné odinštalovanie grafického ovládača z počítača a potom stiahnuť a nainštalovať najnovší ovládač.
Uistite sa, že ste neaktualizovali ovládač prostredníctvom aktualizácie systému Windows. Pretože aktualizácia systému Windows poskytuje ovládače, o ktorých si myslia, že vyhovujú vášmu počítaču, ale nie najnovšiu verziu.
Existujú hlavne 2 spôsoby, ako získať najnovší grafický ovládač: manuálne alebo automaticky.
Ak ste technicky zdatný hráč, môžete prejsť na oficiálnu webovú stránku výrobcu GPU a vyhľadať a stiahnuť najnovší ovládač, ktorý je kompatibilný s vaším operačným systémom.
Ak nemáte čas, trpezlivosť alebo počítačové zručnosti na manuálnu aktualizáciu ovládačov videa, môžete to urobiť automaticky pomocou Vodič Easy . Driver Easy automaticky rozpozná váš systém a nájde správne ovládače pre vašu presnú grafickú kartu a verziu systému Windows a správne ich stiahne a nainštaluje:
- Stiahnuť ▼ a nainštalujte Driver Easy.
- Spustite Driver Easy a kliknite na Skenovanie teraz tlačidlo. Driver Easy potom prehľadá váš počítač a zistí všetky problémové ovládače.
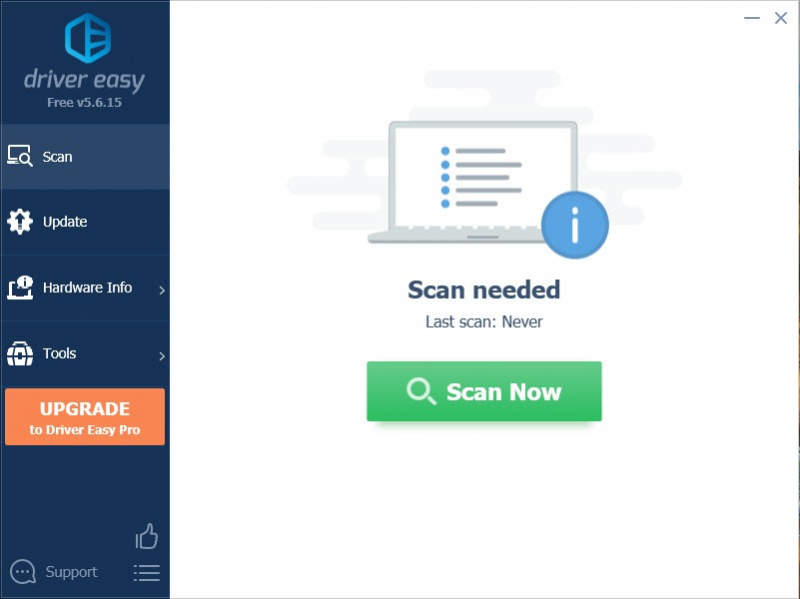
- Kliknite Aktualizovať všetko automaticky stiahnuť a nainštalovať správnu verziu všetky ovládače, ktoré vo vašom systéme chýbajú alebo sú zastarané. (To si vyžaduje Verzia Pro – po kliknutí na tlačidlo Aktualizovať všetko sa zobrazí výzva na aktualizáciu. Ak nechcete platiť za verziu Pro, stále si môžete stiahnuť a nainštalovať všetky potrebné ovládače s bezplatnou verziou; stačí si ich stiahnuť jeden po druhom a manuálne nainštalovať bežným spôsobom Windows.)
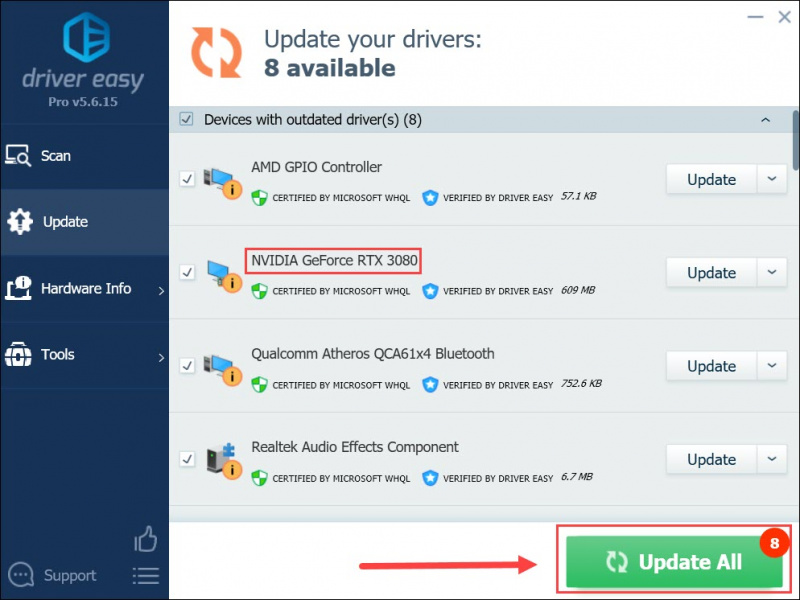
4. Prepnite na DirectX9
Niektorí hráči zistili, že prechod na DirectX9 prestane padať. Skúste vypnúť DirectX11 a povoliť DirectX9, tu je návod.
- Spustite FFXIV.
- Ísť do Nastavenia > Konfigurácia systému > karta Grafika .
- Zakázať DirectX11.
Ak ste hráč na Steame:
- Spustite Steam.
- Kliknite pravým tlačidlom myši na FFXIV v knižnici a vyberte Vlastnosti .
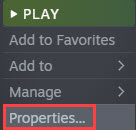
- V VŠEOBECNÉ karta, typ -dx9 pod MOŽNOSTI SPUSTENIA .
- Spustite hru a zistite, či je to rozdiel.
- Ak táto oprava nefunguje, môžete sa vrátiť späť zadaním -dx11 pod MOŽNOSTI SPUSTENIA .
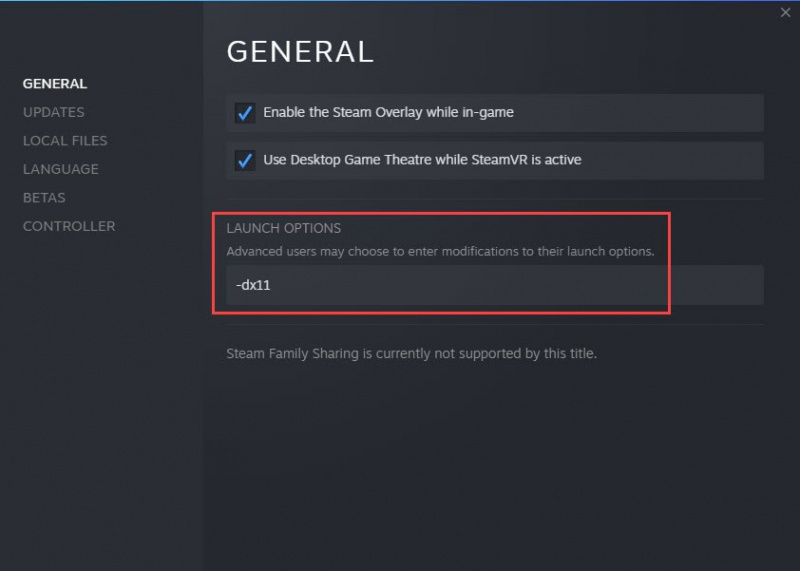
5. Spustite aktualizáciu systému Windows
Ak vypnutie DirectX nefunguje alebo vo vašej situácii môže byť vinníkom spustenie DirectX9, môže vám pomôcť spustenie služby Windows Update. Keďže DirectX11 je predinštalovaný vo vašom systéme Windows, nemôžete ho odinštalovať a znova nainštalovať. Takže spustenie aktualizácie systému Windows vám môže pomôcť vyriešiť problém s pádom FFXIV.
- Stlačte tlačidlo Kláves s logom Windows + I spolu. Kliknite aktualizácia systému Windows .
- Kliknite Skontroluj aktualizácie . Potom kliknite Stiahnite si a nainštalujte ak sú dostupné záplaty.
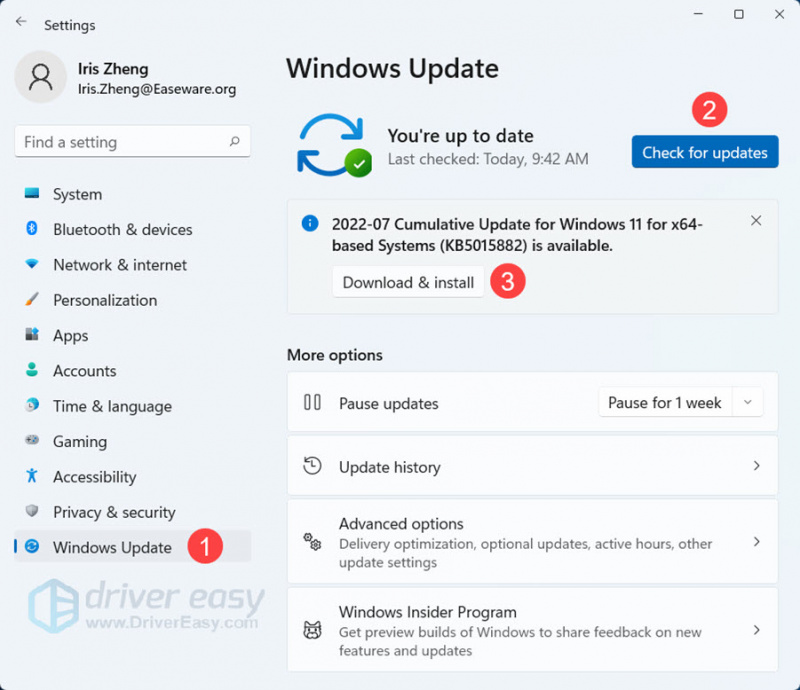
- Po dokončení procesu reštartujte počítač a znova spustite FFXIV.
6. Opravte poškodené súbory
Ak na hranie hry používate klienta Steam, môžete overiť herné súbory a opraviť herné súbory. Ak na hranie hry používate spúšťač, môžete opraviť systémové súbory a opraviť tak potenciálne poškodené systémové súbory.
Existujú 2 spôsoby opravy súborov, manuálne alebo automaticky.
- Možnosť 1 – automaticky (odporúča sa)
Pomocou nástroja na opravu skontrolujte rôzne oblasti v počítači, aby ste určili presnú príčinu vášho problému. Bude sa zaoberať problémami súvisiacimi so systémovými chybami, kritickými systémovými súbormi a nájde pre vás tú správnu opravu. - Možnosť 2 – Manuálne
Kontrola systémových súborov je vstavaný nástroj na kontrolu poškodených, poškodených systémových súborov a na ich obnovenie, ak nejaké existujú. Tento nástroj však dokáže diagnostikovať iba hlavné systémové súbory a nebude sa zaoberať poškodenou knižnicou DLL, kľúčom databázy Registry systému Windows atď.
Možnosť 1 – automaticky (odporúča sa)
Restoro je softvér na opravu počítača, ktorý dokáže diagnostikovať problémy vo vašom počítači a okamžite ich opraviť.
Restoro je prispôsobené vášmu špecifickému systému a funguje súkromným a automatickým spôsobom. Najprv skontroluje problémy súvisiace s hardvérom, aby identifikoval problémy, a potom bezpečnostné problémy (poháňané Avira Antivirus) a nakoniec zistí programy, ktoré zlyhávajú a chýbajúce systémové súbory. Po dokončení nájde riešenie vášho konkrétneho problému.
Restoro je dôveryhodný nástroj na opravu a nepoškodí váš počítač. Najlepšie na tom je, že sa nebudete musieť obávať straty programov a osobných údajov. Čítať Trustpilot recenzie .- Restoro image nahradí vaše chýbajúce/poškodené súbory DLL novými, čistými a aktuálnymi
- Restoro nahradí VŠETKY súbory DLL, ktoré chýbajú a/alebo sú poškodené – dokonca aj tie, o ktorých neviete!
1) Stiahnuť ▼ a nainštalujte Restoro.
2) Otvorte Restoro a spustite bezplatnú kontrolu. Úplná analýza vášho počítača môže trvať 3 až 5 minút. Po dokončení si budete môcť prezrieť podrobnú správu o skenovaní.
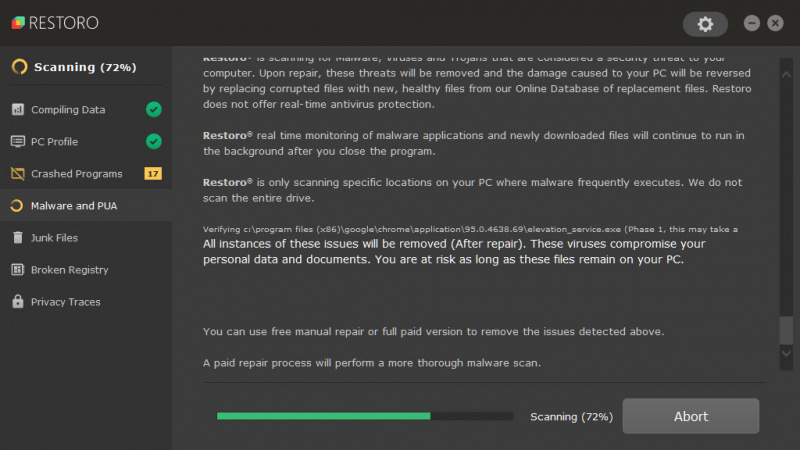
3) V počítači sa zobrazí súhrn zistených problémov. Kliknite ZAČAŤ OPRAVU a všetky problémy sa vyriešia automaticky. (Budete si musieť zakúpiť plnú verziu. Dodáva sa so 60-dňovou zárukou vrátenia peňazí, takže môžete kedykoľvek vrátiť peniaze, ak Restoro váš problém nevyrieši).
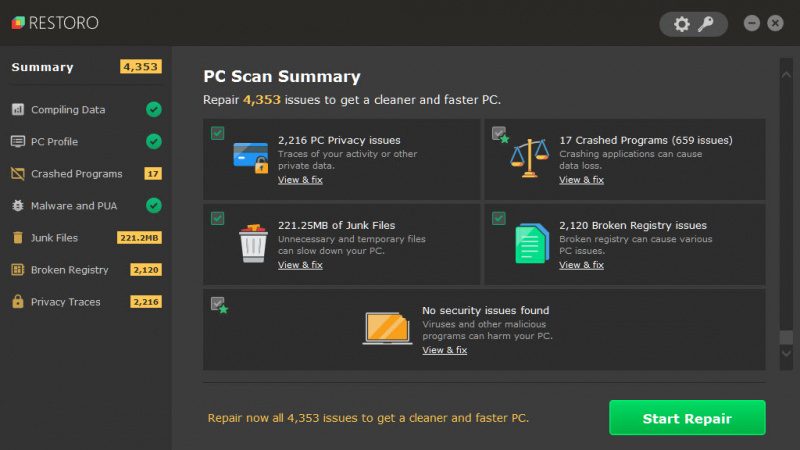
• Telefón: 1-888-575-7583
• E-mail: support@restoro.com
• Chat: https://tinyurl.com/RestoroLiveChat
Možnosť 2 – Manuálne
Kontrola a obnovenie systémového súboru môže vyžadovať čas a počítačové zručnosti. Budete musieť spustiť množstvo príkazov, počkať na dokončenie procesu alebo riskovať svoje osobné údaje.
Kontrola systémových súborov (SFC) je vstavaný nástroj systému Windows na identifikáciu a opravu poškodených systémových súborov.
1) Na klávesnici stlačte tlačidlo Kľúč s logom Windows a R zároveň otvoríte pole Spustiť. Typ cmd a stlačte Ctrl+Shift+Enter spustiť príkazový riadok ako správca.
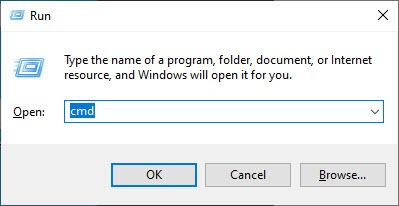
Kliknite Áno keď sa zobrazí výzva na povolenie vykonávať zmeny vo vašom zariadení.
2) Do príkazového riadka zadajte nasledujúci príkaz a stlačte Zadajte .
sfc /scannow
3) Kontrola systémových súborov začne skenovať všetky systémové súbory a opraviť všetky poškodené alebo chýbajúce, ktoré zistila. Môže to trvať 3-5 minút.
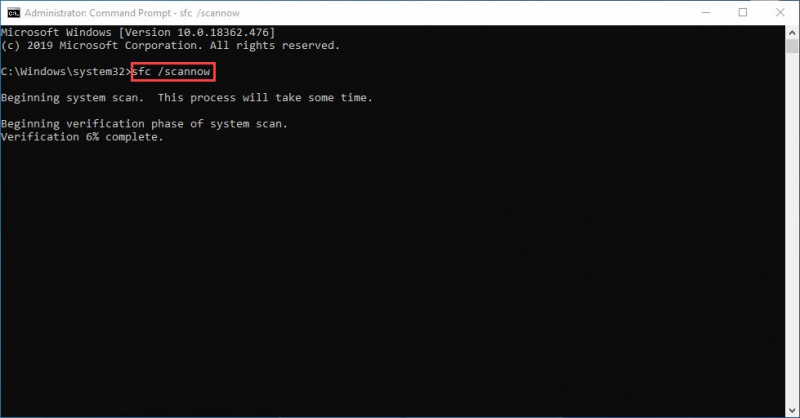
4) Po dokončení celého procesu dostanete správu.
5) Reštartujte počítač a znova spustite FFXIV.
7. Preinštalujte hru
Preinštalovanie hry si vyžaduje čas, ale podľa mnohých hráčov ide o funkčnú opravu. Musíte spustiť čistú reinštaláciu, aby boli všetky súbory úplne vymazané, potom znova stiahnuť a nainštalovať hru, mala by fungovať hladko.
Dôrazne odporúčame vymazať priečinok FFXIV v Dokumentoch alebo kdekoľvek v priečinku, do ktorého ste hru po odinštalovaní nainštalovali. Musíte sa uistiť, že nezostali žiadne súbory.
Potom si ho stiahnite z oficiálnej stránky alebo zo služby Steam a nainštalujte.
Ďalšie tipy
Existujú aj iné triky, ktoré môžete vyskúšať, ak vám nič nefunguje.
- Spustite FFXIV ako správca
- Hrajte FFXIV v režime okna
- Pridajte FFXIV do zoznamu výnimiek vo vašom firewalle a antivírusovom softvéri
Dúfame, že vám tento príspevok pomôže vyriešiť zlyhanie Final Fantasy XIV na počítači, ak máte nejaké návrhy alebo pracovné opravy, môžete sa podeliť o svoje nápady v sekcii komentárov.


![[VYRIEŠENÉ] Zdá sa, že váš počítač je správne nakonfigurovaný, ale zariadenie alebo zdroj nereaguje](https://letmeknow.ch/img/knowledge/68/your-computer-appears-be-correctly-configured.png)

![[VYRIEŠENÉ] Roblox Lagging na PC 2022](https://letmeknow.ch/img/knowledge/24/roblox-lagging-pc-2022.jpg)

![[VYRIEŠENÉ] Trvá to dvoch, nespustí sa](https://letmeknow.ch/img/knowledge/53/it-takes-two-not-launch.jpg)