'>

Už ste niekedy pracovali na počítači, keď sa zrazu objavila obávaná Modrá obrazovka smrti (BSOD), ktorá vám povedala, SPRÁVA PAMÄTI chyba?
Nie si sám. Mnoho používateľov systému Windows má rovnaký problém.
Dobrou správou však je, že máme päť riešení, ktoré môžete vyskúšať a opraviť túto chybu správy pamäte.
Čo je správa pamäte?
Stručne povedané, správa pamäte je proces, ktorý riadi využitie pamäte vo vašom počítači.
Sleduje každý bajt pamäte v počítači a či je voľný alebo používaný. Rozhoduje, koľko pamäte je potrebné prideliť určitým procesom (vrátane spustených programov) a kedy im ich prideliť. Taktiež „uvoľní“ pamäť, keď program zatvoríte, a to tak, že ho označíte ako dostupný na použitie pre niečo iné.
Ale ako všetky procesy bežiace na vašom počítači, niekedy môže zlyhať. A keď k tomu dôjde, pravdepodobne uvidíte SPRÁVA PAMÄTI chybové hlásenie čoskoro potom.
Prečo by sa mi mala zobrazovať chyba BSOD MEMORY MANAGEMENT?
Podľa spoločnosti Microsoft sa modrá obrazovka správy pamäte s chybou smrti objaví, keď došlo k závažnej chybe správy pamäte.
Znie to hrozne, však? Ale nebojte sa - nie je to fatálne.
Nástroje ako WhoCrashed a BlueScreenView vám môžu pomôcť zistiť, čo spôsobuje desivý BSOD vo vašom počítači. Je však pravdepodobné, že to bude jedna z týchto možností:
- konflikt softvéru alebo hardvéru
- infekcia vírusom
- chybný ovládač videa
- chybná pamäť
- chyby disku
Vyskúšajte tieto opravy:
Toto je 5 opráv, ktoré môžete vyskúšať. Možno nebudete musieť vyskúšať všetky. Postupujte smerom nadol v zozname, kým nenájdete ten, ktorý vám vyhovuje.
Ak chcete vyskúšať tieto opravy, musíte byť prihlásení do systému Windows na problémovom počítači. Ak sa nemôžete normálne prihlásiť do systému Windows, vypnite počítač, znova ho zapnite v núdzovom režime , potom vyskúšajte opravu.- Aktualizujte ovládač grafickej karty
- Spustite kontrolu disku
- Spustite diagnostický test pamäte systému Windows
- Skontrolujte novo nainštalovaný softvér a haardware
- Vyhľadajte možnú vírusovú infekciu
- Ďalšie možnosti
Oprava 1: Aktualizácia ovládača grafickej karty
Častou príčinou SPRÁVA PAMÄTI Chyba je poškodený, zastaraný alebo nesprávny ovládač grafickej karty. Ak chcete opraviť chybu, musíte aktualizovať ovládač grafickej karty na najnovšiu správnu verziu.
Existujú dva spôsoby aktualizácie ovládača: ručne a automaticky.
Ručná aktualizácia ovládača - Ak chcete ovládač aktualizovať manuálne, prejdite na web výrobcu grafickej karty a vyhľadajte najnovší správny ovládač videa. Pokiaľ sa chyba nezobrazuje na notebooku, mali by ste vždy ísť na web výrobcu notebooku. Ovládače videa poskytované výrobcom čipovej sady alebo hardvéru nemusia obsahovať prispôsobené funkcie.
Automatická aktualizácia ovládača - Ak nemáte čas, trpezlivosť alebo počítačové znalosti na manuálnu aktualizáciu ovládačov, môžete to urobiť automaticky pomocou Driver easy . Driver Easy automaticky nájde správny ovládač pre vašu grafickú kartu, stiahne ho a správne nainštaluje.
Používate ho takto:
1) Stiahnuť ▼ a nainštalujte Driver Easy.
2) Spustite Driver Easy a kliknite na ikonu Skenovanie teraz tlačidlo. Driver Easy potom prehľadá váš počítač a zistí prípadné problémové ovládače.
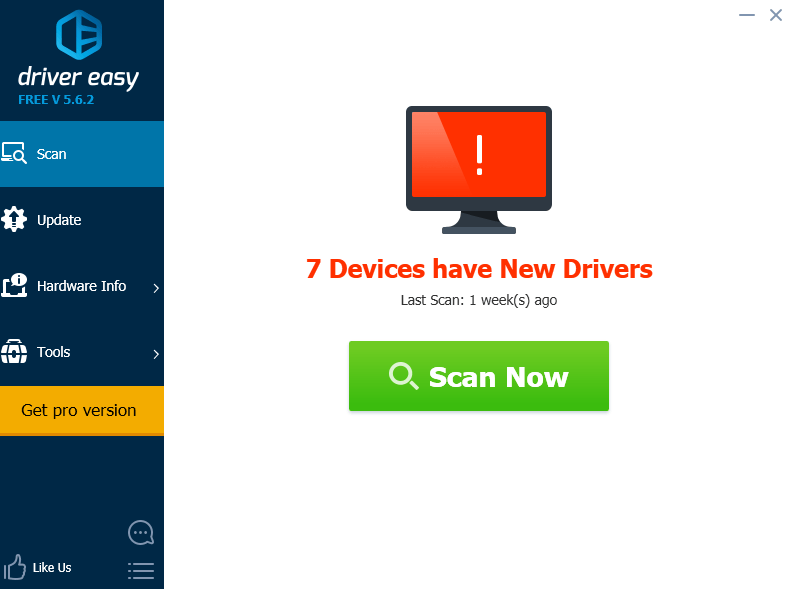
3) Kliknite na ikonu Aktualizácia tlačidlo vedľa všetkých označených videozariadení na automatické stiahnutie a inštaláciu správnej verzie jeho ovládača (môžete to urobiť vo verzii BEZPLATNE).
Alebo kliknite Aktualizovať všetko automaticky stiahnuť a nainštalovať správnu verziu všetkých ovládačov, ktoré vo vašom systéme chýbajú alebo sú zastarané (vyžaduje sa Pro verzia ktorá prichádza s plnou podporou a 30-dennou zárukou vrátenia peňazí. Po kliknutí sa zobrazí výzva na aktualizáciu Aktualizovať všetko ).
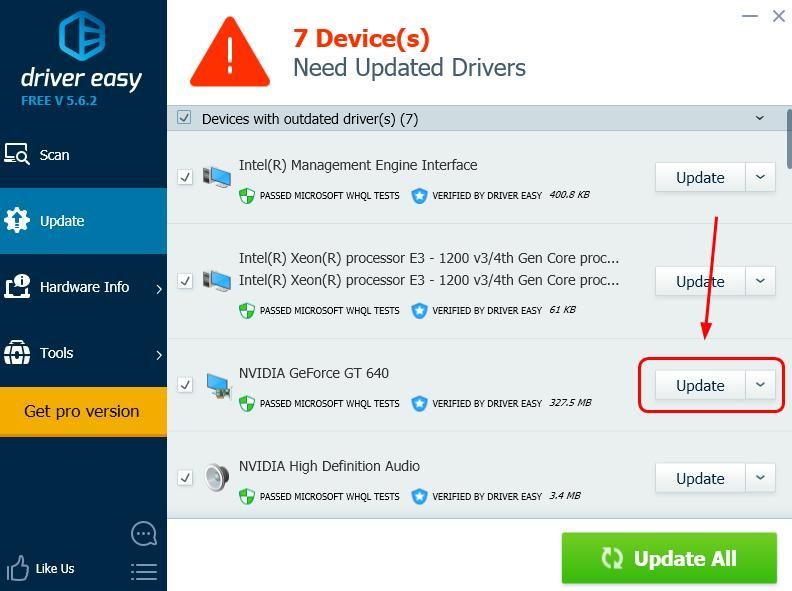
Po aktualizácii označených ovládačov videa reštartujte počítač a normálne sa prihláste späť do systému Windows.
Ak sa vám už viac nepodarí spravovať správu pamätí, našli ste vinníka. Ak sa však BSOD budú neustále opakovať, môžete vyskúšať ďalšie riešenie ...
Oprava 2: Spustiť kontrolu disku
Chyba BSOD môže byť tiež spôsobená poškodeným zväzkom NTFS. Tu je postup, ako problém vyriešiť.
1) Na klávesnici podržte kláves s logom Windows a stlačte kláves S. vyvoláte vyhľadávacie pole a napíšete cmd .

2) Kliknite pravým tlačidlom myši Príkazový riadok a vyberte Spustiť ako správca .

3) Type chkdsk / f / r , a sress Zadajte na klávesnici.

4)Na otázku „Chcete naplánovať kontrolu tohto zväzku pri nasledujúcom reštarte systému?“ Stlačte A .

5) Ukončite príkazový riadok a reštartujte počítač.
Ak sa tým problém vyriešil, super. Ale ak som to neurobil, tu je čo vyskúšať ďalej ...
Oprava 3: Spustite diagnostický test pamäte systému Windows
Skutočnosť, že váš počítač má problém so správou pamäte, môže znamenať problém s pamäťou RAM (Random Access Memory).
Našťastie je systém Windows dodávaný s nástrojom, ktorý dokáže otestovať vašu pamäť RAM a dá vám vedieť, či s ňou nebudú nejaké problémy. Tu je návod, ako to použiť.
1) Na klávesnici podržte kláves s logom Windows a stlačte R príkaz Spustiť spustíte zadaním mdsched.exe a udrieť Zadajte .

2)Vyberte jednu z týchto možností Reštartujte teraz a skontrolujte problémy (odporúčané) aby si okamžite skontroloval pamäť, príp Skontrolujte problémy pri ďalšom spustení počítača ak chcete pokračovať v práci a skontrolovať pamäť neskôr.

3)Keď Nástroj na diagnostiku pamäte systému Windows skutočne beží, uvidíte túto obrazovku, ktorá zobrazuje počet prechodov, ktoré robí, spolu s tým, ako ďaleko to pokročilo.

Ak tu nevidíte žiadne chyby (alebo pri ďalšom prihlásení), je pravdepodobné, že pamäť v počítači je v poriadku.
Čo znamená, že by ste teraz mali vyskúšať ďalšiu opravu ...
Oprava 4: Skontrolujte novo nainštalovaný softvér a hardvér
Nainštalovali ste v poslednej dobe nejaký nový hardvér alebo softvér? Ak je niektorý z nich nekompatibilný s operačným systémom alebo je v konflikte s ostatnými programami, môže spôsobiť chybu. Ak ich chcete zobraziť, mali by ste ich odinštalovať.
Ak to problém nevyrieši, môžete vyskúšať ešte jednu vec ...
Oprava 5: Vyhľadajte vírusovú infekciu
V zriedkavých prípadoch môže byť modrá obrazovka MEMORY MANAGEMENT chyby smrti spôsobená vírusom.
Ak ste pomocou antivírusového programu nekontrolovali prítomnosť vírusov v počítači, urobte to teraz.
Ak nemáte nainštalovaný antivírusový program tretej strany, použite program dodávaný so systémom Windows - Windows Defender.
Ďalšie možnosti
Ak žiadna z týchto opráv problém nevyriešila, tu je niekoľko návrhov od iných používateľov, ktoré môžete vyskúšať.
1) Skontrolujte, či nenájdete programy, ktoré si navzájom odporujú.
2) Zakážte všetky nepoctivé modemy v Správcovi zariadení.
3) Odinštalujte program Gigabyte Energy Save.
Referencia:
Dúfam, že tento príspevok vyhovuje vašim potrebám. Ak máte akékoľvek otázky alebo návrhy, môžete zanechať komentáre.
![[VYRIEŠENÉ] Mass Effect Legendary Edition sa na PC nespustí](https://letmeknow.ch/img/other/05/mass-effect-legendary-edition-startet-nicht-auf-dem-pc.jpg)





