Ak máte skúsenosť s tým, že sa Baldur's Gate 3 nespustí, je ťažké ho uviesť do práce, nebojte sa. Mnoho hráčov hlási rovnaký problém a dobrou správou je, že ho môžete ľahko vyriešiť pomocou nasledujúcich riešení.
Vyskúšajte tieto opravy
- Skôr ako začnete
- Oprava 1: Vypnite všetky aplikácie na pozadí
- Oprava 2: Začnite z priečinka bin
- Oprava 3: Aktualizácia ovládača grafickej karty
- Oprava 4: Prepnite na DX11
- Oprava 5: Skontrolujte herné súbory
- Oprava 5: Znížte rozlíšenie obrazovky
- Oprava 6: Vykonajte čisté zavedenie
- Oprava 7: Inštalácia / oprava súborov Visual C ++
- Oprava 8: Vymeňte priečinok Baldur’s Gate 3
Skôr ako začnete
Pred vyskúšaním ktorejkoľvek z týchto opráv uvedených nižšie sa uistite, či je váš počítač schopný spustiť Baldur's Gate 3. Ak neviete, ako skontrolovať technické parametre počítača, môžete prejsť na Laboratórium systémových požiadaviek automaticky skontrolovať, či ho môžete spustiť.
Minimálne požiadavky
| Operačný systém | Windows 7 SP1 64-bit |
| procesor | Intel i5-4690 / AMD FX 4350 |
| Pamäť | 8 GB RAM |
| Grafika | Nvidia GTX 780 / AMD Radeon R9 280X |
| Skladovanie | 150 GB dostupného priestoru |
Minimálne požiadavky
Odporúčané požiadavky
| Operačný systém | Windows 10 64-bit |
| procesor | Intel i7 4770k / AMD Ryzen 5 1500X |
| Pamäť | 16 GB RAM |
| Grafika | Nvidia GTX 1060 6 GB / AMD RX580 |
| Skladovanie | 150 GB dostupného priestoru |
Odporúčané požiadavky
Oprava 1: Vypnite všetky aplikácie na pozadí
Pred prechodom na ďalšiu opravu sa uistite, že ste pred spustením hry ukončili všetky nepodstatné programy (najmä antivírusové).
Stlačte Ctrl + Shift + Esc súčasne otvoríte Správcu úloh a zatvoríte všetky nepotrebné aplikácie bežiace na pozadí.
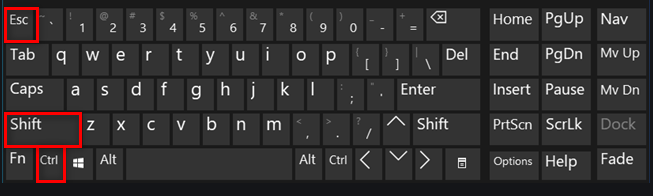
V prípade antivírusového softvéru však jednoduché vypnutie niekedy nebude fungovať. Ak je to váš prípad, môžete ho dočasne odinštalovať alebo pridať Baldur's Gate 3 do zoznamu výnimiek.
Oprava 2: Začnite z priečinka bin
Niektorí hráči zistia, že to funguje, keď spustia Baldur’s Gate z priečinka bin. Aby ste mali úplný prístup ku všetkým súborom hry, môžete ich spustiť ako správca.
1) Prejdite do priečinka steam steamapps common Baldur's Gate 3 bin .
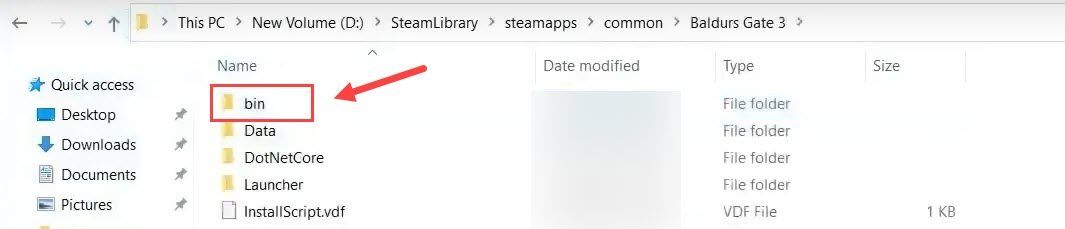
2) Kliknite pravým tlačidlom myši bg3.exe pre Vulkan, príp bg3_dx11.exe pre DX11 a vyberte Vlastnosti .
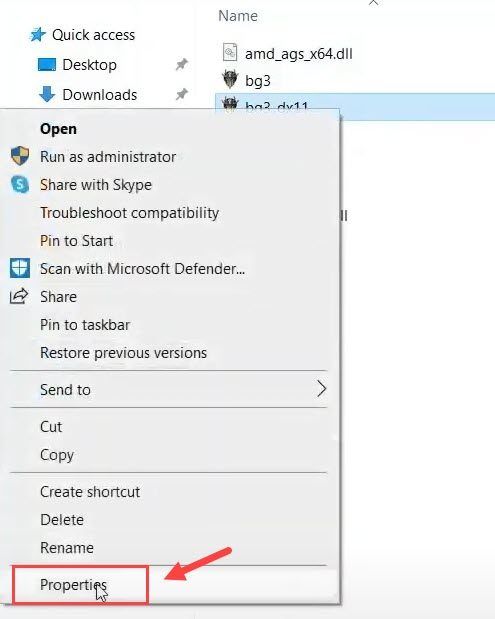
3) Prejdite na Kompatibilita tab. Potom začiarknite políčko vedľa položky Spustiť tento program ako správca a kliknite na ikonu Podať žiadosť > Ok .
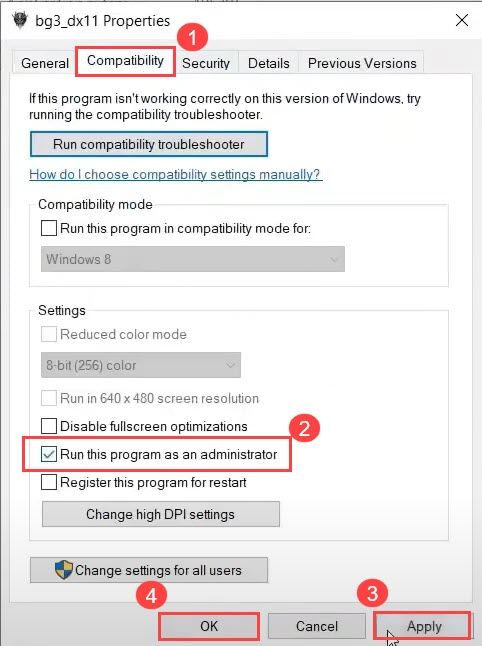
Ak táto metóda nefunguje, môžete prejsť na stránku Kompatibilita na karte znova začiarknite políčko vedľa položky Zakázať optimalizáciu celej obrazovky a nastavte režim kompatibility Win 7 alebo Win 8. Potom kliknite Zmeňte vysoké nastavenie DPI a zrušte začiarknutie políčka Prepísať správanie pri škálovaní s vysokým DPI možnosť.
Oprava 3: Aktualizácia ovládača grafickej karty
Ovládač grafickej karty hrá hlavnú úlohu pri zaistení plynulého herného zážitku. Ak je ovládač zastaraný alebo poškodený, je pravdepodobné, že narazíte na problémy s hrami, ako napríklad nespustenie hry, zlyhanie náhodnej hry atď. V takom prípade budete musieť aktualizovať grafický ovládač.
Existujú dva spôsoby, ako aktualizovať ovládače zariadenia: ručne a automaticky.
Možnosť 1 - ručne
Prejdite na oficiálnu webovú stránku grafickej karty výrobcu, stiahnite si ovládač, ktorý zodpovedá vašej špecifickej verzii verzie Windows (napríklad Windows 64 bit), a nainštalujte ovládač manuálne. Túto možnosť odporúčame, ak ste si istí svojimi počítačovými znalosťami.
Možnosť 2 - automaticky (odporúčané)
Ak nemáte čas alebo trpezlivosť, môžete urob to automaticky s Driver easy .
Driver Easy automaticky rozpozná váš systém a nájde preň správne ovládače. Nemusíte presne vedieť, v akom systéme je váš počítač spustený, nemusíte riskovať stiahnutie a inštaláciu nesprávneho ovládača a nemusíte sa báť, že pri inštalácii urobíte chybu.
Môžete aktualizovať svoje ovládače automaticky buď ZDARMA alebo Pro verzia Driver Easy. Ale s verziou Pro to trvá len 2 kliknutia.
1) Stiahnuť ▼ a nainštalujte Driver Easy.
2) Spustite Driver Driver a kliknite na Skenovanie teraz tlačidlo. Driver Easy potom prehľadá váš počítač a zistí prípadné problémové ovládače.
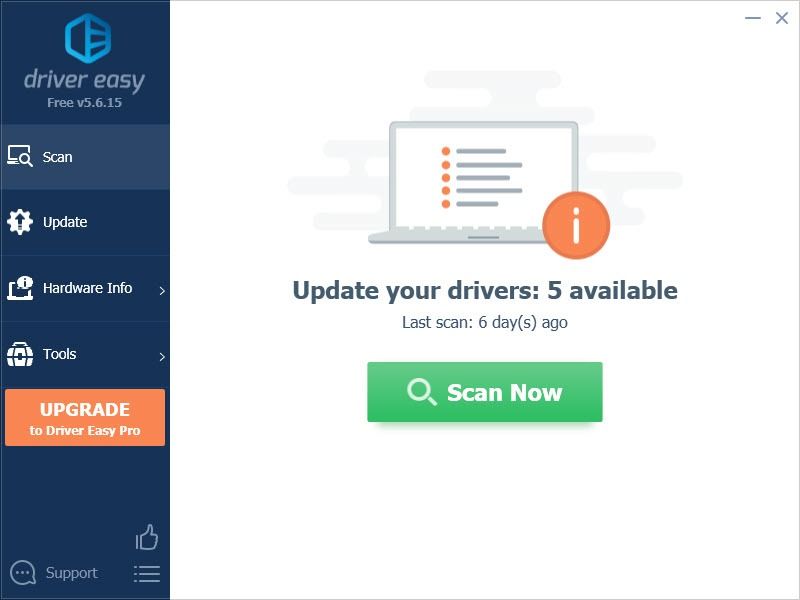
3) Kliknite na ikonu Aktualizácia Kliknutím na tlačidlo vedľa označenej grafickej karty a všetkých ostatných zariadení stiahnete správny ovládač (môžete to urobiť s verziou ZDARMA) a potom ho manuálne nainštalovať.
ALEBO
Kliknite Aktualizovať všetko automaticky stiahnuť a nainštalovať správnu verziu všetkých ovládačov, ktoré vo vašom systéme chýbajú alebo sú zastarané (vyžaduje sa Pro verzia - výzva na aktualizáciu sa zobrazí po kliknutí na položku Aktualizovať všetko. Dostanete plná podpora a a 30-denná záruka vrátenia peňazí .)
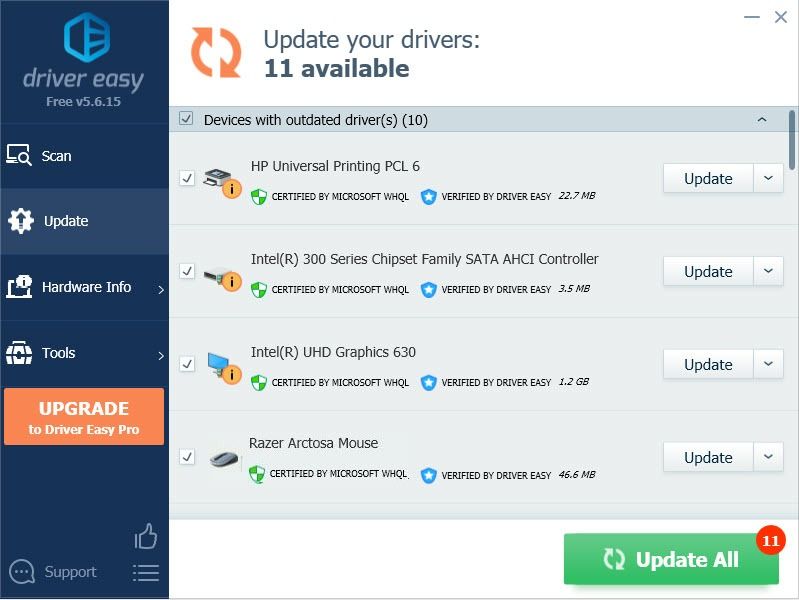
4) Reštartujte počítač, aby sa zmeny prejavili.
Oprava 4: Prepnite na DX11
Predvolené API pre Baldur’s Gate 3 je Vulkan 1.1 a v tejto hre je tiež k dispozícii DirectX11. Prechod z Vulkanu na DX11 sa osvedčil pre mnohých hráčov. Dúfajme, že to bude fungovať aj pre vás.
Tu je postup, ako ho vrátiť späť na DX11:
1) Spustite Baldurovu bránu 3.
2) Kliknite na ikonu ozubeného kolieska vedľa hrať a vyberte DirectX 11 .
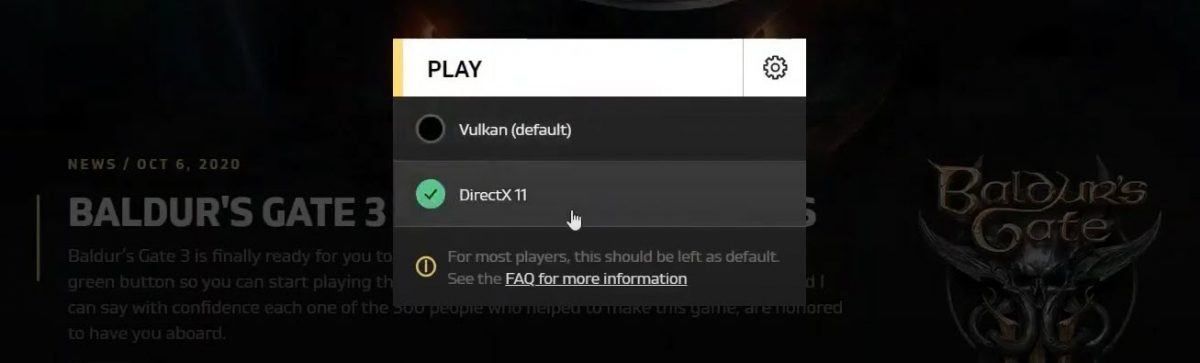
Skúste znova spustiť hru a zistite, či už teraz môžete spustiť Baldur’s Gate 3.
Oprava 5: Skontrolujte herné súbory
Ďalším dôvodom, prečo sa vaša Baldur’s Gate 3 nespúšťa, sú poškodené herné súbory. Ak chcete zistiť, či je to tak, môžete skontrolovať integritu svojich herných súborov v službe Steam alebo GOG.
1. Parou
1) V službe Steam prejdite na stránku Knižnica kartu a vyhľadajte ďalšiu hru.
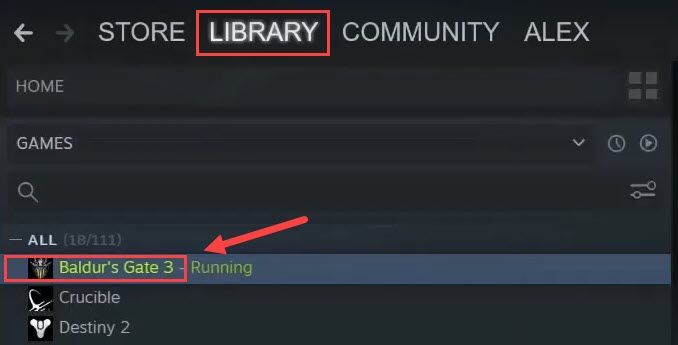
2) Kliknite pravým tlačidlom myši Baldurova brána 3 a vyberte Vlastnosti .
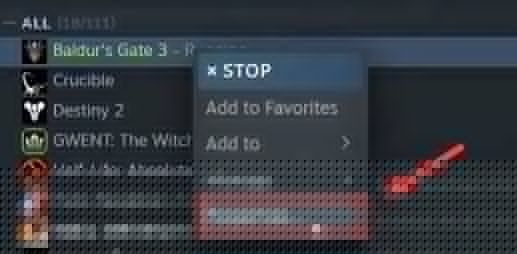
3) Kliknite Lokálny súbor a potom kliknite Overte integritu herných súborov .
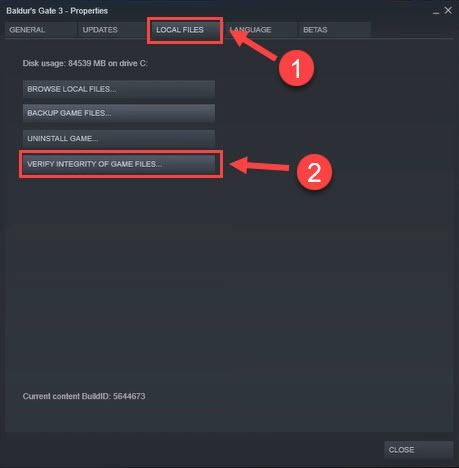
Overenie herných súborov a oprava všetkých poškodených súborov bude trvať asi 30 sekúnd. Počkajte na dokončenie procesu. Ak tento spôsob nefunguje, prejdite na ďalšiu opravu.
2. GOG
1) Spustite GOG a vyberte Baldur’s Gate 3.
2) Kliknite na ikonu nastavenie ikona vpravo hore (vedľa tlačidla Prehrať).
3) Pod Spravovať inštaláciu vyberte Overiť / Opraviť .
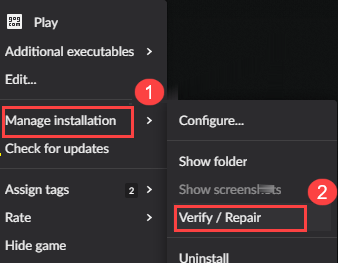
Oprava 5: Znížte rozlíšenie obrazovky
Dočasne môžete znížiť rozlíšenie pracovnej plochy, aby ste zistili, či to vráti vašu Baldur's Gate 3 späť do práce. Týmto spôsobom obmedzíte to, čo hra bude automaticky detekovať.
1) Do vyhľadávacieho panela systému Windows zadajte rozhodnutie a vyberte Zmeňte rozlíšenie displeja .
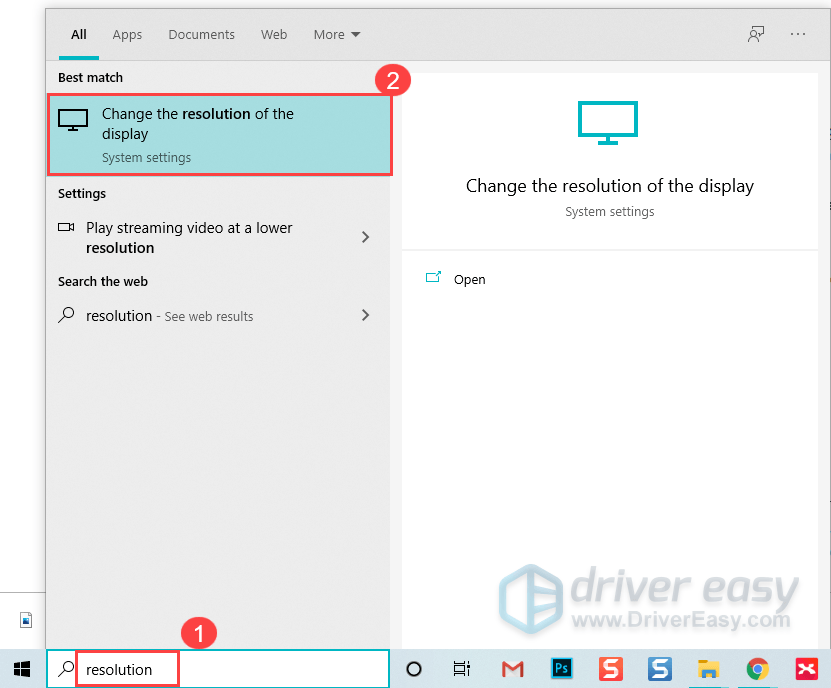
2) Pod Rozlíšenie displeja , vyberte nižšiu mieru rozlíšenia.
3) Vyberte Ponechať zmeny .
Vráťte sa k svojej hre a skúste ju znova spustiť, aby ste zistili, či Baldur’s Gate 3 teraz funguje.
Oprava 6: Vykonajte čisté zavedenie
Môžu existovať nejaké ďalšie konfliktné služby, ktoré bránia tomu, aby sa vaša Baldur’s Gate 3 normálne spustila. Ak chcete skontrolovať, či ide o váš problém, musíte vykonať čisté zavedenie.
1) Stlačte Kľúč s logom Windows a R zároveň otvoriť Bež box.
2) Typ msconfig a stlačte Zadajte na otvorenie Konfigurácia systému .
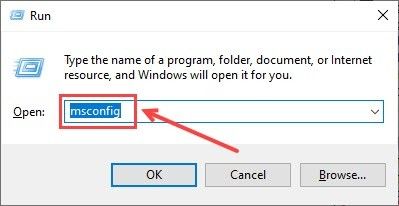
3) Prejdite na Služby kartu a začiarknite políčko Skryť všetky služby spoločnosti Microsoft box. Potom kliknite Zakázať všetky .
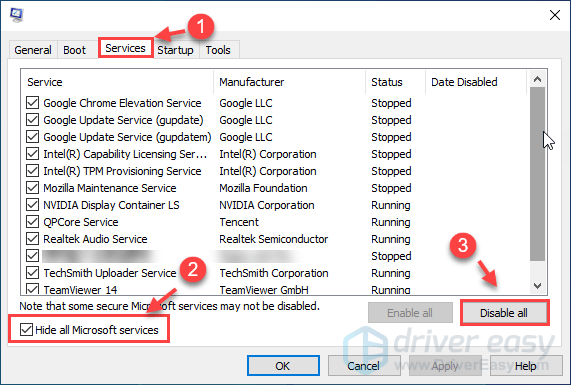
4) Vyberte ikonu Začiatok kartu a kliknite na Otvorte Správcu úloh .
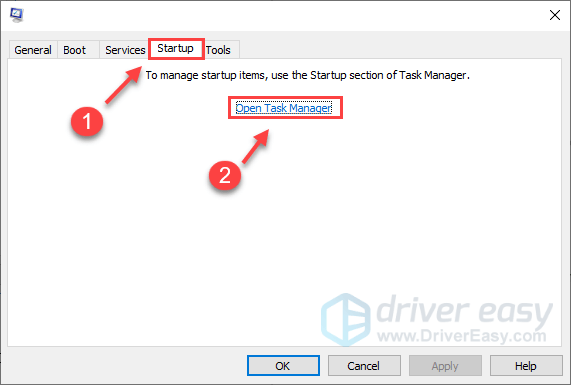
5) Pod Začiatok kartu, vyberte každý položku pri spustení a potom kliknite na Zakázať .
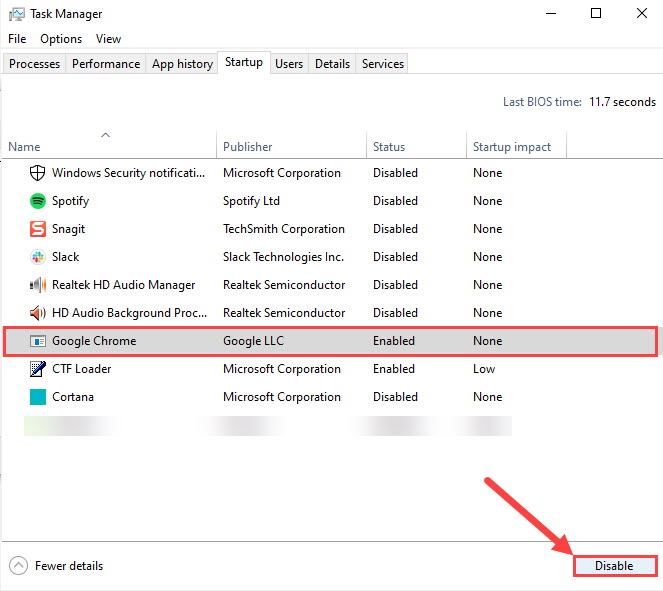
6) Vráťte sa do Konfigurácia systému a potom kliknite na ikonu Ok .
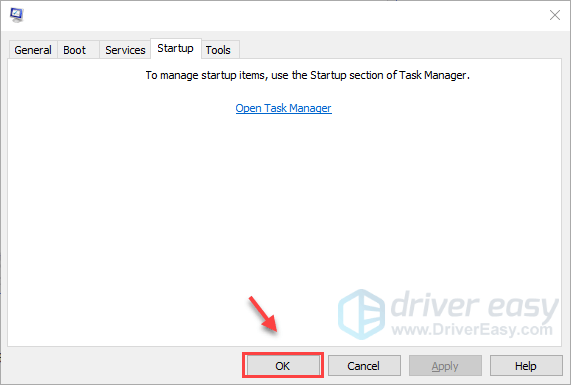
7) Reštartujte počítač a spustite Baldur’s Gate 3, aby ste zistili, či sa hra spúšťa normálne.
Ak vaša hra tentoraz beží perfektne, gratulujeme! Ak potrebujete nájsť problematický softvér. Postup:
- Otvor Konfigurácia systému .
- Povoliť službu jeden za druhým (reštartujte počítač a po povolení každej služby alebo spustenia problém vyskúšajte), kým nenájdete problémový.
Oprava 7: Inštalácia / oprava súborov Visual C ++
Najmä ak sa vám pri spustení zo spustiteľného súboru zobrazujú chyby DLL, skúste nainštalovať / opraviť všetky redistribuovateľné komponenty Visual C ++ (86bitové aj 64bitové).
1) Navštívte Centrum sťahovania Microsoft Visual C ++ a stiahnite si spustiteľný súbor x86 aj x64.

2) Spustite stiahnuté súbory a kliknite na Inštalácia (ak ste si už nejaký nainštalovali, kliknite na Oprava ).
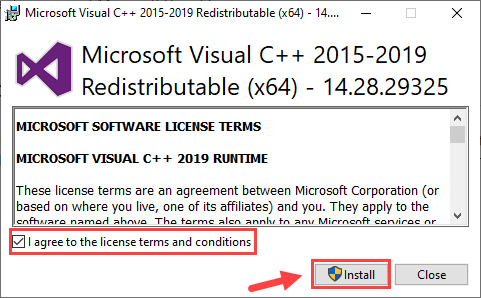
3) Počkajte na dokončenie procesu. Môže to trvať 2 - 3 minúty.
4) Stiahnite si tiež Microsoft Visual C ++ 2013 (x86 a x64) a dokončite inštaláciu / opravu.
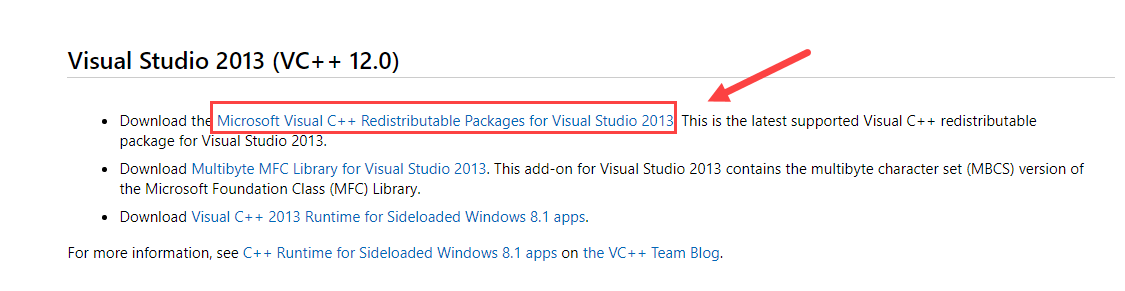
5) Po dokončení reštartujte počítač, aby sa prejavili všetky efekty.
Zahrajte si svoju hru znova a uvidíte, či sa Baldur’s Gate 3, ktorá sa nespustí, doposiaľ vyriešila.
Oprava 8: Vymeňte priečinok Baldur’s Gate 3
V prípade, že niektoré herné nastavenia spôsobujú, že sa vaša Baldur’s Gate 3 nespúšťa, môžete vymeniť celý priečinok s nastaveniami.
1) Zatvorte svoju hru a skúste prejsť na stránku .. Documents Larian Studios priečinok a premenujte priečinok Baldurova brána 3 priečinok (na niečo ako Baldurova brána 3 staré ).
2) Presný náhradný priečinok z toto stiahnutie do svojho Documents Studio Run priečinok.
Tento priečinok obsahuje uložené hry, profily a konfiguračné súbory. Súbor graphicSettings.lsx je nastavený na režim 1280 × 720 v okne, predvolené nastavenie veľmi nízkej kvality a nízka kvalita zvuku, ktorú môžete neskôr zmeniť.3) Zahrajte si hru znova a problém vyskúšajte.
Ak tieto opravy nedokázali vyriešiť to, že sa Baldur's Gate 3 nespustila, nerozčuľujte sa. Pamätajte, že hra je stále v prednostnom prístupe, čo znamená, že je neúplná a môže byť prípadne plná chýb. Štúdio Larian Studios pracuje na opravách. Larian Studios má dobré skúsenosti, takže očakávam, že BG3 niekedy predčasný prístup opustí.






