'>

Ak vidíte Chyba BSOD volsnap.sys v počítači so systémom Windows a uviazli ste na modrej obrazovke. Nerobte si starosti. Toto je častá chyba modrej obrazovky a môžete ju opraviť.
Volsnap.sys je spojený so službou Volume Shadow Copy. K tejto chybe modrej obrazovky volsnap.sys dochádza z dôvodu poškodených systémových súborov alebo poškodenia ovládača.
Ako opraviť chyby volsnap.sys?
Tu sú riešenia, ktoré ľuďom pomohli vyriešiť ten istý problém. Nemusíte ich vyskúšať všetky; len sa prepracujte nadol v zozname, kým všetko opäť nefunguje.
- Odpojte externé zariadenia
- Spustite Kontrola systémových súborov
- Aktualizujte dostupné ovládače
- Nainštalujte si najnovšie aktualizácie
Riešenie 1: Odpojte externé zariadenia
Ak sa váš počítač pripája k niektorým externým zariadeniam, ako sú SSD, USB flash disky a headsety, mali by ste všetky tieto externé zariadenia od počítača odpojiť. Pretože niektoré hardvérové zariadenia môžu spôsobovať problémy s pripojením, váš počítač sa dostal do chybného hardvéru a zobrazí sa modrá chyba.
Takže vypnite počítač a odpojte všetky externé zariadenia. Potom zapnite počítač. Ak sa váš počítač správne spúšťa, mali by ste problém vyriešiť.
Možno budete chcieť zistiť príčinu chyby, potom môžete tieto externé zariadenia pripojiť jeden po druhom a nájsť príčinu.
Riešenie 2: Spustite Kontrola systémových súborov
Windows má vstavanú funkciu tzv Kontrola systémových súborov (SFC), ktorý pomáha skenovať a opravovať poškodené systémové súbory vo vašom počítači. Týmto spôsobom môže opraviť poškodený systémový súbor, ktorý spôsobuje chybu volsnap.sys. Postup:
- Typ cmd do vyhľadávacieho poľa na ploche kliknite pravým tlačidlom myši Príkazový riadok (alebo CMD ak používate Windows 7), potom vyberte možnosť Spustiť ako správca.
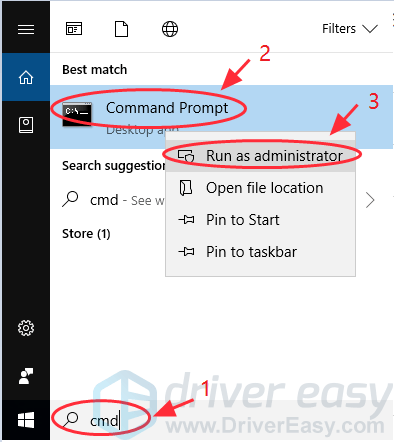
- Typ sfc / scannow a stlačte Zadajte na klávesnici.
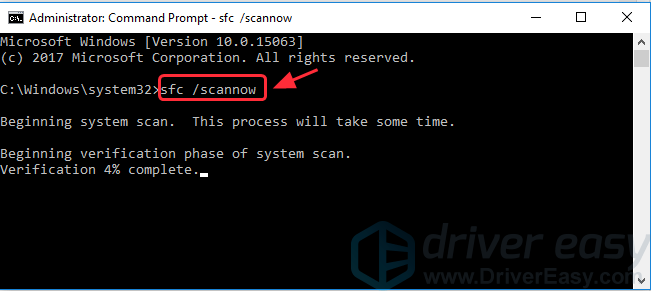
- Váš počítač začne skenovať a automaticky opraví všetky zistené problémy. Môže to chvíľu trvať.
- Akonáhle je overenie 100% , napíš východ v príkazovom riadku zatvorte.
Reštartujte počítač a skontrolujte, či sa tým problém s modrou obrazovkou vyrieši.
Riešenie 3: Aktualizujte dostupné ovládače
Ak sa vám v počítači zobrazuje chyba modrej obrazovky volsnap.sys, mali by ste vždy aktualizovať ovládače zariadení v počítači. Aktualizácia ovládačov môže tiež zabrániť rôznym problémom, ktoré sa vyskytujú vo vašom systéme.
Existujú dva spôsoby aktualizácie ovládačov: ručne a automaticky .
Ručne aktualizujte ovládač : Môžete prejsť na webovú stránku výrobcu, nájsť najnovší správny ovládač pre svoju grafickú kartu a potom ho nainštalovať do počítača. Určite si nainštalujte ten, ktorý je kompatibilný s OS bežiacim na vašom počítači.
Automaticky aktualizovať ovládač : Ak nemáte čas alebo trpezlivosť, môžete to urobiť automaticky pomocou Driver easy .
Driver Easy automaticky rozpozná váš systém a nájde preň správne ovládače. Nemusíte presne vedieť, v akom systéme je váš počítač spustený, nemusíte riskovať stiahnutie a inštaláciu nesprávneho ovládača a nemusíte sa báť, že pri inštalácii urobíte chybu.
Ovládače môžete automaticky aktualizovať pomocou ZADARMO alebo pre verzia Driver Easy. Ale s verziou Pro to trvá iba 2 kliknutia (a získate úplnú podporu a 30-dňovú záruku vrátenia peňazí):
- Stiahnuť ▼ a nainštalujte Driver Easy. (Budete musieť naštartovať Núdzový režim so sieťovým pripojením na vykonanie týchto krokov).
- Spustite Driver Driver a kliknite Skenovanie teraz . Driver Easy potom prehľadá váš počítač a zistí akékoľvek problémové ovládače.
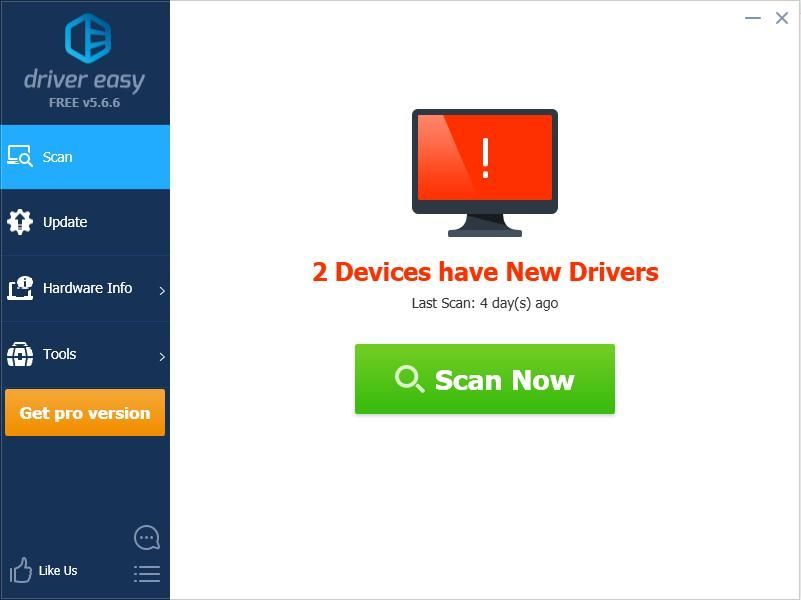
- Kliknite na ikonu Aktualizácia Tlačidlo vedľa označeného zariadenia automaticky stiahne správnu verziu ich ovládača (môžete to urobiť pomocou ZADARMO verzie), potom ho nainštalujte do svojho počítača.
Alebo kliknite Aktualizovať všetko automaticky stiahnuť a nainštalovať správnu verziu všetkých ovládačov, ktoré vo vašom systéme chýbajú alebo sú zastarané (vyžaduje sa Pro verzia - po kliknutí sa zobrazí výzva na aktualizáciu Aktualizovať všetko ).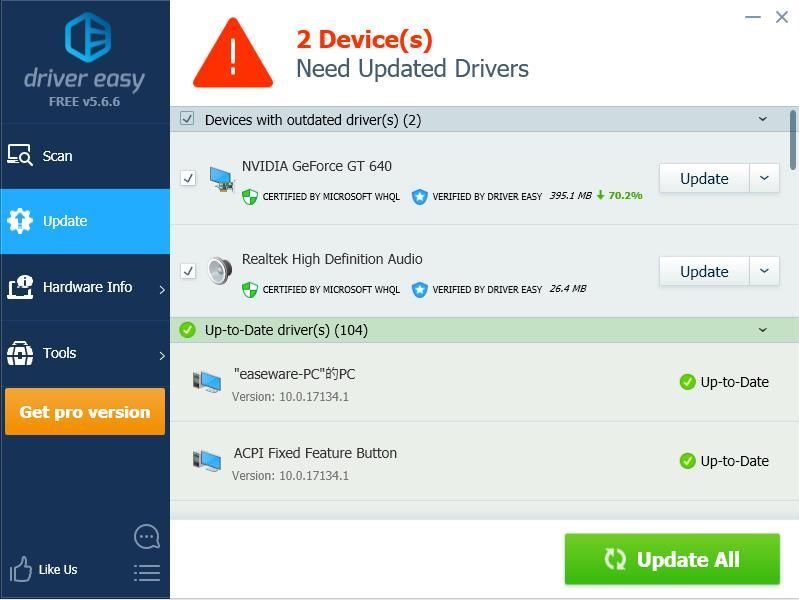
- Reštartujte počítač, aby sa prejavili.
Skontrolujte, či bola odstránená chyba volsnap.sys a či sa váš počítač môže normálne spustiť.
Riešenie 4: Nainštalujte si najnovšie aktualizácie
Zastaraný systém má problémy s buggy, ktoré môžu byť jednou z príčin chyby volsnap.sys. Mali by ste preto skontrolovať, či sú v počítači aktualizácie, a potom nainštalovať najnovšie aktualizácie, aby ste problém odstránili.
- Typ aktualizácia systému Windows do vyhľadávacieho poľa na ploche a kliknite na ikonu Skontrolujte pre aktualizácie zo zoznamu výsledkov.
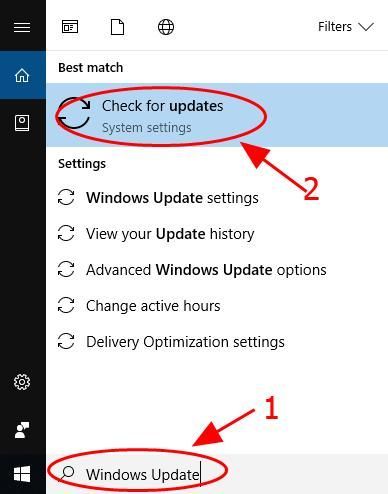
- Zobrazí sa tabla Windows Update a načítajú sa všetky dostupné aktualizácie. Kliknite Stiahnuť ▼ (alebo Inštalácia aktualizácie ak používate Windows 7) na stiahnutie.
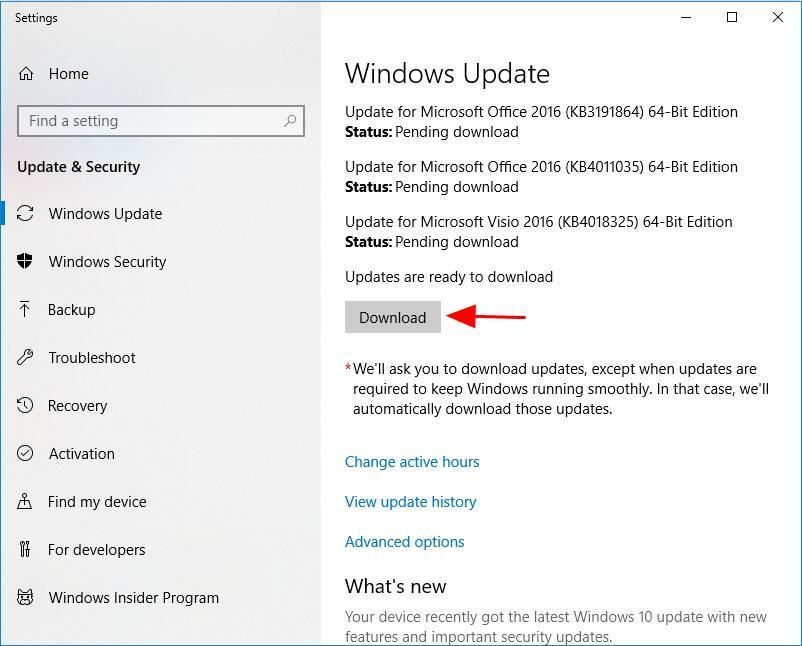
- Dokončite aktualizáciu podľa pokynov na obrazovke.
- Reštartujte počítač.
Skontrolujte, či chyba stále pretrváva.
Dúfam, že tento príspevok pomôže vyriešiť problém volsnap.sys BSOD vo vašom počítači. Neváhajte pridať komentár nižšie a dajte nám vedieť svoj nápad.
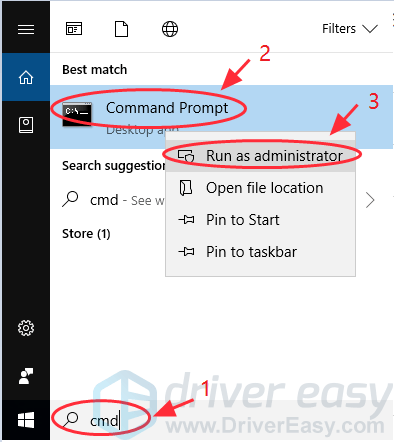
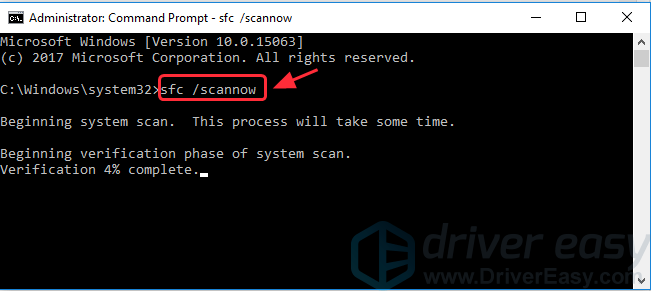
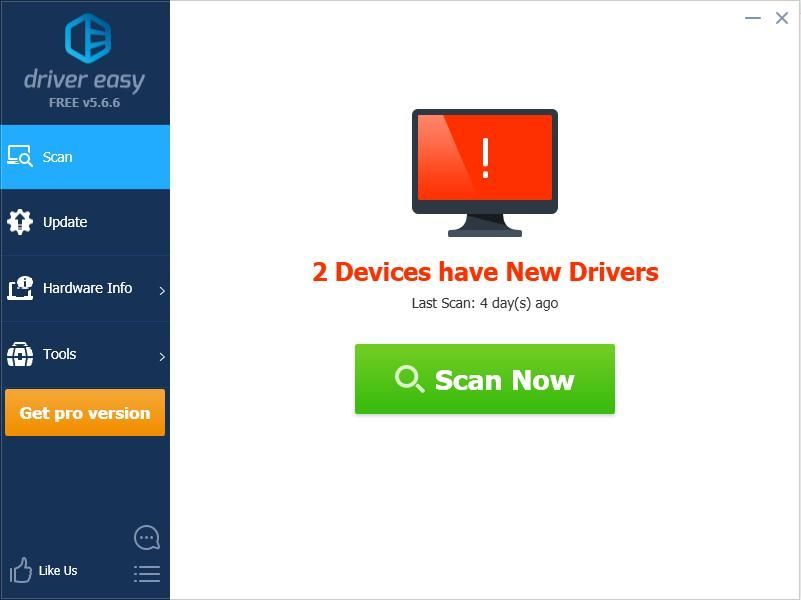
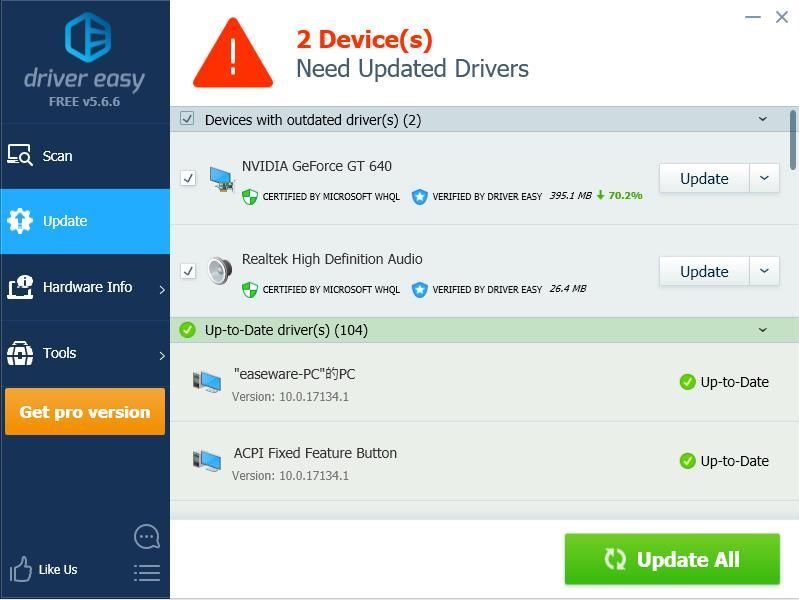
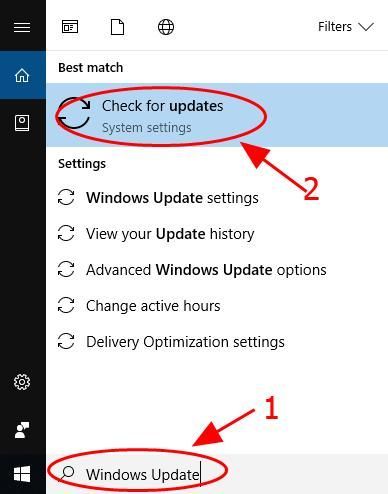
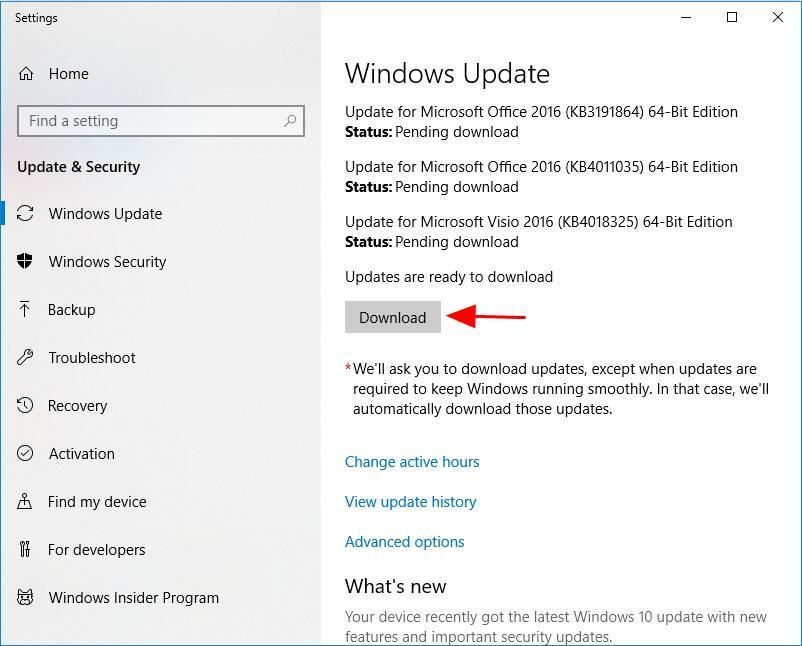

![[VYRIEŠENÉ] Pri zoome nie je počuť žiadny zvuk](https://letmeknow.ch/img/other/07/il-n-existe-pas-de-son-sur-zoom.jpg)




